win7系统在线安装教程
win7系统在线安装教程
[名称]:win7系统
[大小]:3.03GB
[语言]:中文
[适用系统]:windows系统
[简介]:⒈本系统安装是直接在线重装系统,不是插U盘安装,适合能正常开机使用的电脑。
⒉不论您电脑现在是win几系统,也不论您电脑系统现在是64位的还是32位的,通过本次安装都可以安装成 win7 64位系统。
⒊安装系统将会清空C盘和电脑桌面所有数据和文件,请提前备份或移动到其他盘。
⒋大部分的软件在重装系统之后都需要重新安装。即使它原来不是安装在C盘的。因为重装系统后,它的注册表信息也丢失了,需要重装。比如ps,office,cad等。
[注意]:不建议比较新的win10电脑安装此win7系统,失败的几率比较大~尤其是原装win10系统。很多新的电脑不支持安装win7系统了。另外需要你的电脑是插的网线,重装系统后,需要先使用网线联网,安装好无线驱动后,才能使用无线网功能。在线重装系统若失败,且退不回原系统,只能自己或者去电脑店使用U盘重装,请知晓。点击查看:U盘制作PE系统+U盘安装win7系统教程
![]()
百度网盘下载链接:
win7系统 64位 下载地址:
https://pan.baidu.com/s/1gn2BxnOxCrVDh3tZEJSwZA
提取码:2255
![]()
安装步骤:
1、安装包是一个文件夹,下载整个win7系统文件夹,不要只下载里面的某一些文件。(注意:一定不要将它下载到C盘或者桌面,只能下载到其他盘里,因为里面的一些文件在重装好系统后还要用。重装系统,C盘和桌面将被清空。)
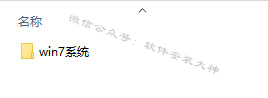
2、下载好win7系统文件夹,里面应该包含这4个文件夹。
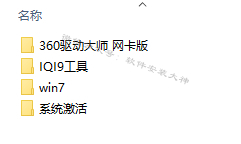
3、打开win7文件夹
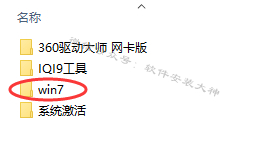
4、右键,解压里面的文件
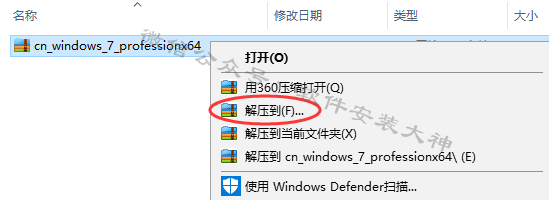
5、解压得到一个文件夹(记住它在您电脑的位置,我们马上需要找到它)
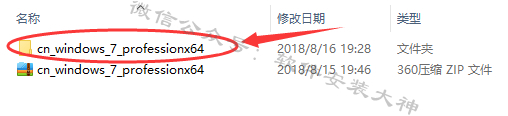
6、打开IQI9工具文件夹
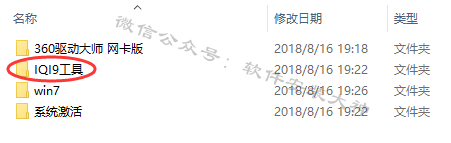
7、打开IQI9程序

8、点击选择
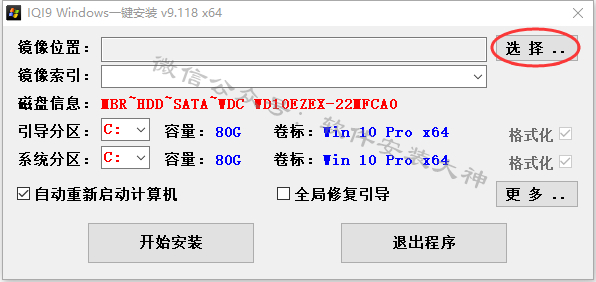
9、会跳出一个框,找到第5步我们解压出来的文件夹
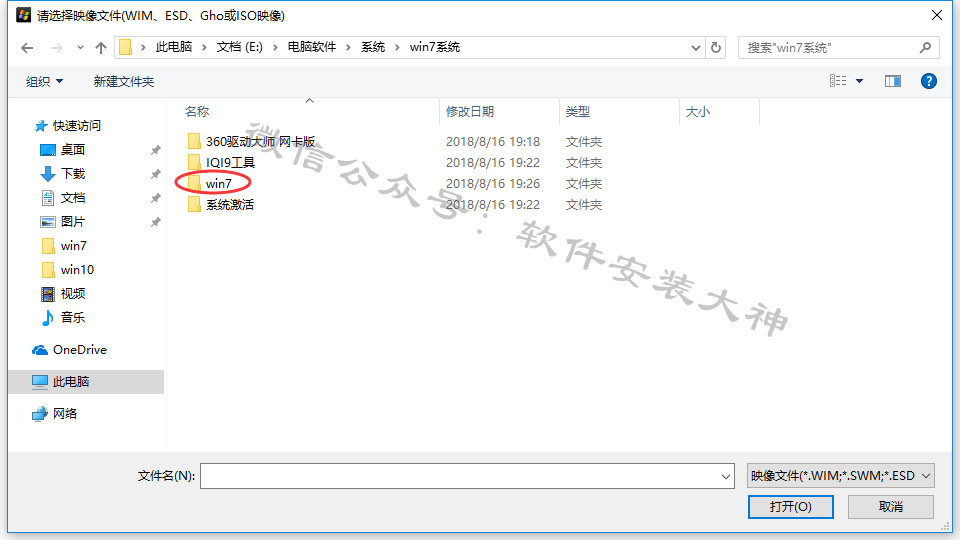

10、继续打开sources文件夹
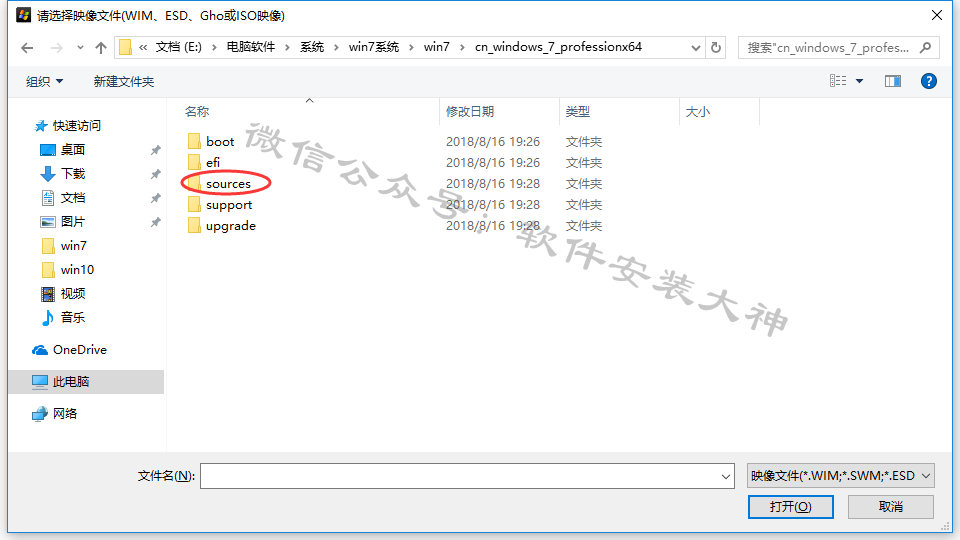
11、选中install,打开
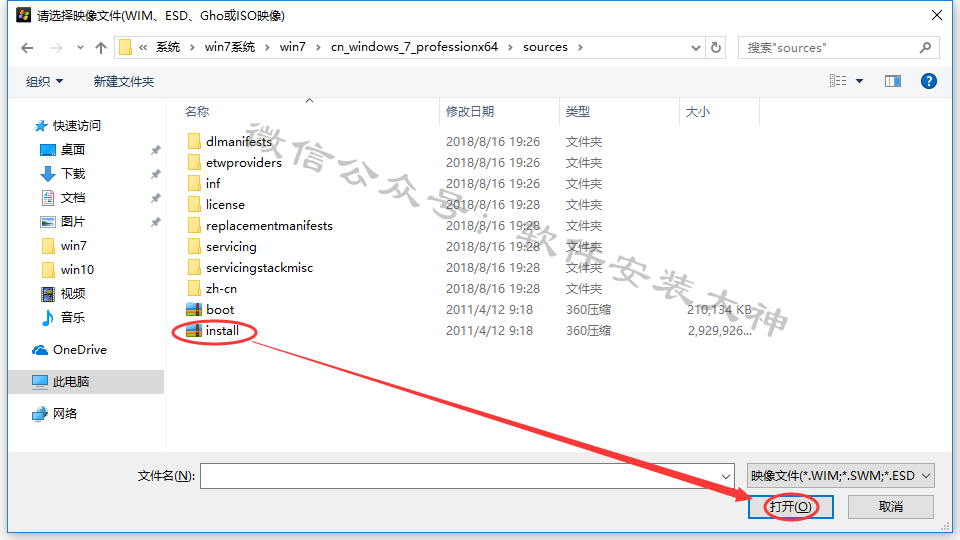
12、会跳出四个win7系统版本让我们选择,一般我们选择第四个Windows 7旗舰版
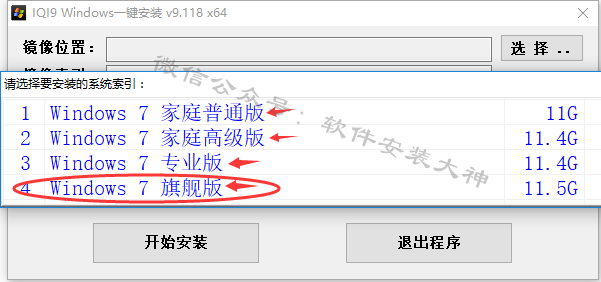
13、选择好以后,点击开始安装
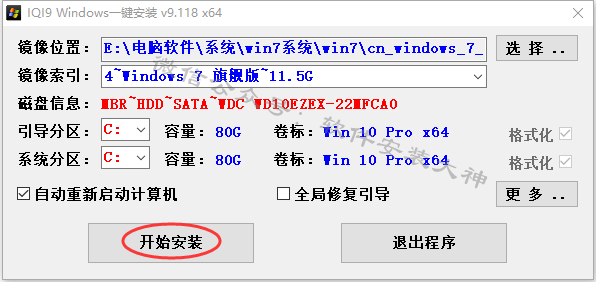
14、这里会提醒我们电脑C盘和桌面等将会被清空,选择 是
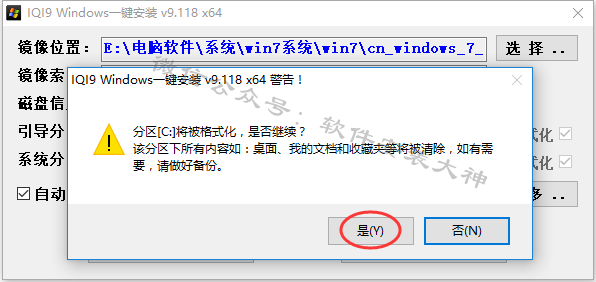
15、电脑桌面下方会显示正在做重装系统的准备。从这里开始,我们就不需要操作了,它会自动重装系统,期间会多次自动重启电脑,我们都不需要管,直到它重装完成,进入到电脑桌面。整个过程一般需要几分钟。
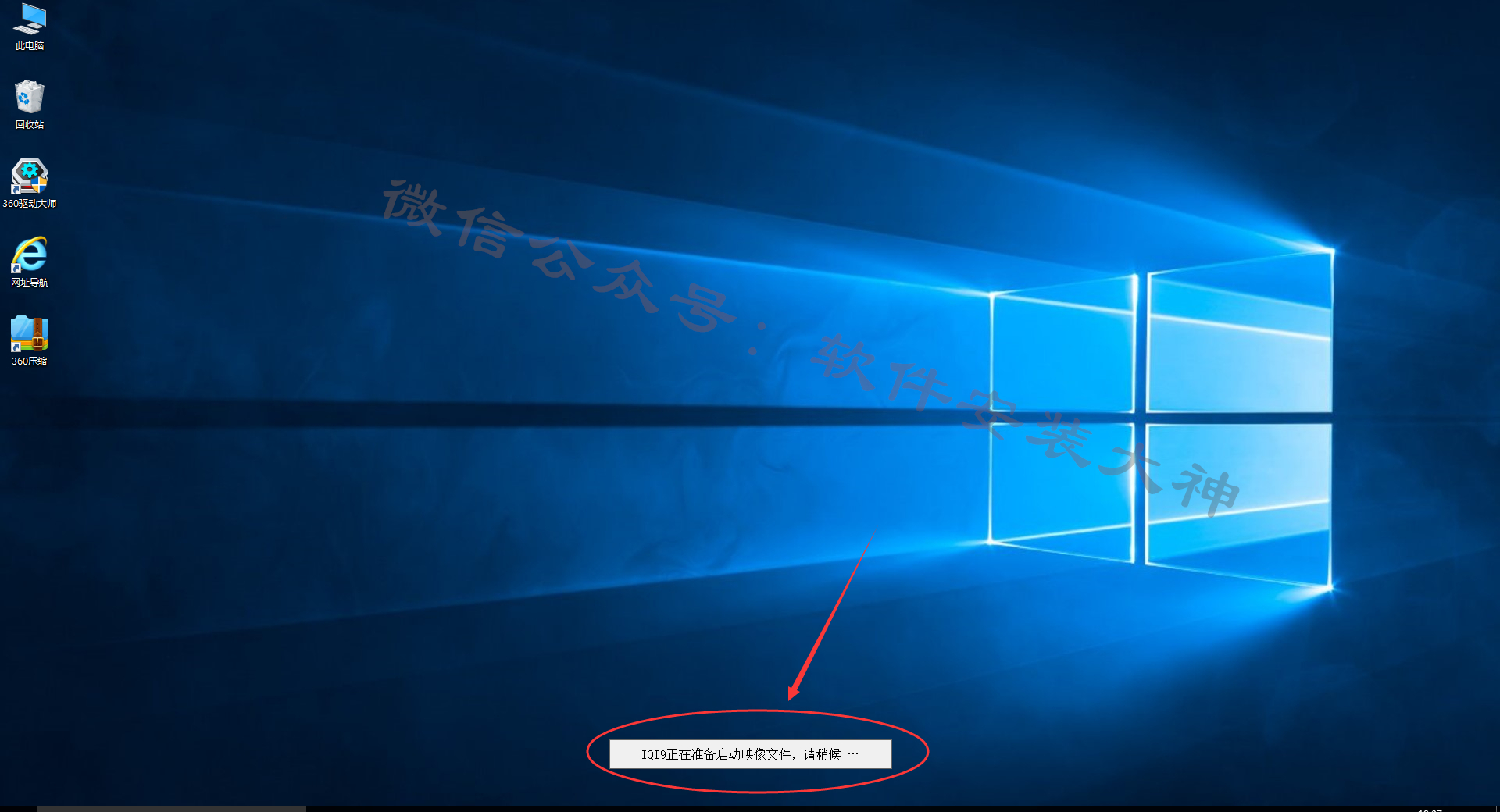
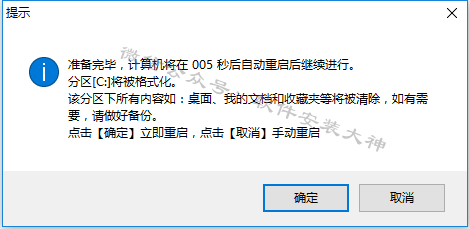

16、OK,系统重装完成,进入了电脑桌面。

17、因为每台电脑的显示器不同,安装好系统以后,桌面的图标会显得过大或者过小,需要我们自己调节一下分辨率。鼠标对着电脑桌面右键,打开屏幕分辨率

18、选择分辨率,自己调节,直到您自己满意为止。
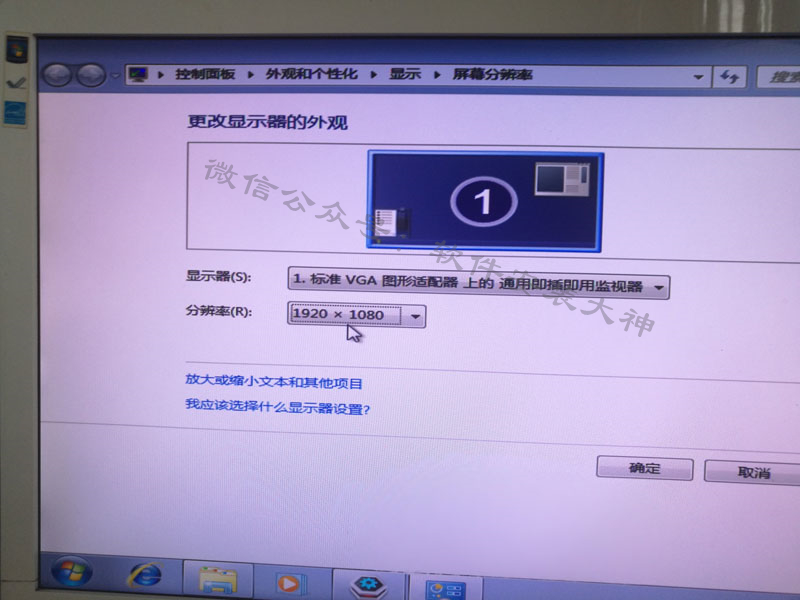
19、OK,接下来如果您的电脑不能直接连接网络,我们需要安装下网卡驱动。打开我们在重装系统前下载的win7系统文件夹,打开360驱动大师 网卡版文件夹
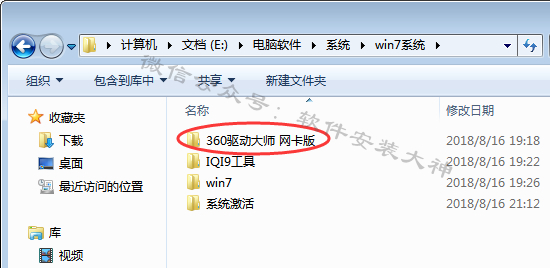
20、点击安装程序
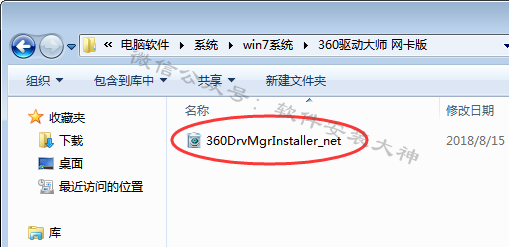
21、选择自定义安装
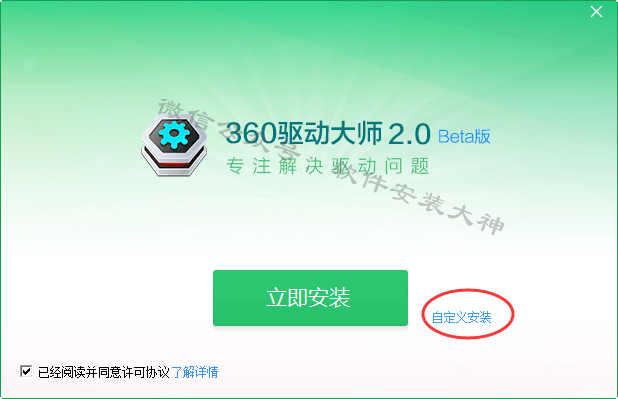
22、选择好安装位置,立即安装
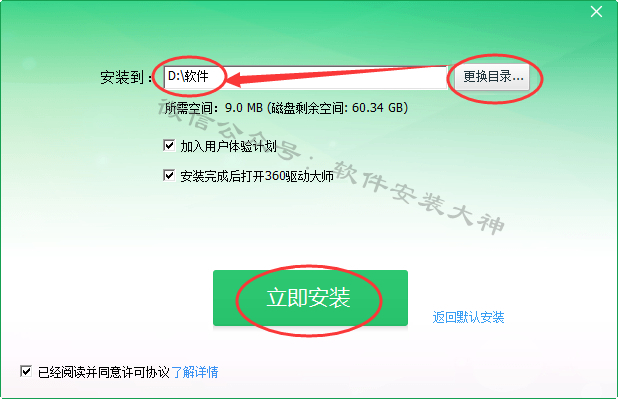
23、安装中
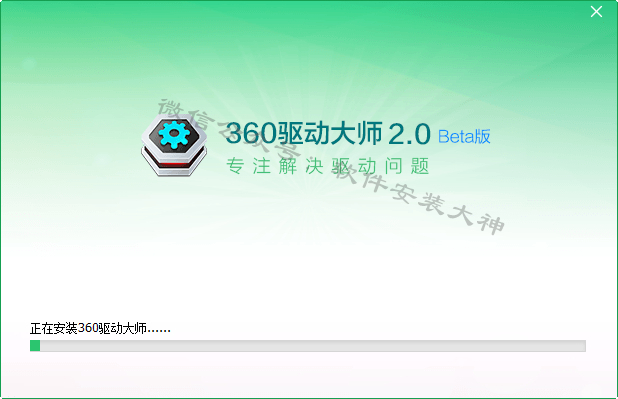
24、安装结束,会自动打开。它会自动检测到我们需要安装的网卡驱动,点击一键安装
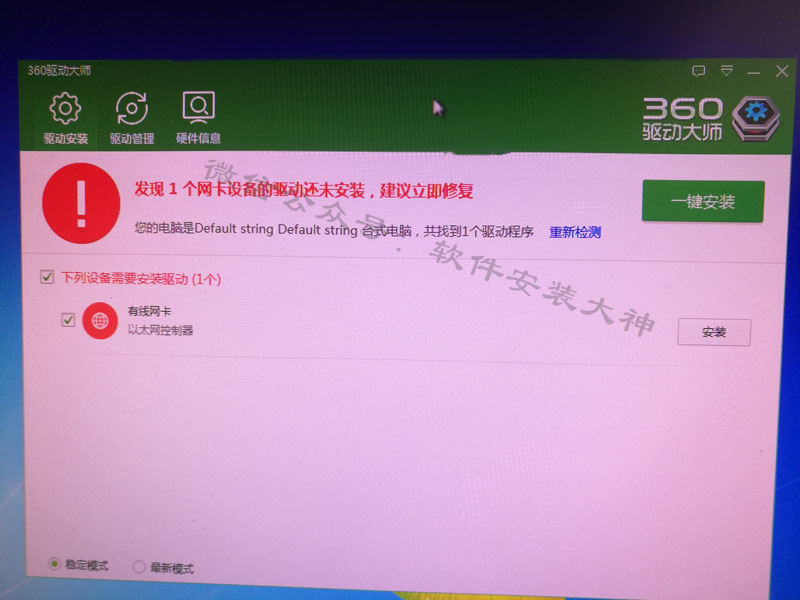
25、网卡驱动安装中
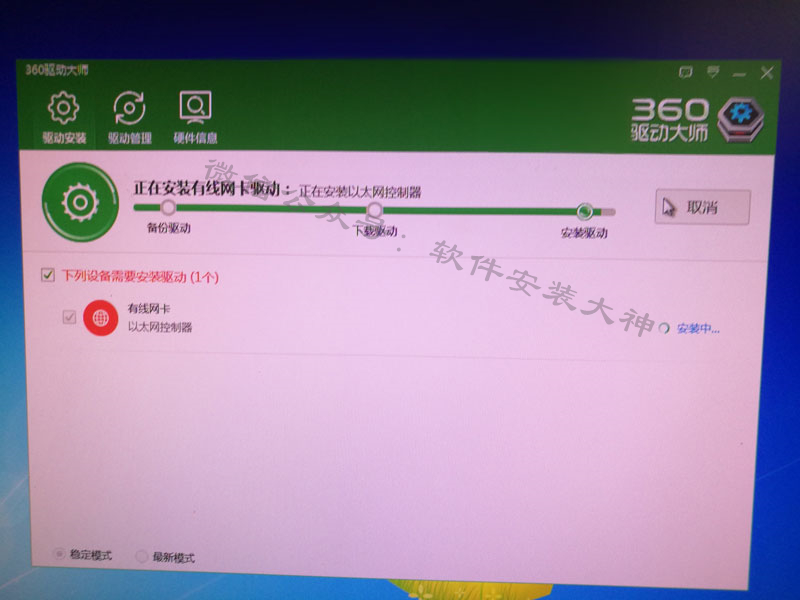
26、OK,网卡驱动安装完成。
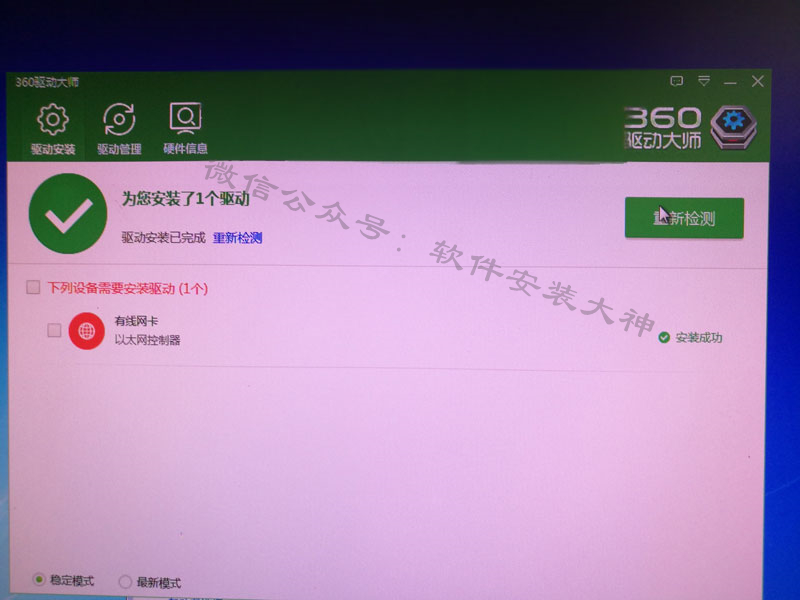
27、我们连接网络(如果您使用的网线,这时正常会自动连接,如果使用的是无线网或校园网等,需要您手动连接一下)

28、新装好的系统桌面并没有我们常用的 计算机 图标,我们需要自己找出来。鼠标对着电脑桌面右键,打开个性化
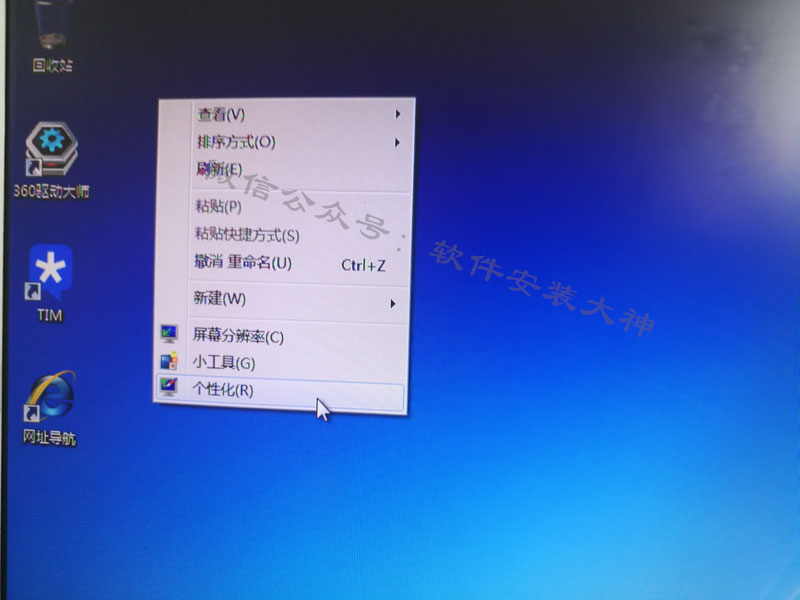
29、选择更改桌面图标
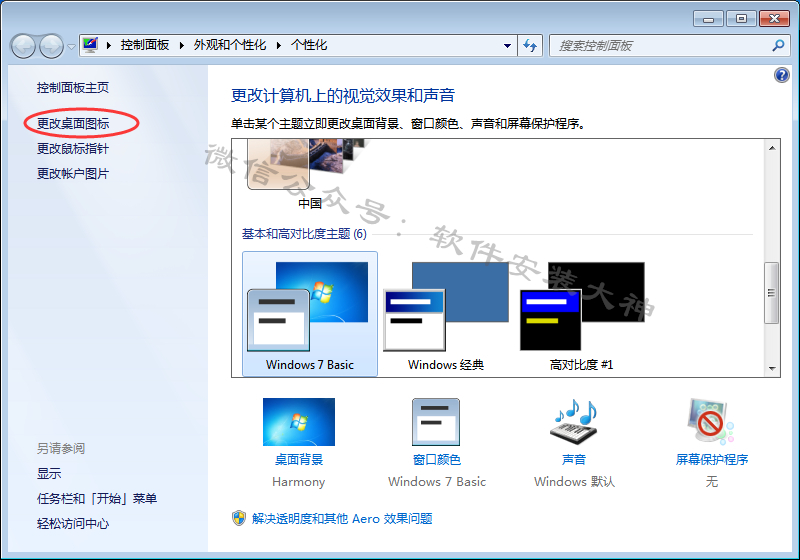
30、勾选上 计算机,确定
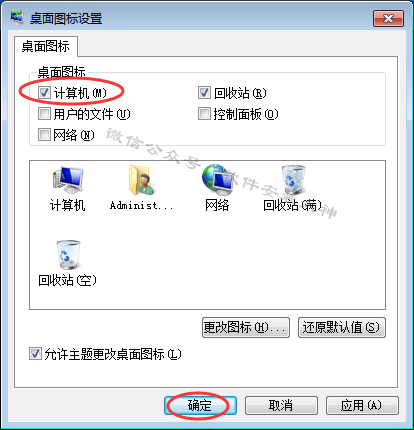
31、打开系统激活文件夹
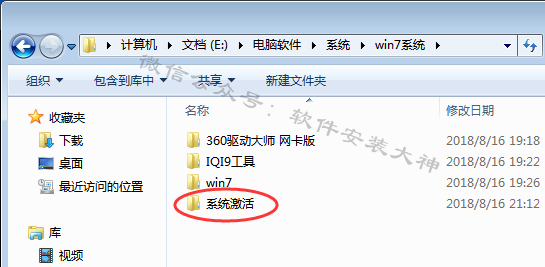
32、点击运行CW程序
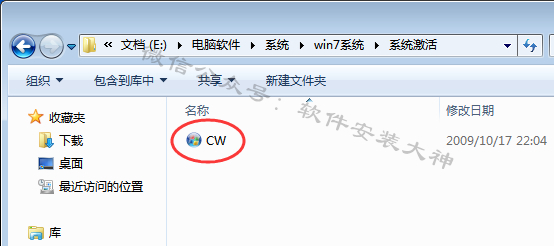
33、点击APPLY

34、点击 是,电脑将自动重新启动。
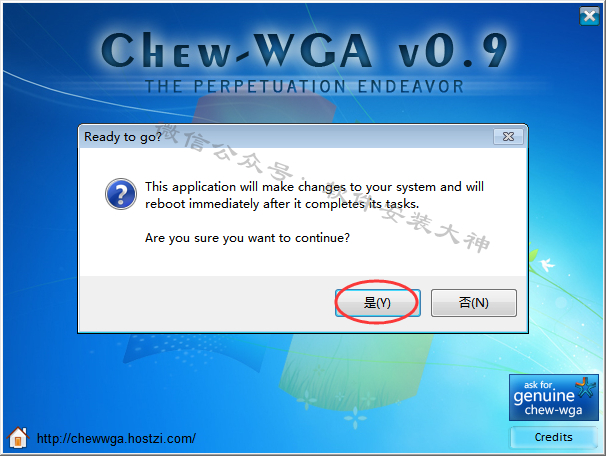
35、重启电脑后,鼠标对着桌面计算机图标,右键,属性
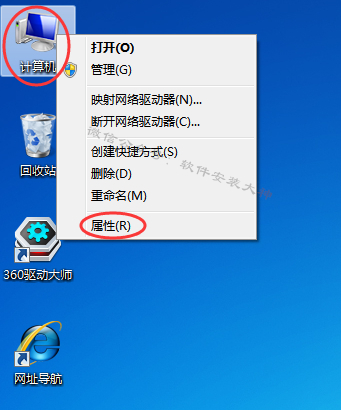
36、我们发现系统已经激活
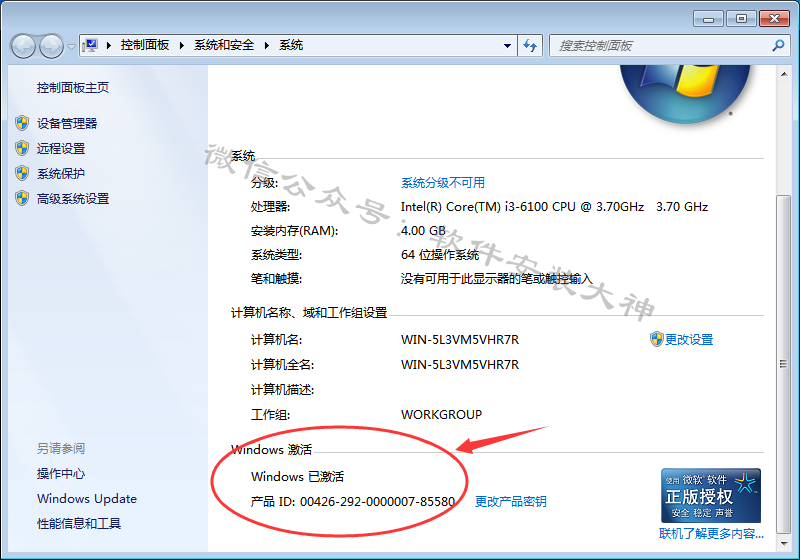
37、再次打开360驱动大师
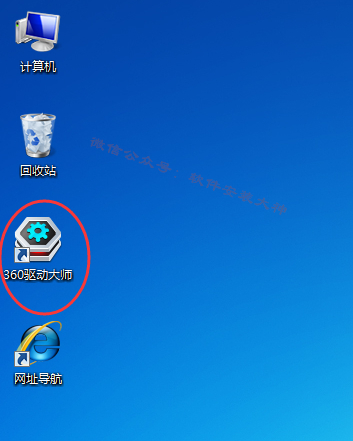
38、它会自动检测到我们还需要安装的一些驱动,点击一键安装

39、驱动安装中
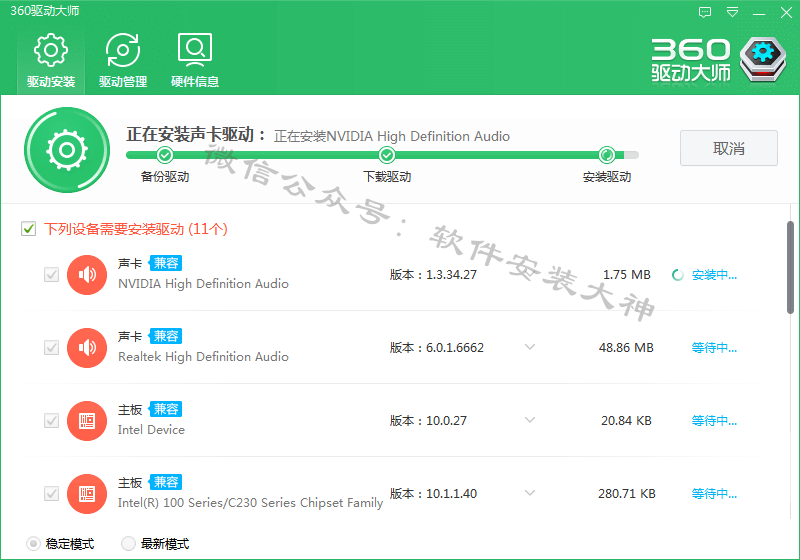
40、在安装驱动中,如果跳出此安装提醒,点击安装它。
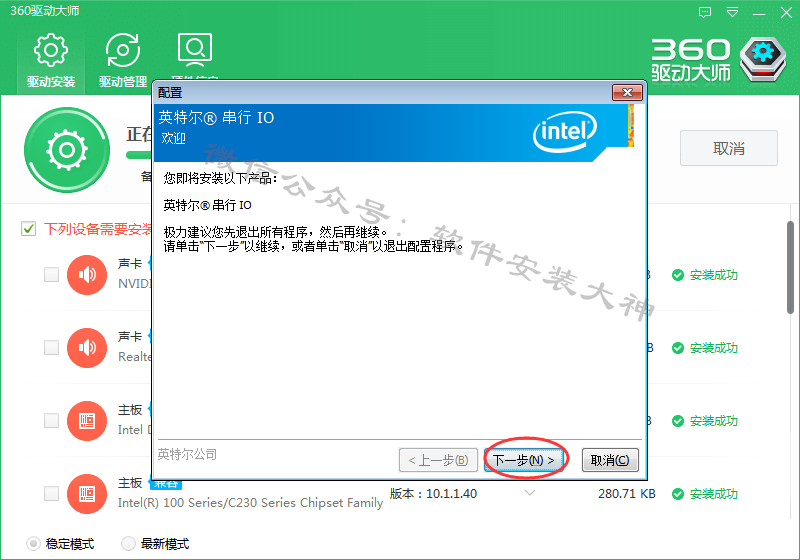
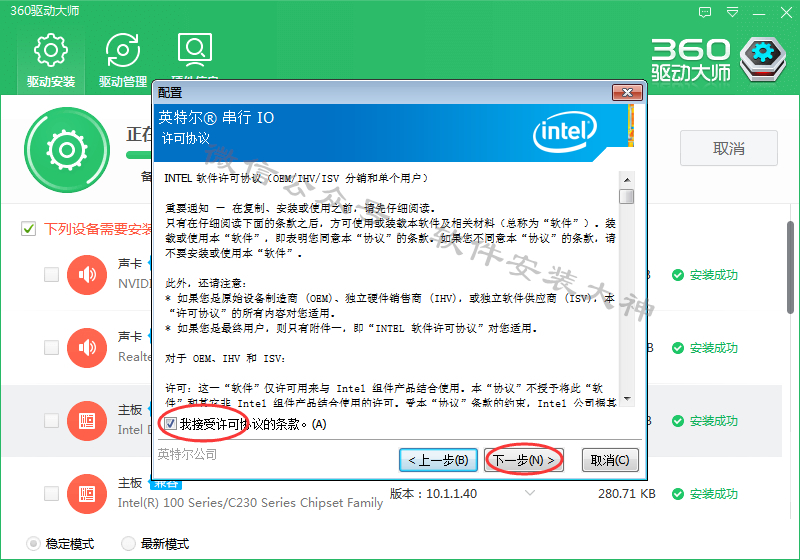
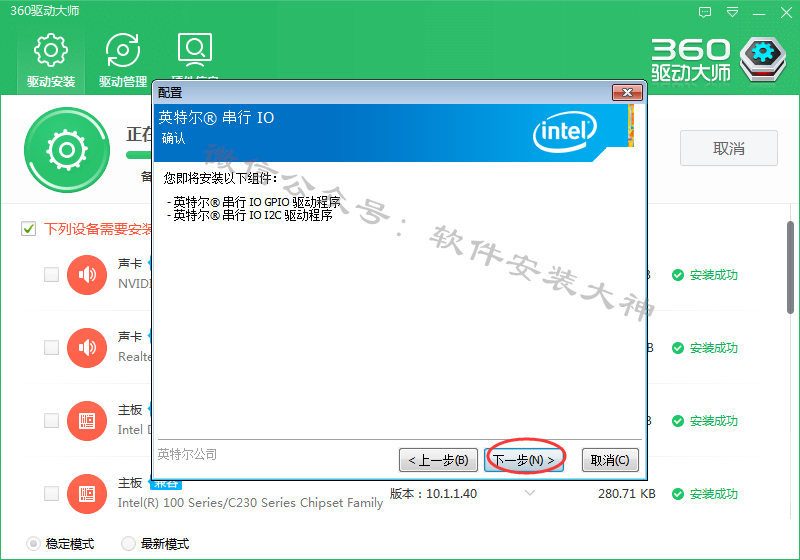
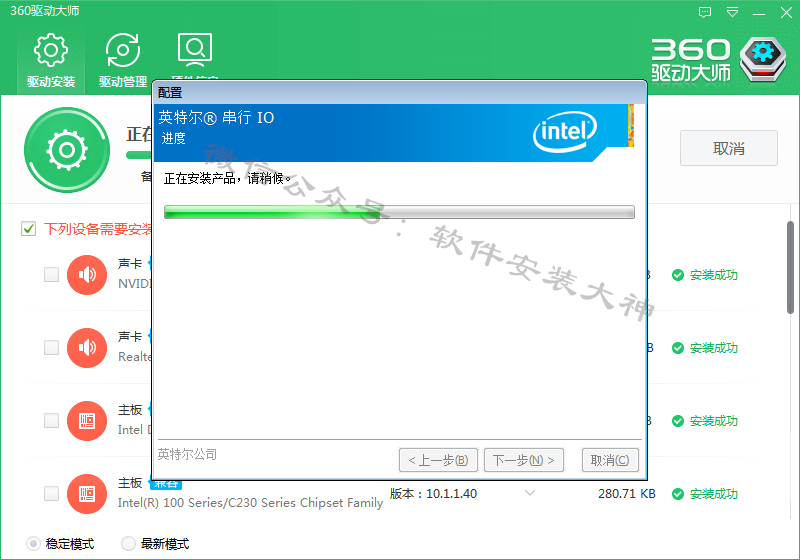

41、驱动安装结束后,一般会要求重新启动电脑,我们选择重启电脑
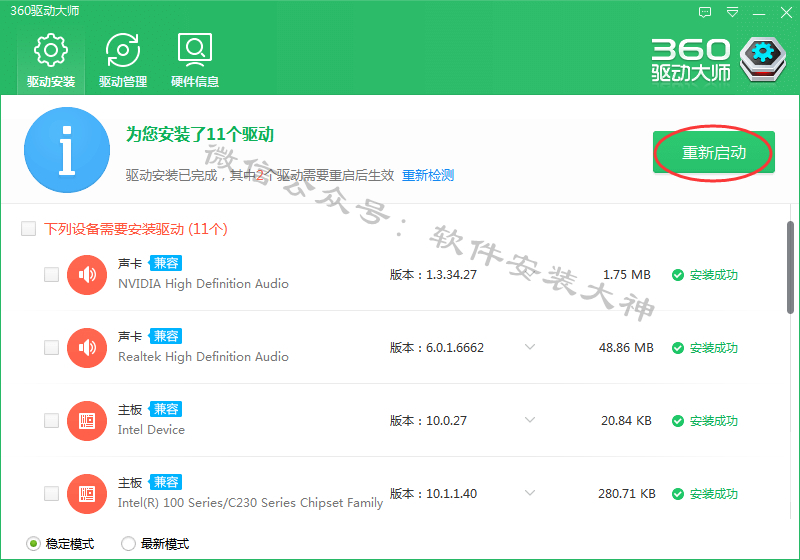
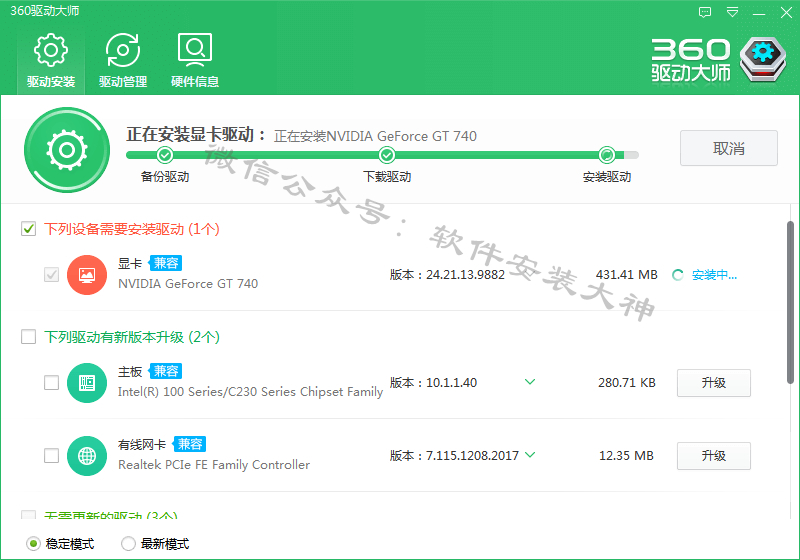
43、最后讲一下,如果您觉得您电脑除了C盘以外,其他盘里也没有需要的东西,也想把它清空掉。那么您想清空哪个盘,直接鼠标对着它,右键,选择格式化即可。注意:C盘一定不能格式化。
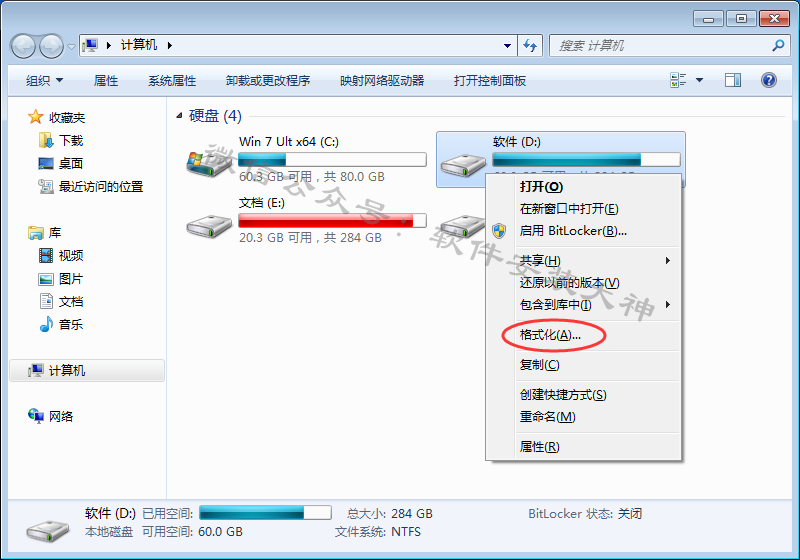
44、OK,win7系统安装完成。

![]()
