U盘制作PE系统+U盘安装win10系统教程
U盘制作PE系统+U盘安装win10系统教程
[名称]:PE系统+win10系统
[大小]:PE(207MB)+WIN10(5.15GB)
[语言]:中文
[适用系统]:windows系统
[简介]:本教程主要是使用U盘制作PE系统以及安装系统。PE系统是在Windows下制作出来的一个临时紧急系统,当电脑无法正常启动时,可以通过PE系统修复电脑里的各种问题,比如删除顽固病毒,修复磁盘引导分区,给硬盘分区,数据备份,安装电脑系统等。
![]()
百度网盘下载链接:
PE系统下载地址:
https://pan.baidu.com/s/148tFm6CqfQpQSRq5QTiJww
提取码:2233
Windows10/64位下载地址:
https://pan.baidu.com/share/init?surl=WUWyvGQj6MigLQ8qutGFqg
提取码:2244
![]()
安装步骤:
[注意]:重装系统有风险,安装需谨慎。如果失败造成电脑启动不了,请自行研究解决。
一:首先制作PE系统
1、安装PE系统前,先把U盘插在电脑上(请插入一个容量至少8G的U盘)。鼠标右击插入的U盘,选择 格式化(格式化会清空U盘,如果里面有重要的资料文件请先保存到别处)
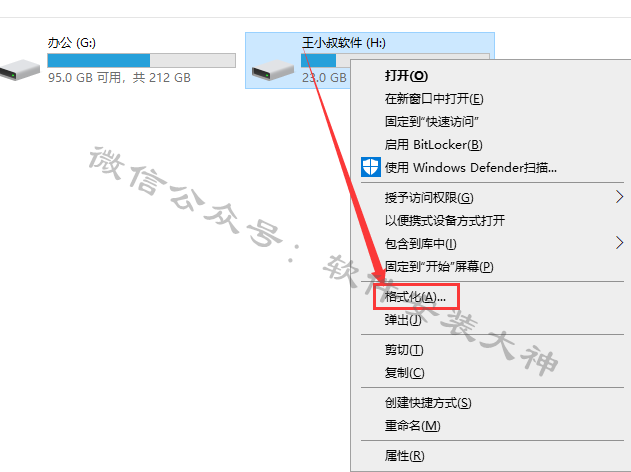
2、在文件系统处选择 NTFS,点击 开始(格式化时,文件系统处选择NTFS是为了U盘能够存储单个内存大于4G的文件)
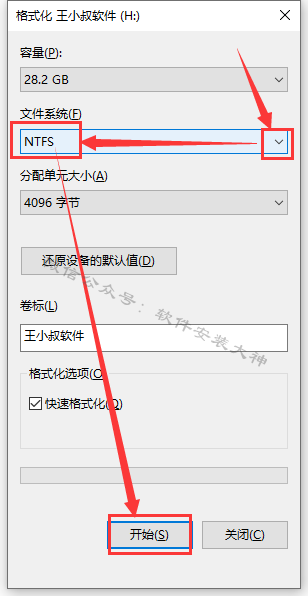
3、点击 确定
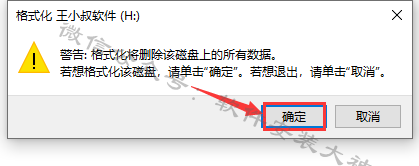
4、格式化完成,点击 确定
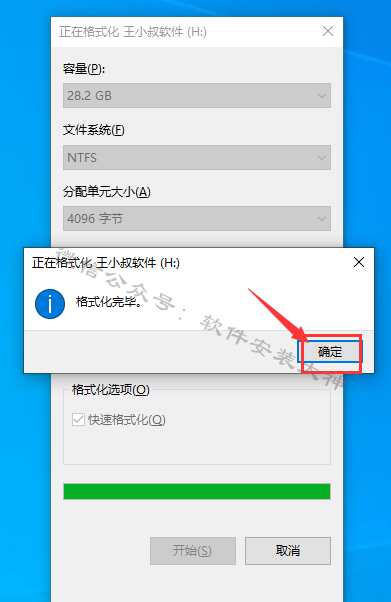
5、这时U盘显示已经清空
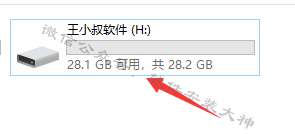
6、将下载好的PE系统安装包 鼠标右击,选择 解压
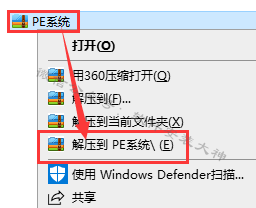
7、解压得到一个安装文件夹,打开它
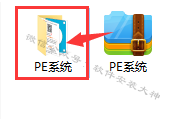
8、鼠标右击 PE系统,选择 以管理员身份运行
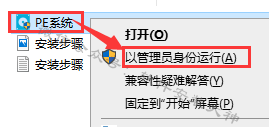
9、点击 安装PE到U盘
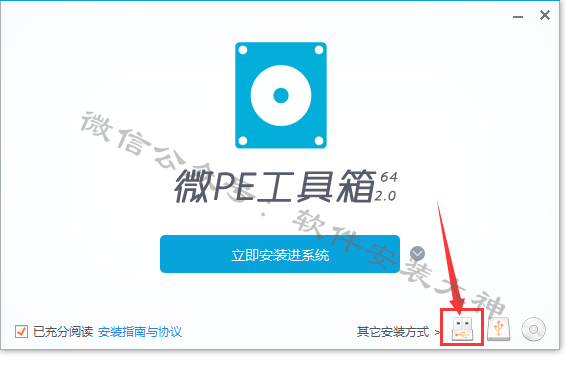
10、点击 立即安装进U盘(U盘卷标显示的名称为自己插入U盘的名称)。
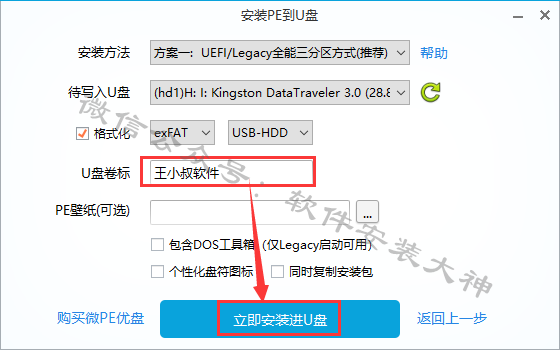
11、点击 开始制作

12、PE系统制作中,一般几分钟
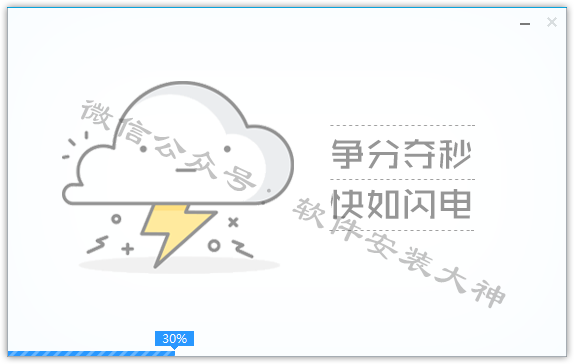
13、点击 完成安装
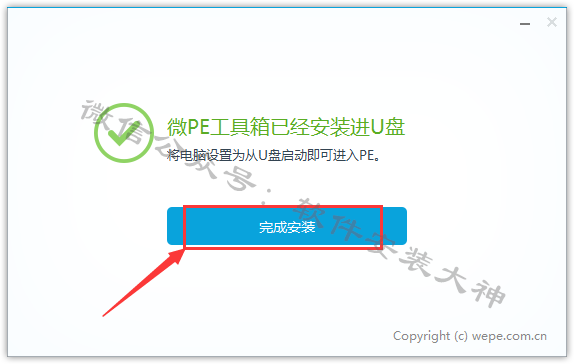
14、PE系统U盘制作完成(U盘内容为空文件),如下图所示。
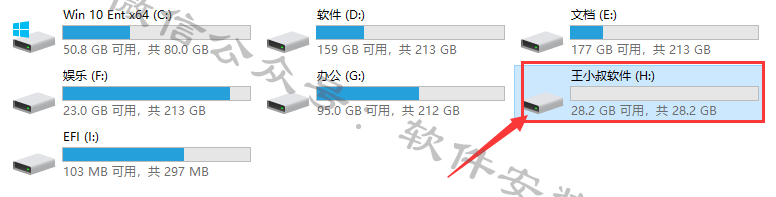
15、接下来将下载的win10 系统,选择 复制 到U盘里(复制整个win10 系统文件夹,里面有好几个文件)。
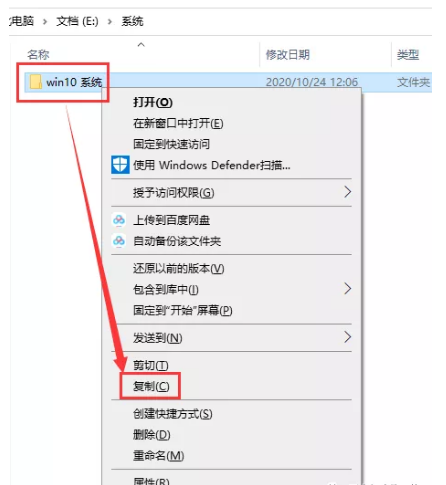
16、打开到U盘,选择 粘贴
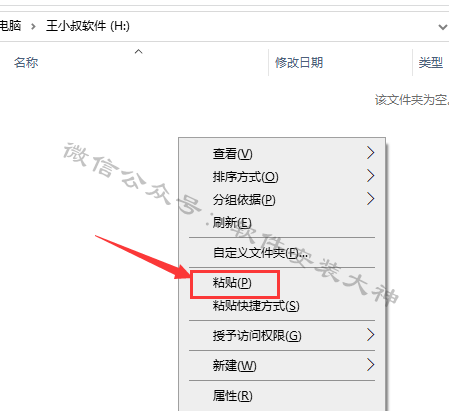
17、文件比较大,耐心等待一会。

18、OK,win10 系统粘贴到U盘后,接着就可以用U盘安装系统了。
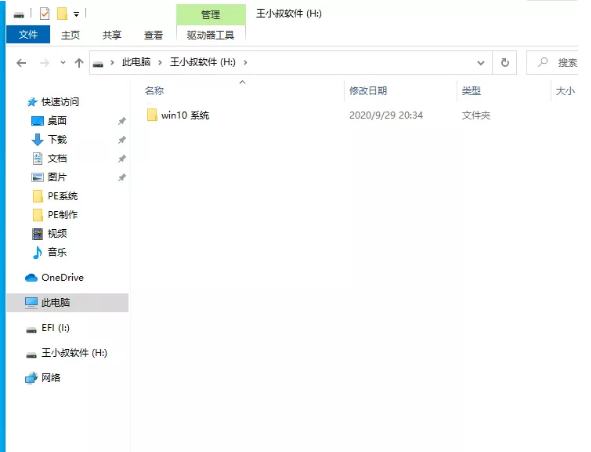
二:U盘安装win10系统
1、U盘插在电脑上,开机,出现开机画面立刻按“快捷键”然后选择U盘启动(如果您的电脑是组装机,最好先提前查一下您的电脑主板是什么品牌,一般开机的时候会有显示的,注意看下,或者百度下如何查看电脑主板品牌,弄清楚电脑主板后,根据下图选择快捷键。品牌笔记本和品牌台式机也参考下图选择快捷键,适用绝大部分机型)。
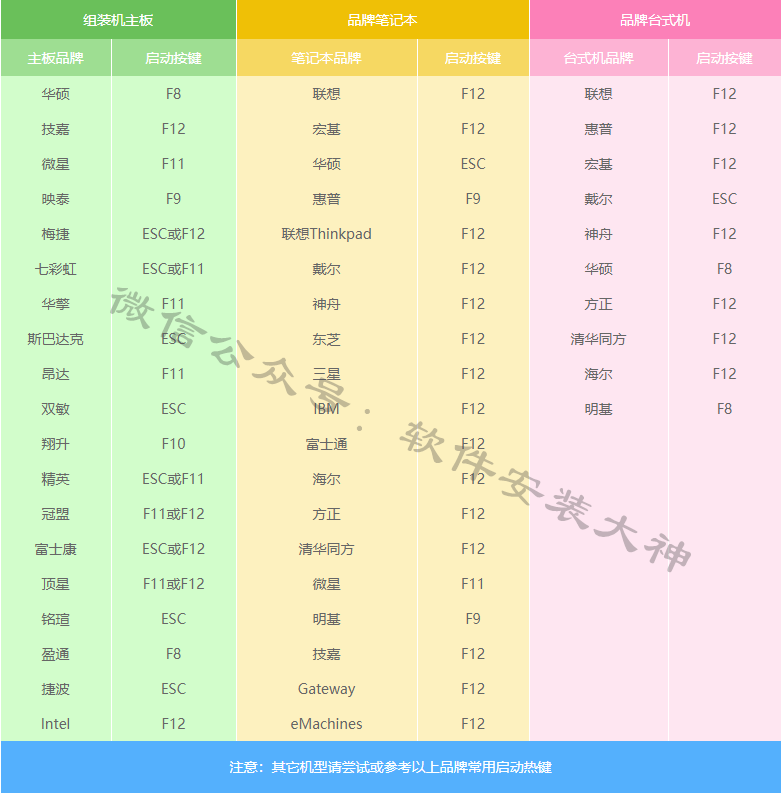
2、在键盘上按上下方向键”↑↓”选择到U盘启动(选项有显示USB或您U盘品牌英文名称,不同的电脑和不同的U盘这里显示的也不同。我们用的是Kingston金士顿U盘,看看您的U盘品牌,找准它。),选择后,按【Enter】键后电脑进入PE系统。

3、进入到PE系统后,若电脑桌面出现此提示,选择 否 即可。没有出现,则不要管。

注意:【4-11步】是重新分盘教程(就是重新设置您电脑C、D、E等盘的大小以及添加分盘或减少分盘),如果您电脑原来的分盘没太大问题,不建议重新分盘。特别要说明的是:如果选择重新分盘,电脑上所有的盘都会被清空,切记。
无需重新分盘的请忽略【4-11步】,直接跳到【12步】。
4、双击打开【分区助手(无损)】
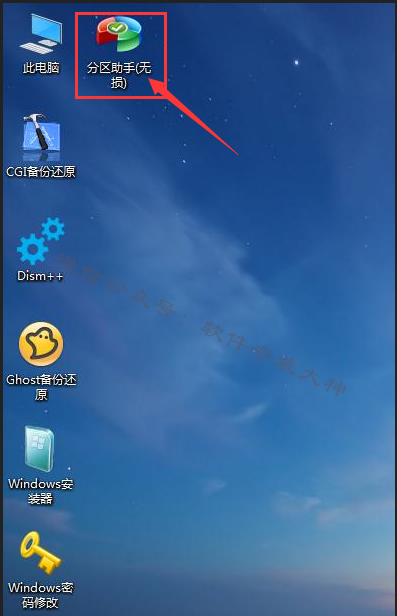
5、点击【快速分区】
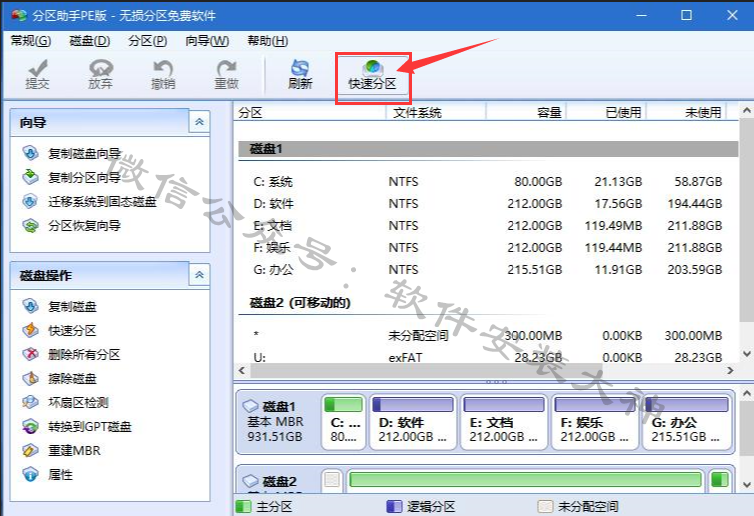
6、①【选择磁盘】选择到磁盘1(磁盘2为U盘),②【分区数目】根据您自己需要进行分配磁盘数量(我这里选择5个分区),③【磁盘的类型】选择默认。④右侧显示为分配磁盘空间大小。
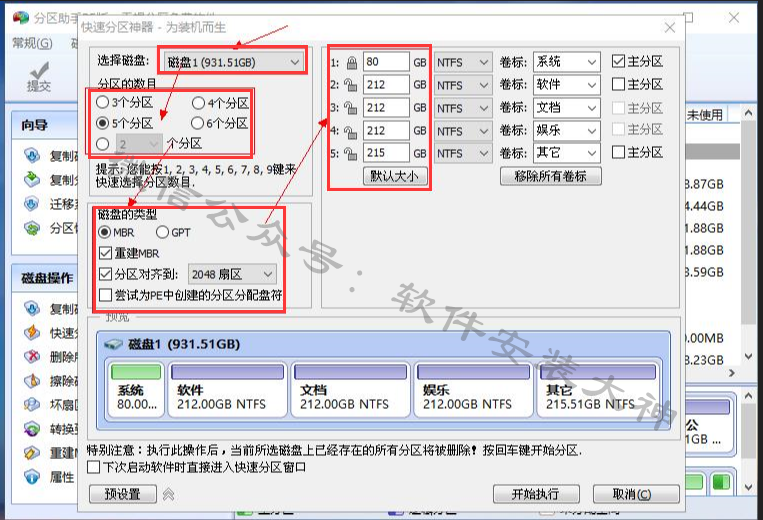
7、根据您自己的需求进行分区,空间大小分配(没有特别需求的选择系统默认分配即可),确认分配后,点击【开始执行】
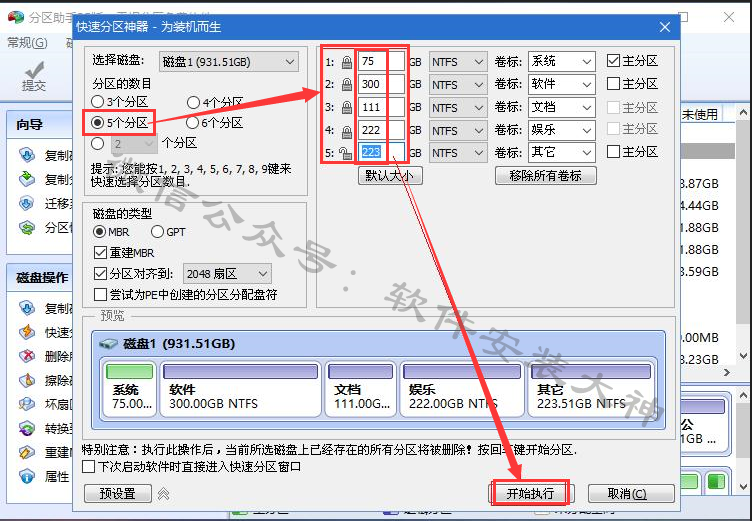
8、点击【是】
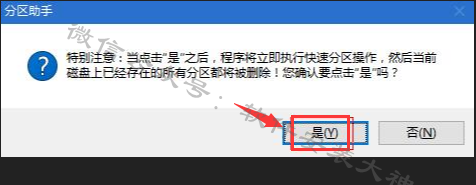
9、磁盘分区中…
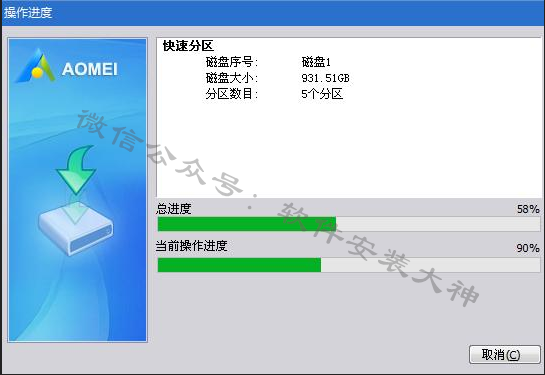
10、分盘完成,(系统盘名称变成*,等会进行系统安装,一般系统盘将会变成“Z”盘),右上角点击关闭
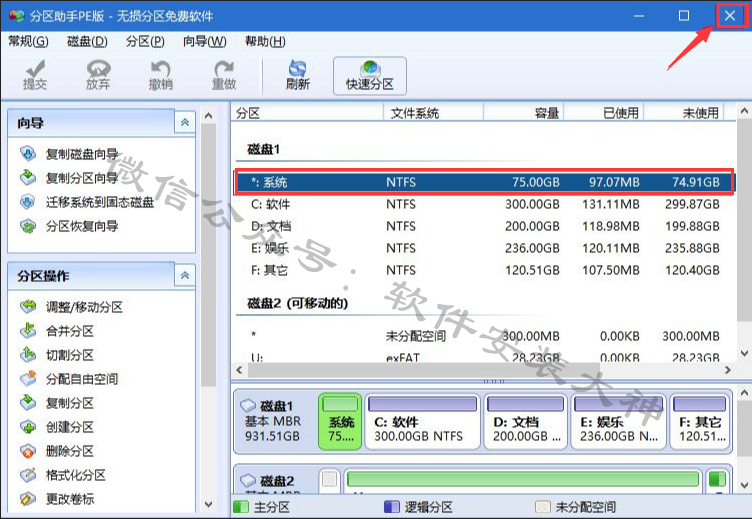
11、打开【此电脑】,查看磁盘分配,所有盘已经被清空(这时系统盘隐藏起来了)
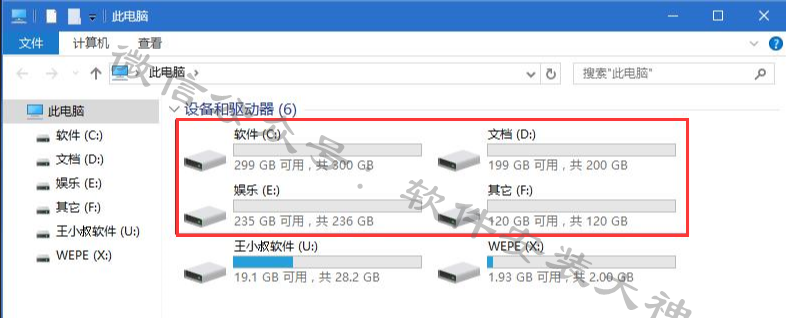
到此,重新分盘完成。如果您选择了重新分盘,接下来直接跳到【19步】接着进行安装。
12、打开【此电脑】
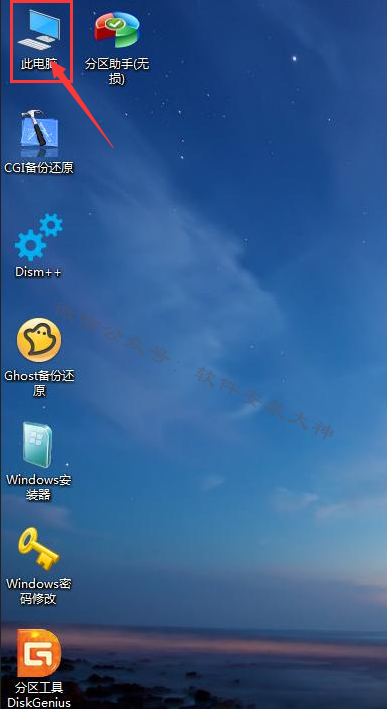
13、鼠标右击【C】盘,选择【格式化(A)……】。
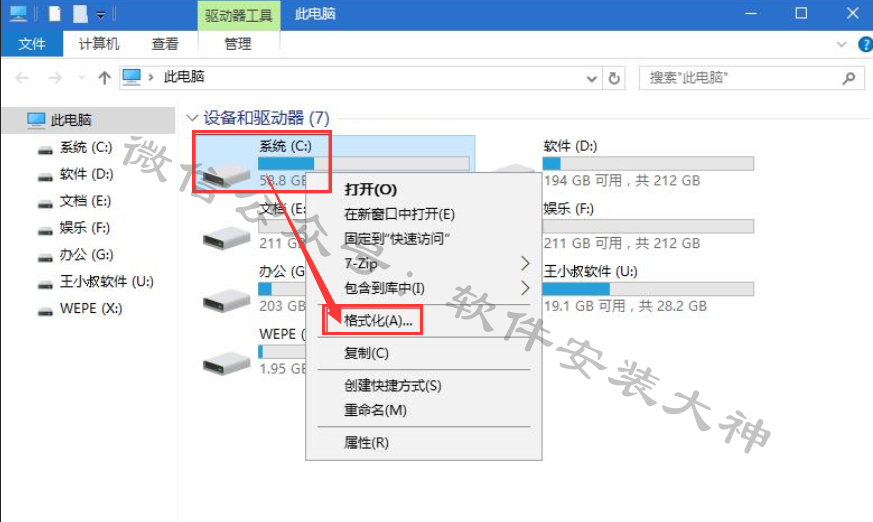
14、点击【开始】
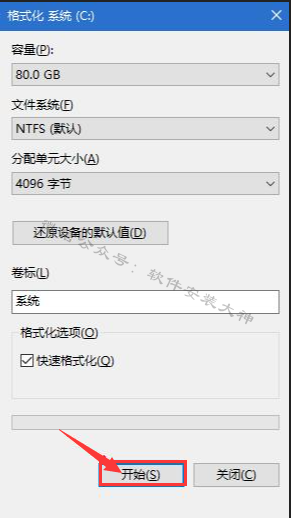
15、点击【确定】
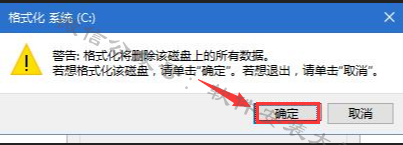
16、若有此提示,点击【是】,若没有,则不要管。
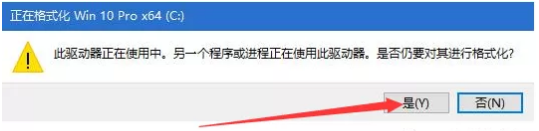
17、【确定】
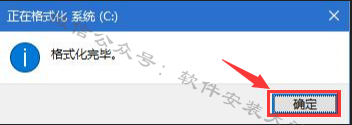
18、格式化后,C盘显示为空盘
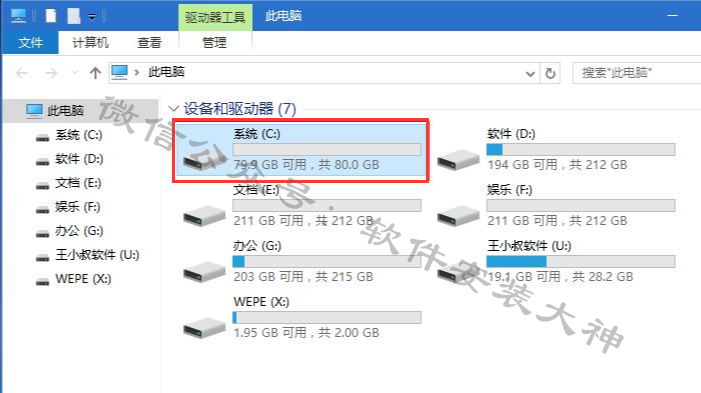
19、双击打开桌面的【Windows安装器】
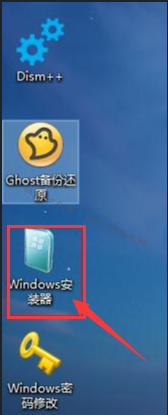
20、选择【包含Windows安装文件夹】右侧点击【选择】。
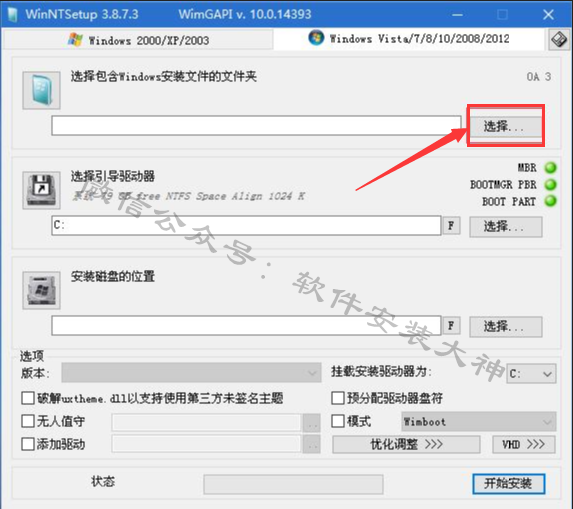
21、打开U盘所在位置,选择【win10系统】文件夹,点击【打开】
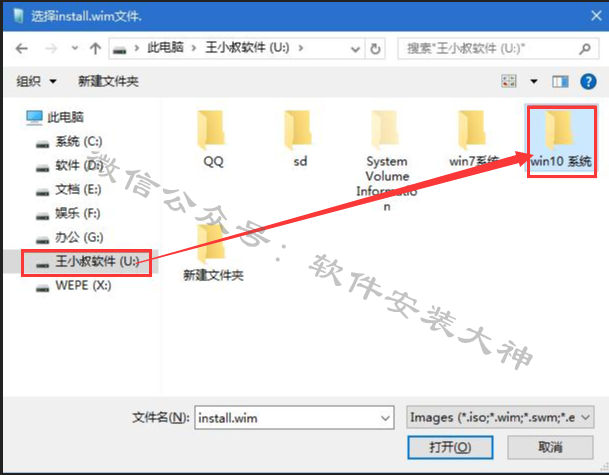
22、继续打开到【win10 19.9】文件夹
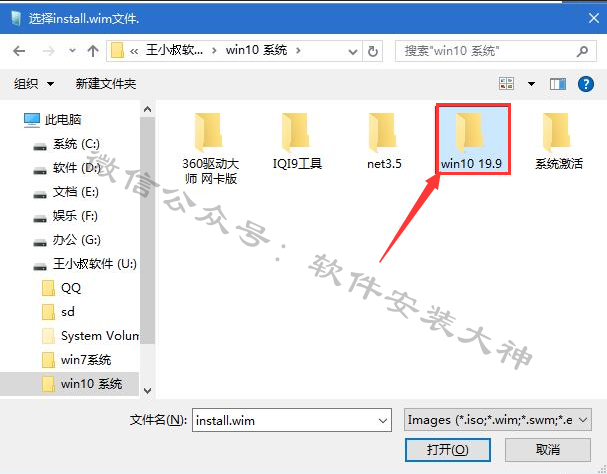
23、选择【cn_windows_10…….iso】系统映像,点击【打开】
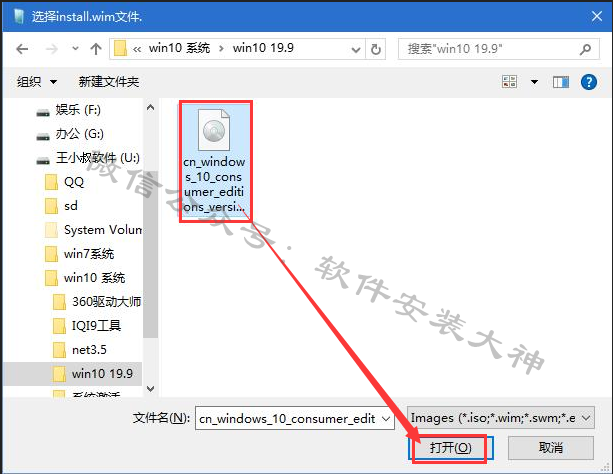
24、【选择引导驱动器】,一般情况下,系统会自动识别到系统盘,不需要手动选择,一般情况下应为【C】盘。(若对系统进行重新分盘了,可能会为【Z】盘,若没有重新分盘,略过这段红字)。
【提示:当图中的三个灯不出现红灯(绿灯和黄灯均为正常)说明驱动器磁盘选择正确;若亮红灯说明选择引导驱动器磁盘选择错误。请重新选择引导驱动器磁盘,直到选择磁盘后不出现红灯。】
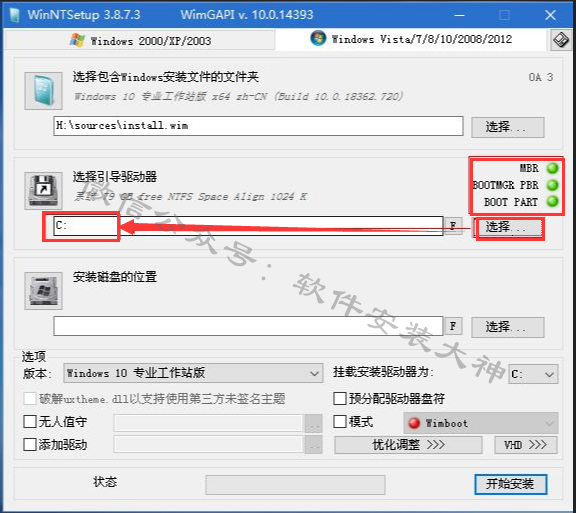
25、【安装磁盘的位置】,点击【选择】
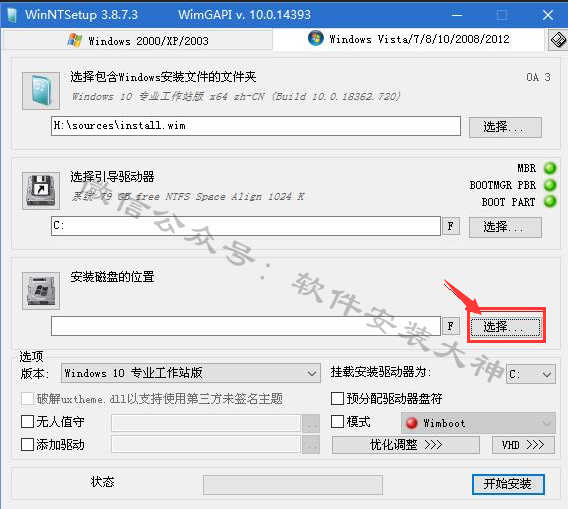
26、选择【系统】盘,一般为【C】盘,再点击【选择文件夹】(若对系统进行重新分盘了,可能为Z盘,与【选择引导驱动器】为一致,若没有重新分盘,略过这段红字)。
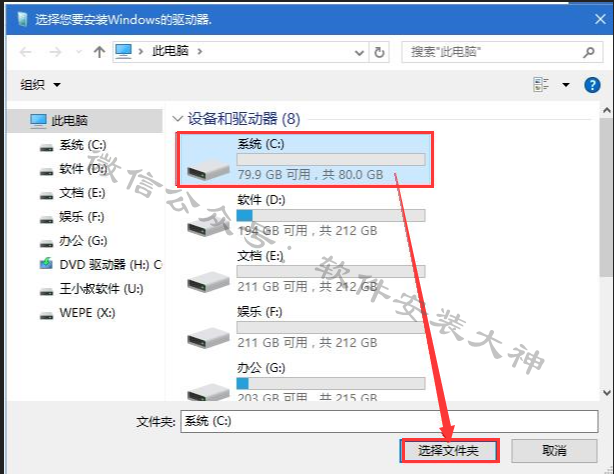
27、选择自己所需要安装的版本(我这里选择Windows 10专业版)
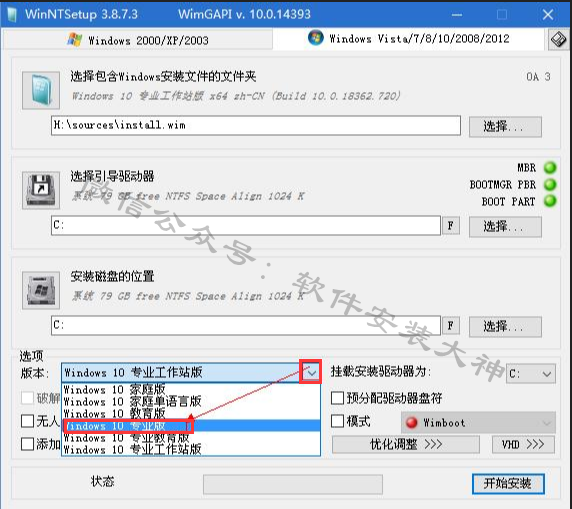
28、若对系统进行重新分盘了,引导驱动器和安装磁盘的位置选择后应该是这样的。也就是说引导驱动器默认为哪个盘,下面的安装磁盘的位置也选择哪个盘。版本也是选择Windows 10专业版。若没有重新分盘,略过这段红字。
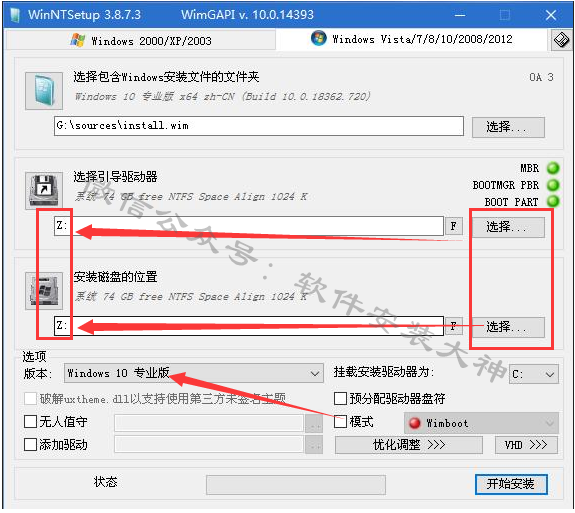
29、确认好设置,点击【开始安装】
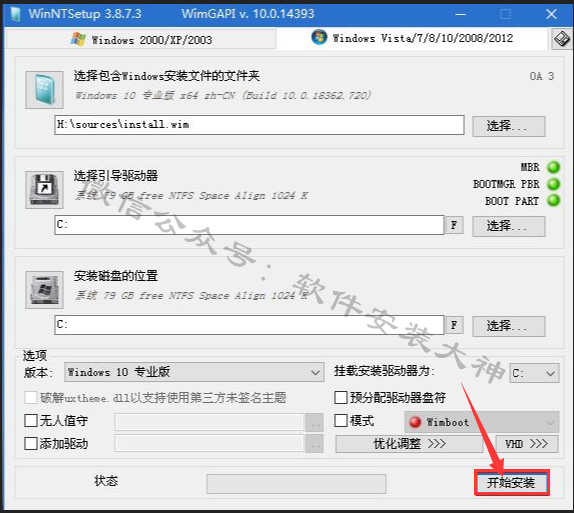
30、点击【确定】
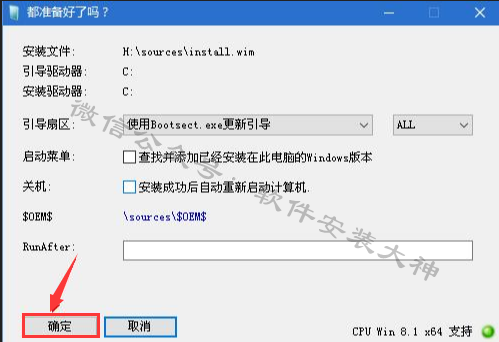
31、正在应用Windows映像文件,一般需要几分钟,耐心等待。
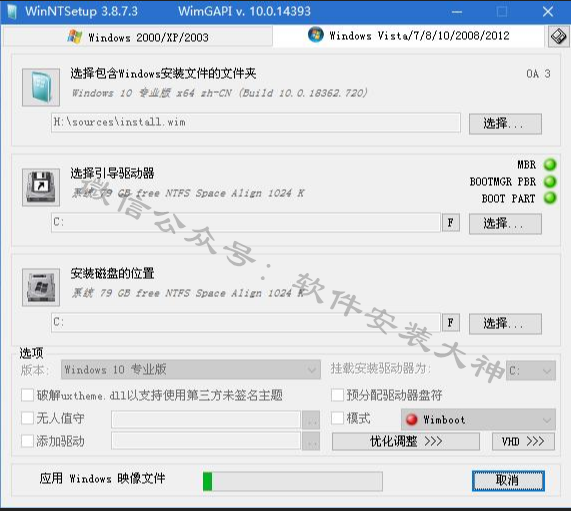
32、提示已完成,此时拔掉U盘(如果不拔掉U盘,重启后,很有可能会再次进入此PE系统里,所以这里先拔掉U盘),然后点击【重启】。
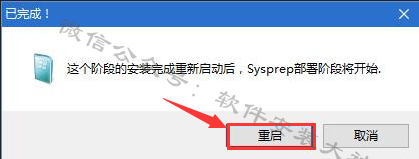
33、若点击“重启”后电脑未能重新启动,点击【开始菜单】图标,点击【重启】即可。
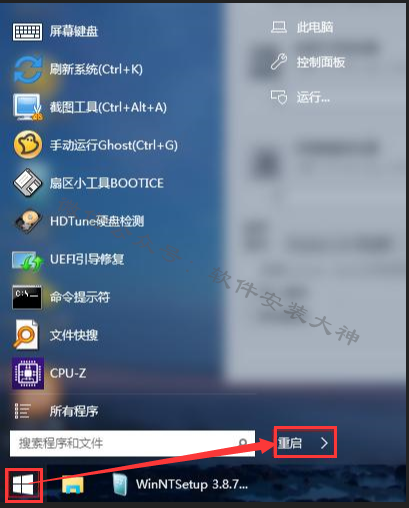
34、系统正在安装,期间电脑会重启数次,无需操作。


35、区域设置:我这里选择【中国】,点击【是】。
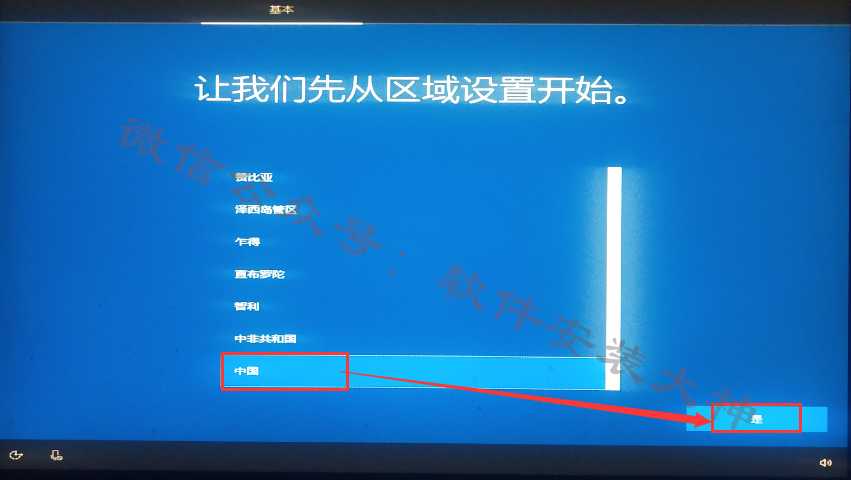
36、选择输入法:我这里选择【微软拼音】,点击【是】。
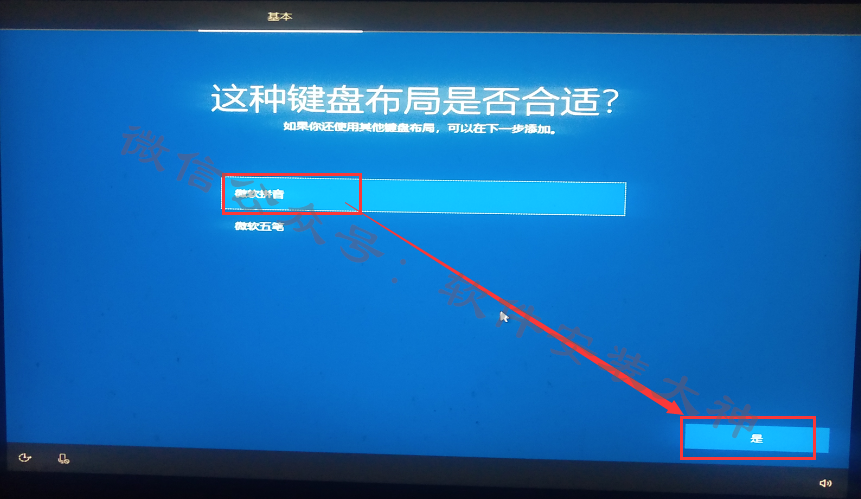
37、点击【跳过】。
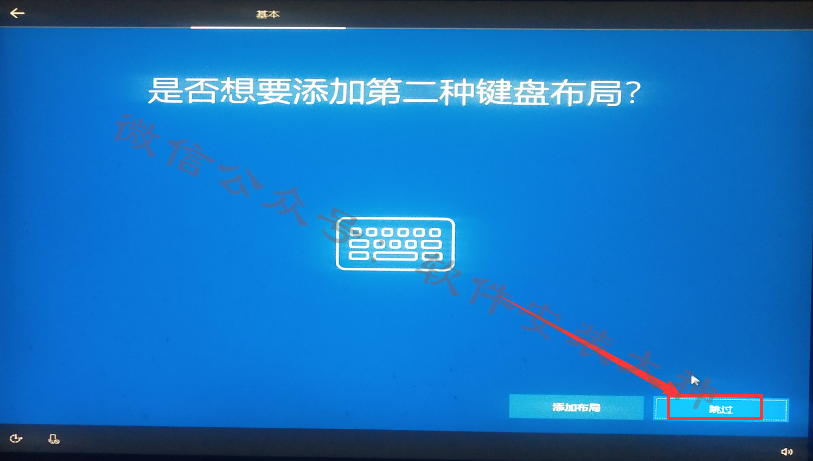
38、点击【接受】
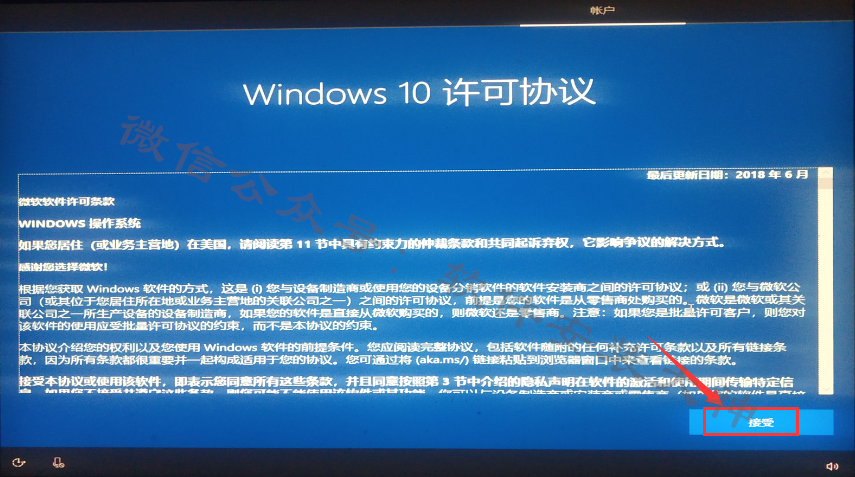
39、选择【针对个人使用进行设置】,点击【下一步】

40、选择【脱机帐户】
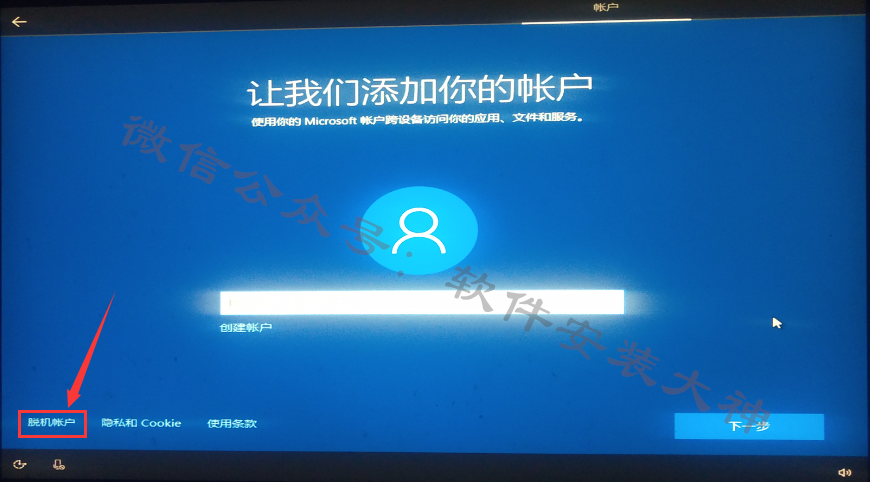
41、选择【有限的体验】

42、设置帐户名称,点击【下一步】

43、设置账户密码,可以不设置,直接点击【下一步】,这样开机就不需要密码。(如果设置了密码,要记住此密码,以后电脑开机时都需要输入)
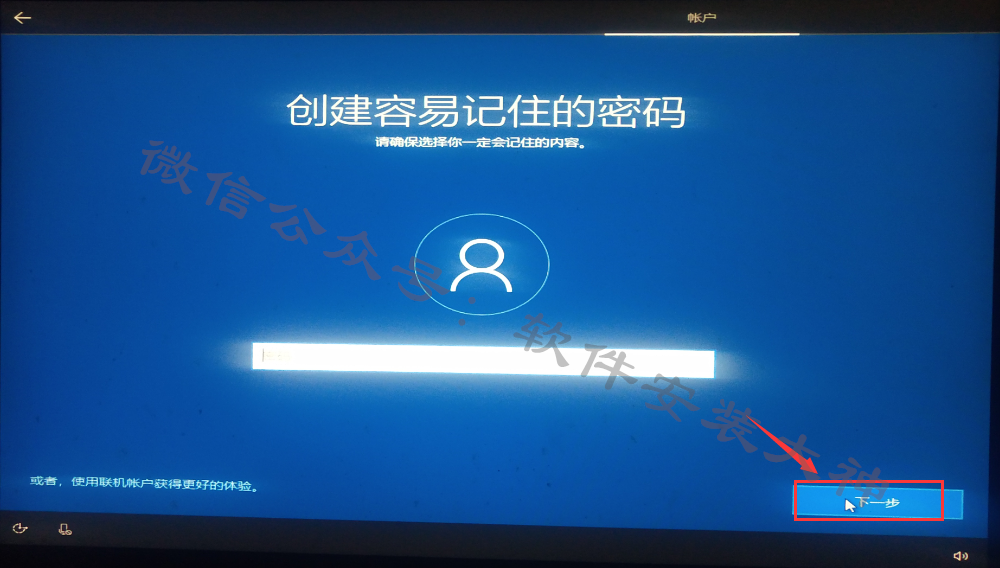
44、点击【否】
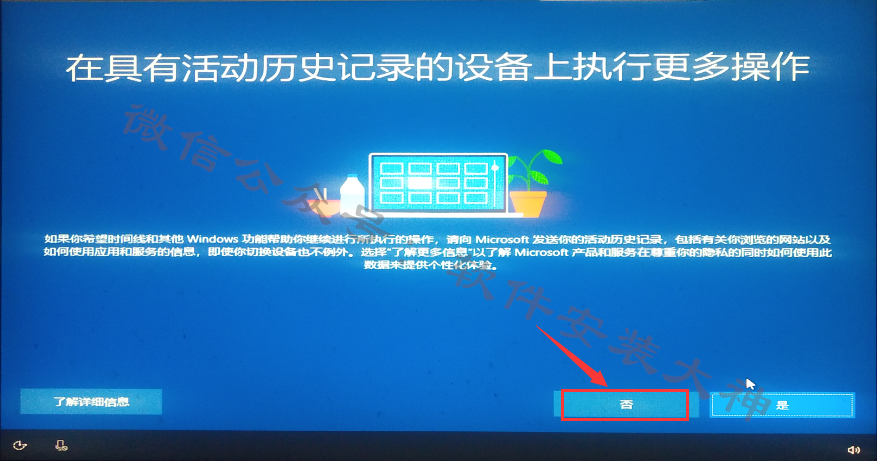
45、点击【接受】
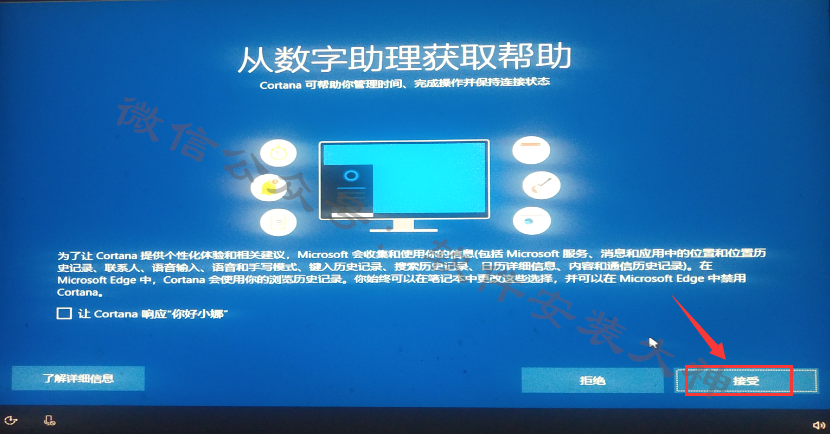
46、点击【接受】
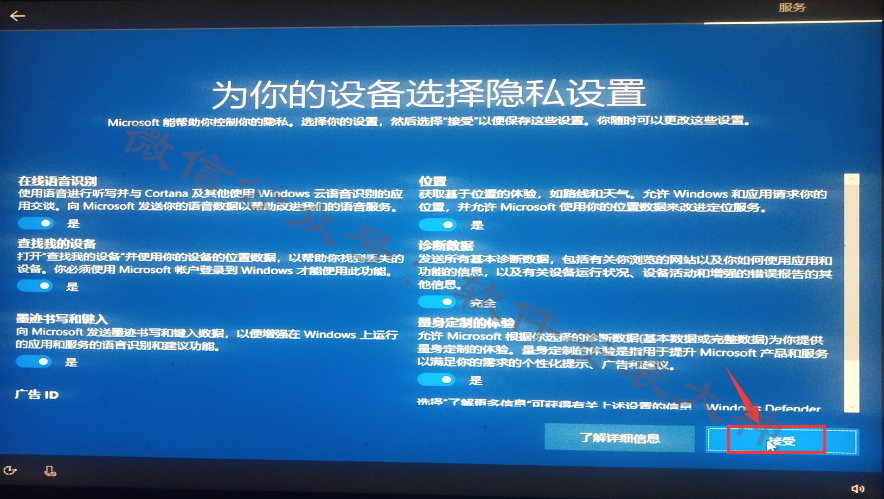
47、设置完成以后,系统配置中,无需操作,耐心等待即可,直到它进入系统界面。

48、安装完成,进入到系统。我们连接网络(如果电脑插的是网线,正常会自动连接,如果使用的是无线网或校园网等,需要手动连接一下)。电脑桌面并没有我们常用的【此电脑】图标,我们需要自己找出来。鼠标右键电脑桌面,选择【个性化】
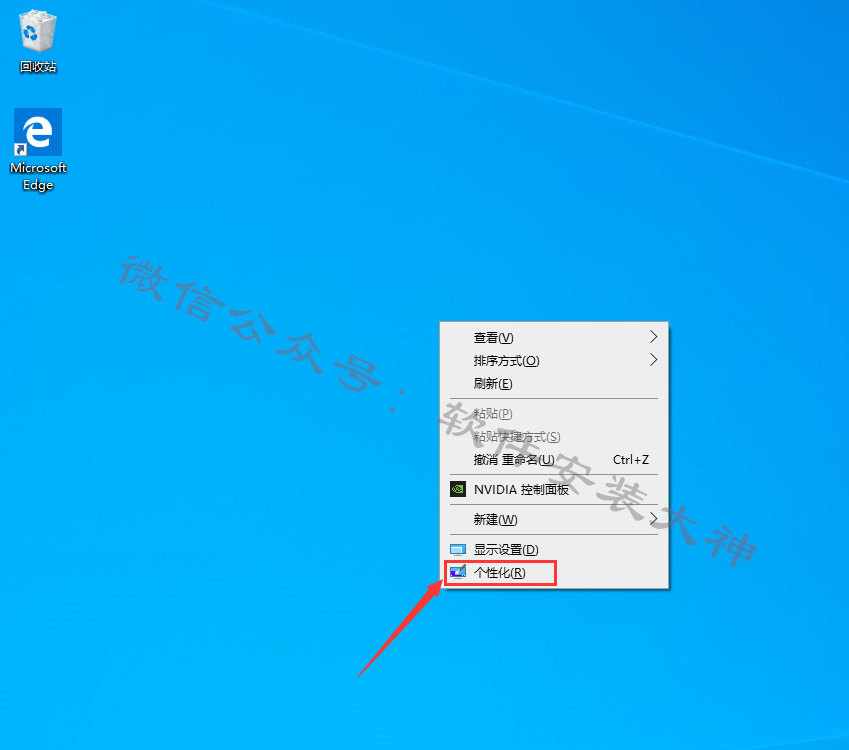
49、点击【主题】右侧点击【桌面图标设置】
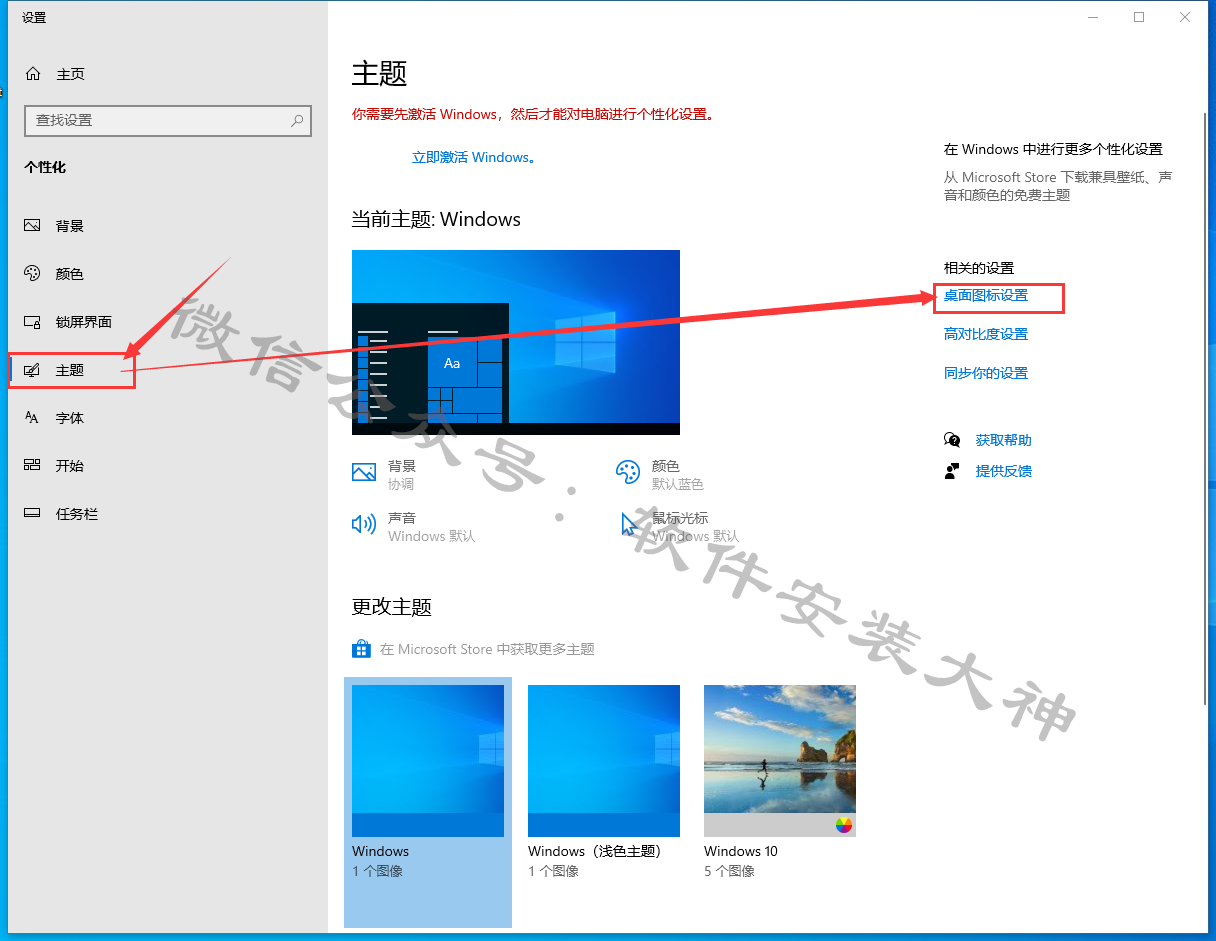
50、勾选【计算机】点击【确定】
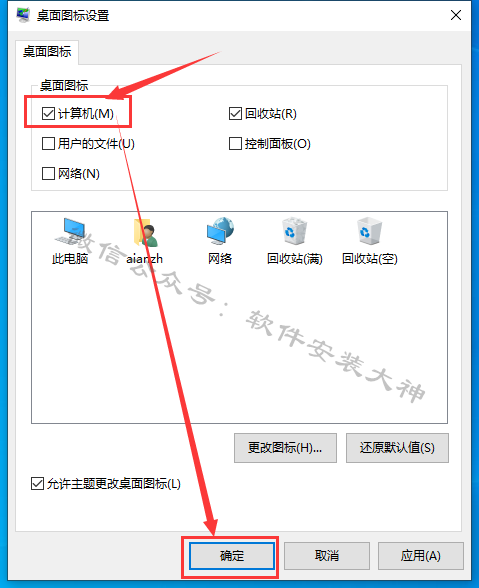
51、这样桌面就会出现【此电脑】图标了。
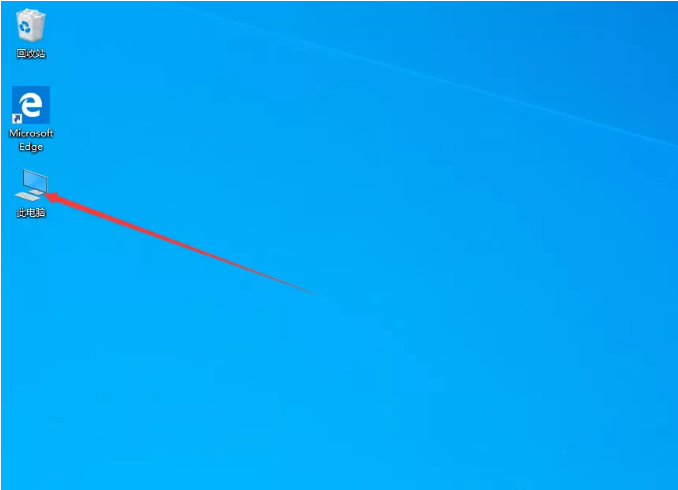
52、插上U盘并打开它,接着打开里面的【win10 系统】文件夹
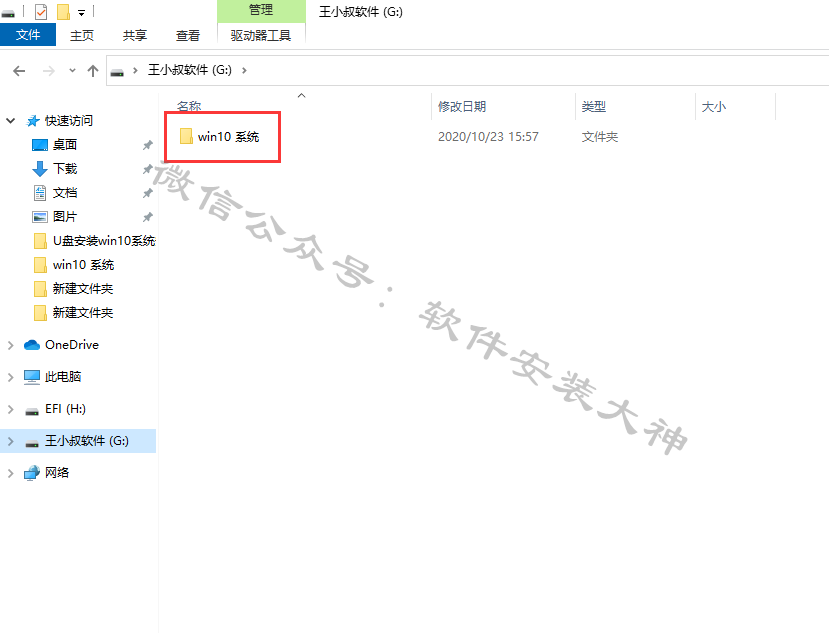
53、接着打开【解压软件】文件夹

54、鼠标右击 360zip_setup,选择 以管理员身份运行(这个是360压缩软件,一会我们需要解压一个系统激活工具的压缩包,所以我们先安装个压缩软件。您也可以在网上下载您常用的压缩软件,不一定非是这个,都可以。也可以不安装压缩软件,系统本身也自带解压功能,但不是很好用。)

55、选择【自定义安装】
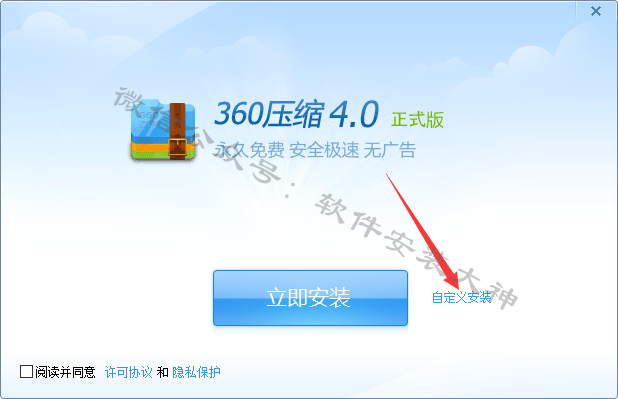
56、点击更换目录,选择安装位置,勾选【同意条款】,点击【立即安装】
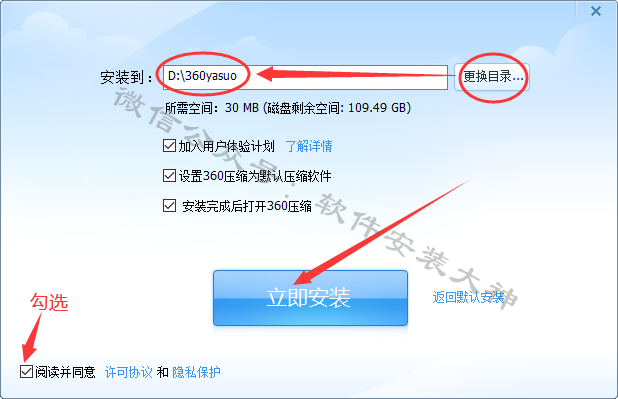
57、安装完成,点击关闭
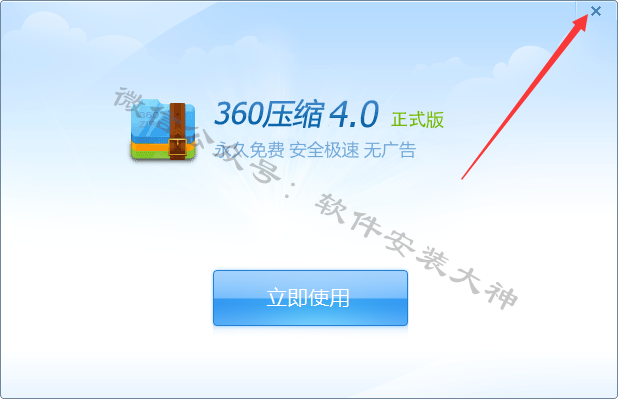
58、一会我们需要激活系统,但是windows自带的安全中心会拦截系统激活文件,所以我们先关闭它。打开电脑右下角如下图向上箭头小图标,找到这个像盾牌一样的图标,即Windows安全中心,打开它
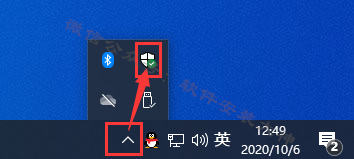
59、选择【病毒和威胁防护】接着点击【管理设置】
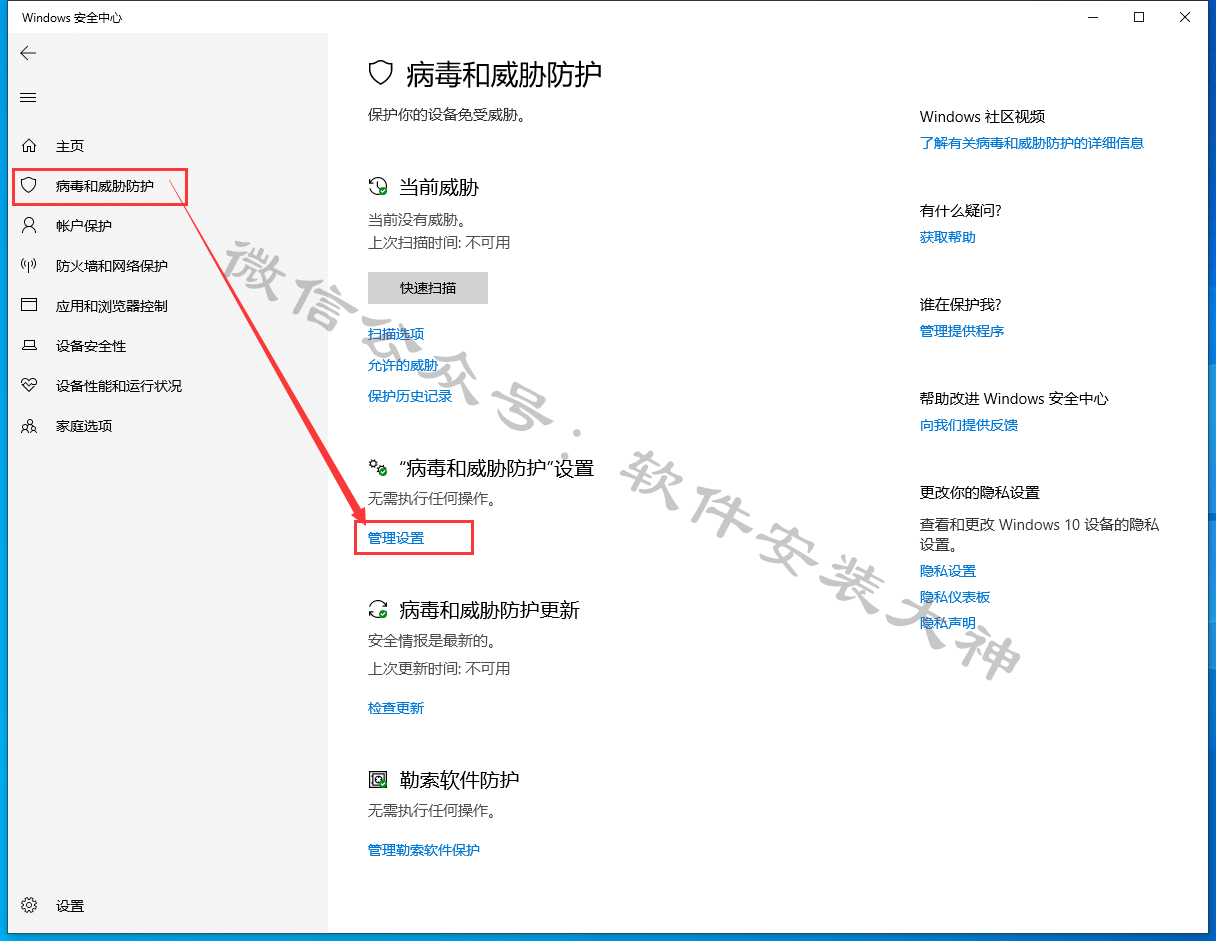
60、将如图的几个开关【关掉】(以后想开启也是在这里,可以再将开关打开)
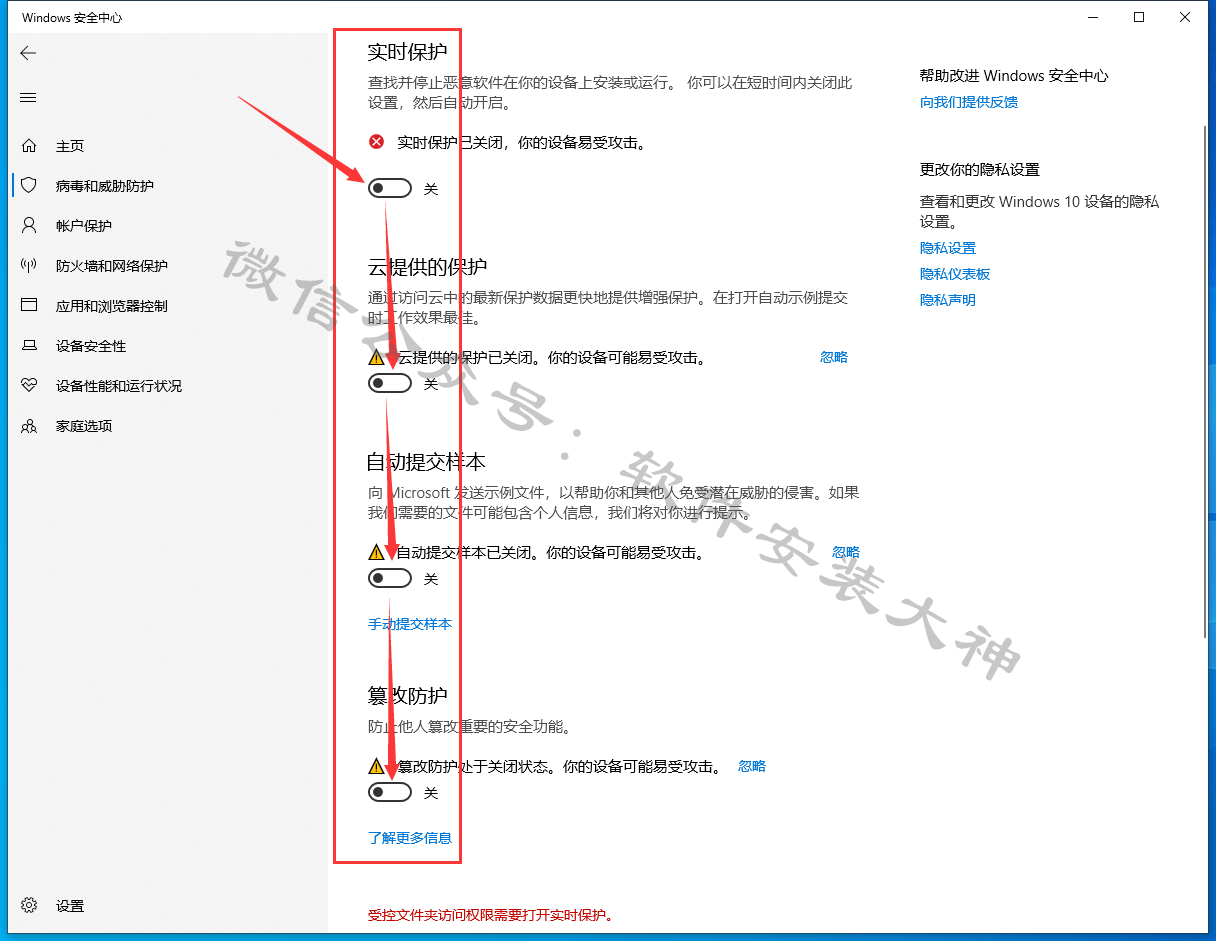
61、回到U盘win10 系统文件夹,打开【系统激活】文件夹
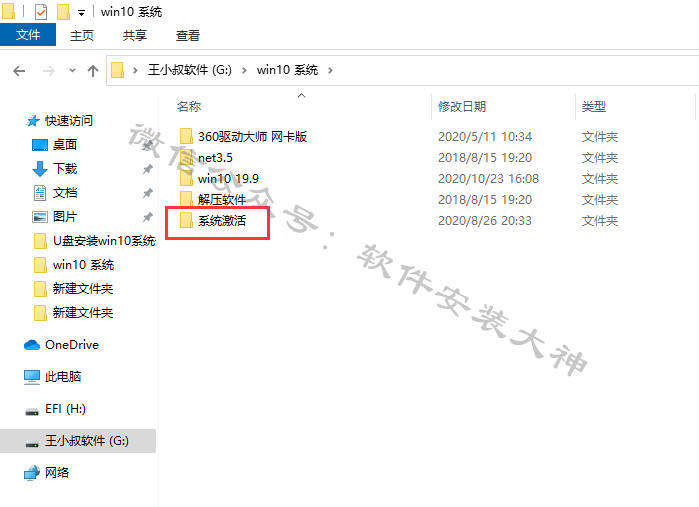
62、鼠标右击【系统激活】压缩包,选择 解压
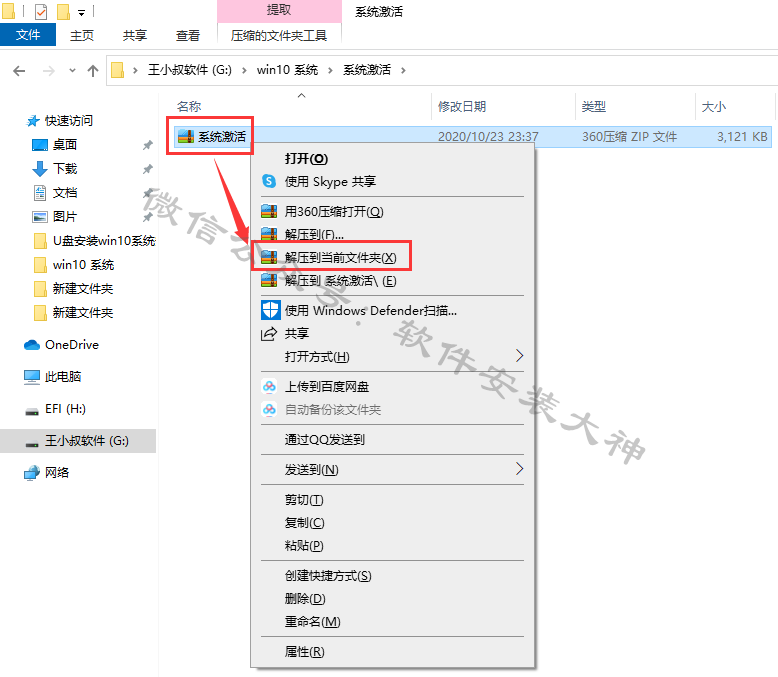
如果您没有安装上面步骤的360压缩软件,用的是系统自带的解压功能,显示界面如下,鼠标右击【系统激活】,选择 全部解压缩
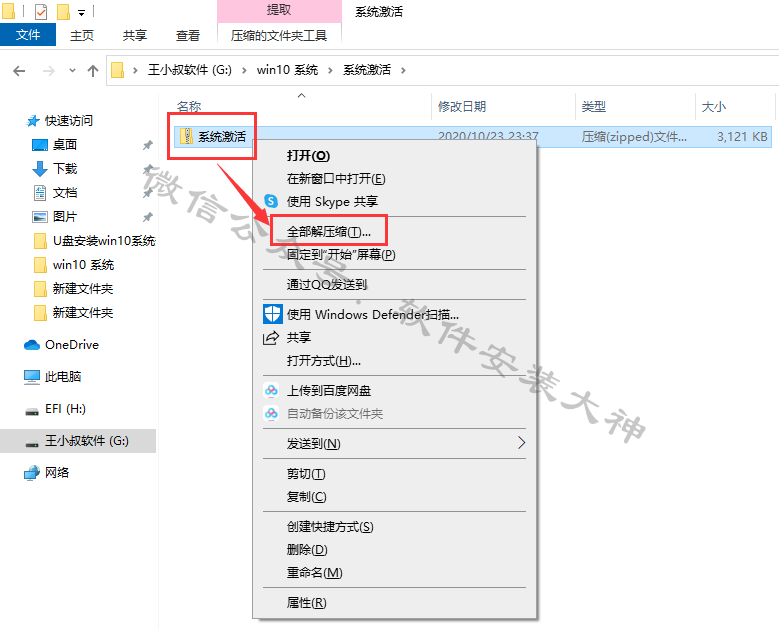
63、解压后并打开文件夹,鼠标右击【办公软件激活工具】,选择【以管理员身份运行】
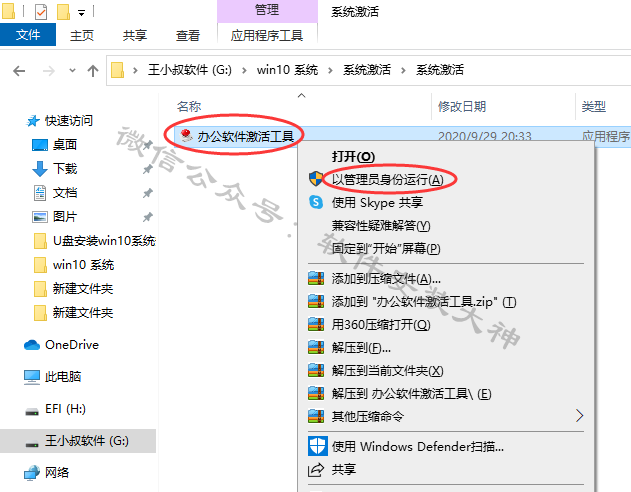
64、点击【Next】
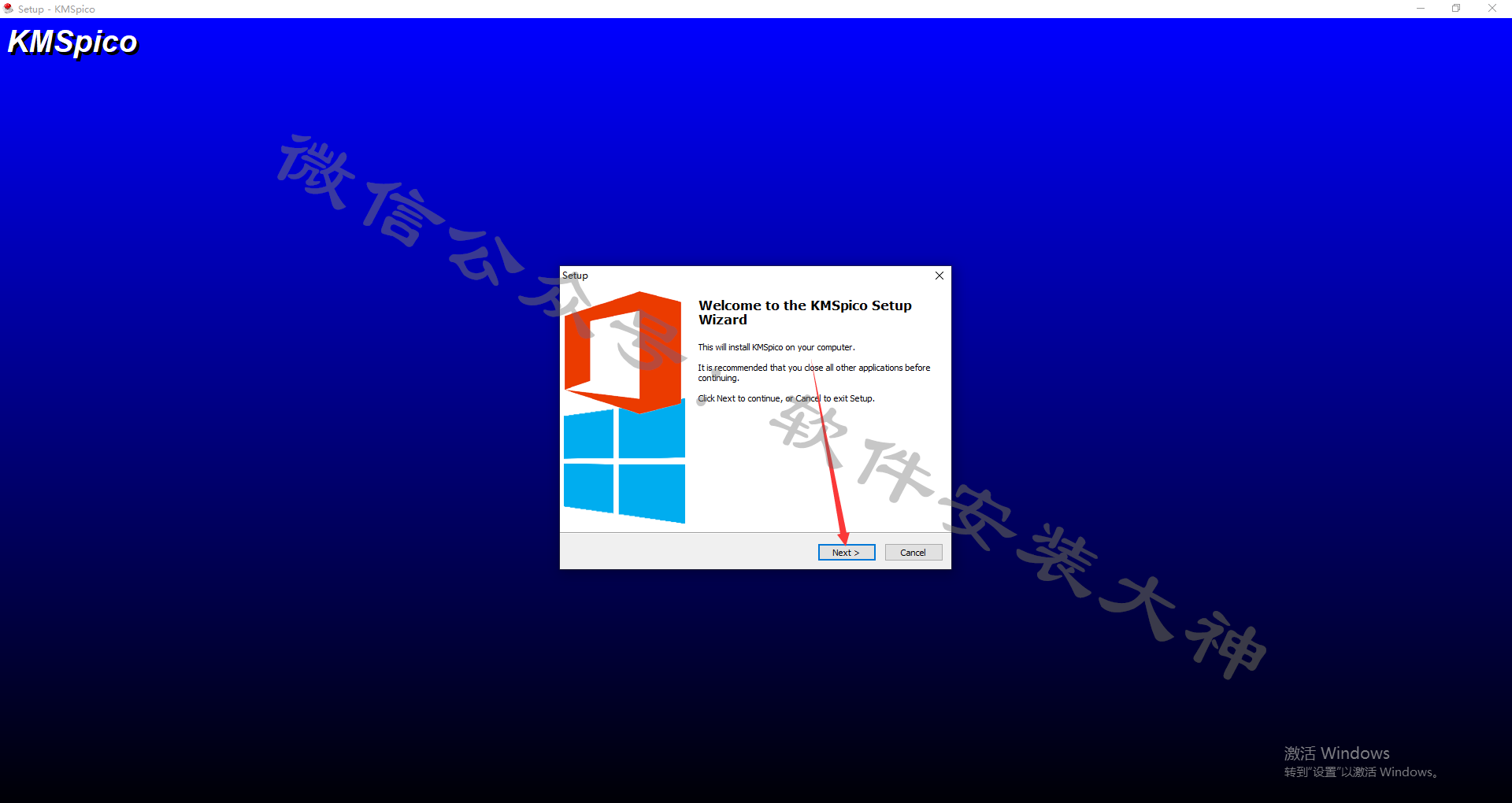
65、勾选【I accept the agreement】,点击【Next】
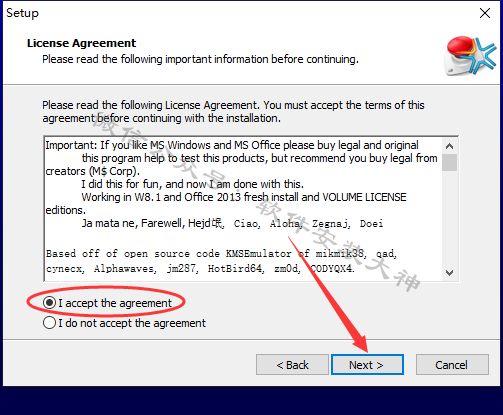
66、点击【Next】
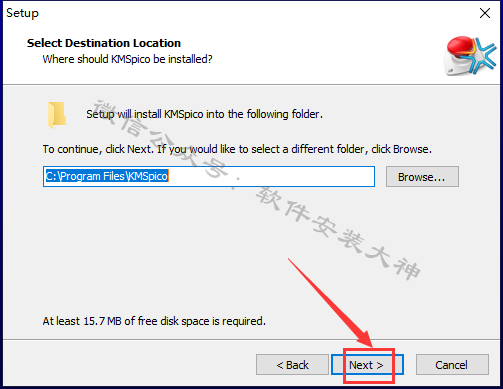
67、点击【Next】
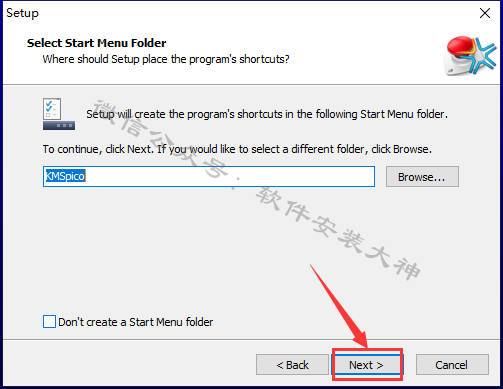
68、激活中,进度条走完,它会自动消失,我们就不要管了。
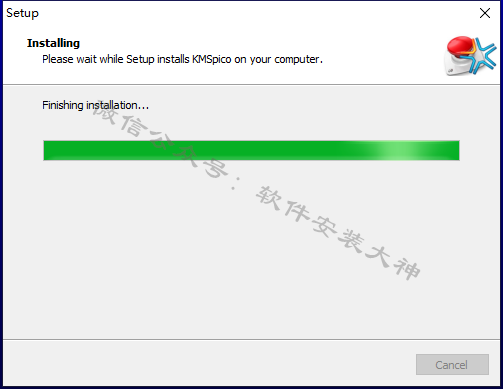
69、随便打开电脑上的一个文件夹,在左侧,有个【此电脑】,鼠标对着它,右键,打开【属性】
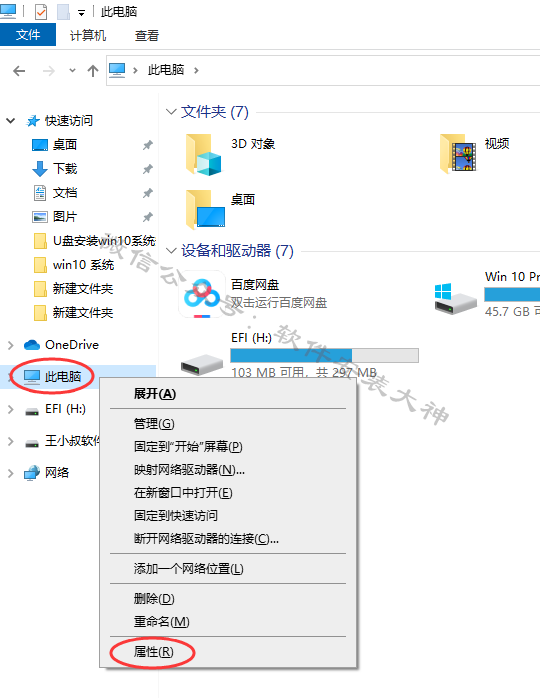
70、我们会发现系统已经激活
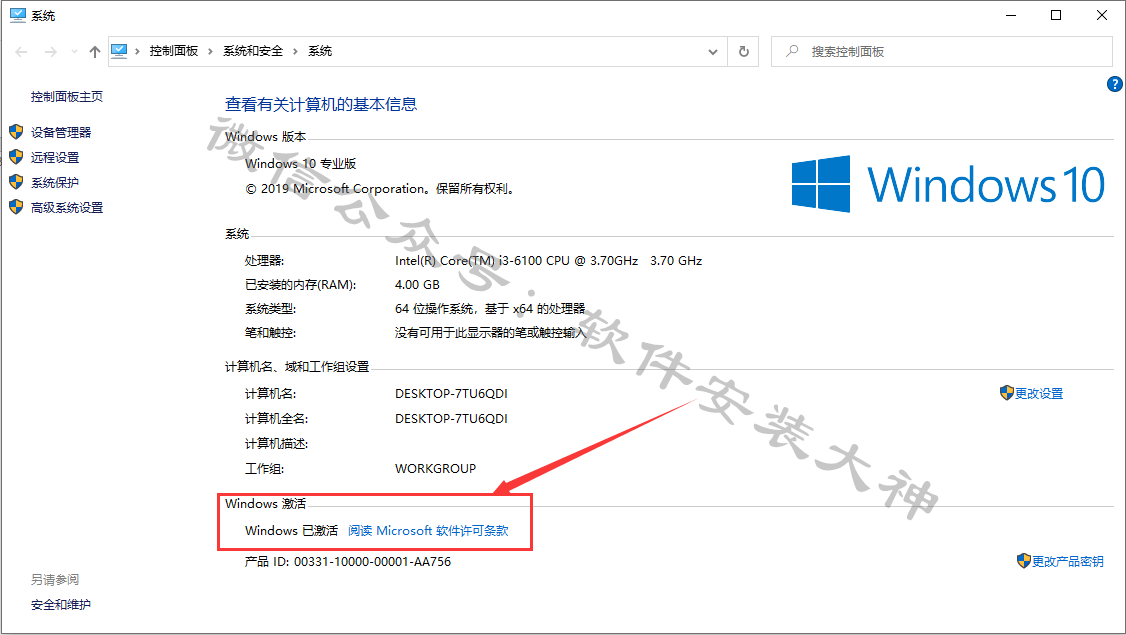
71、回到U盘win10 系统文件夹,打开【net3.5】文件夹(关于这个net3.5的安装,这里说明一下,这个不是一定要安装的,但某些个别软件的安装,需要提前安装它,比如CAD,这是小叔经常安装软件得出的经验,所以我们推荐安装)
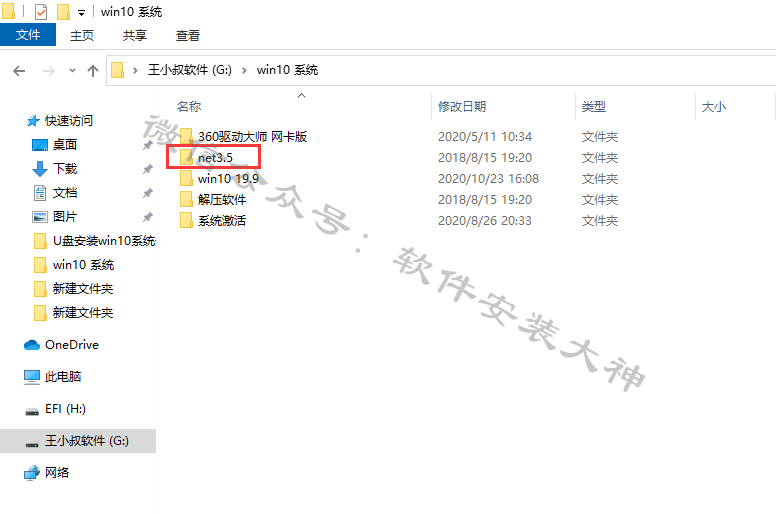
72、复制里面的【sxs】文件夹
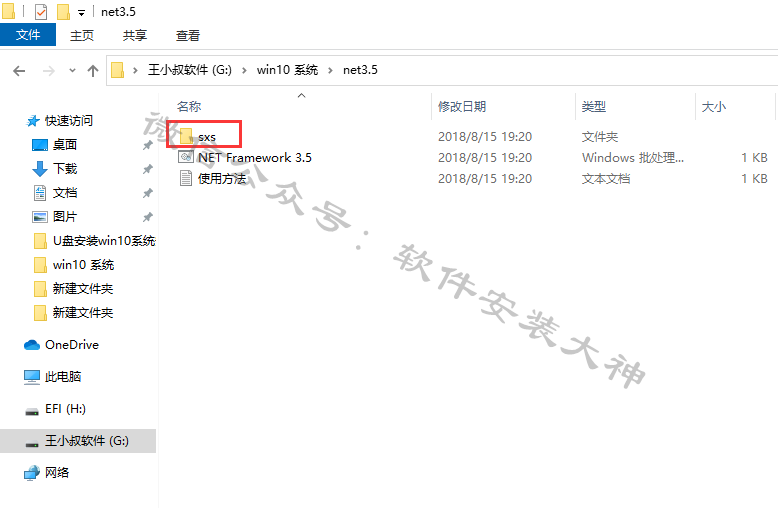
73、将它粘贴到C盘(等一会安装好net3.5以后,可以再把它删掉)
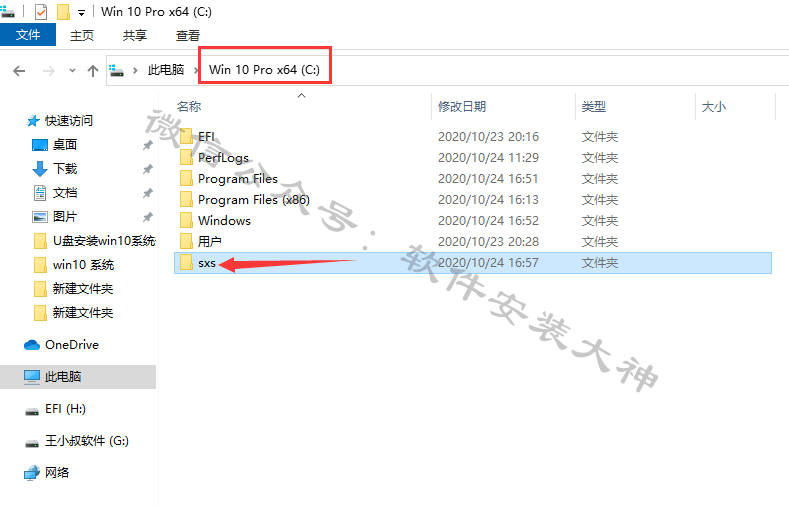
74、右键,以管理员身份运行【NET Framework 3.5】程序
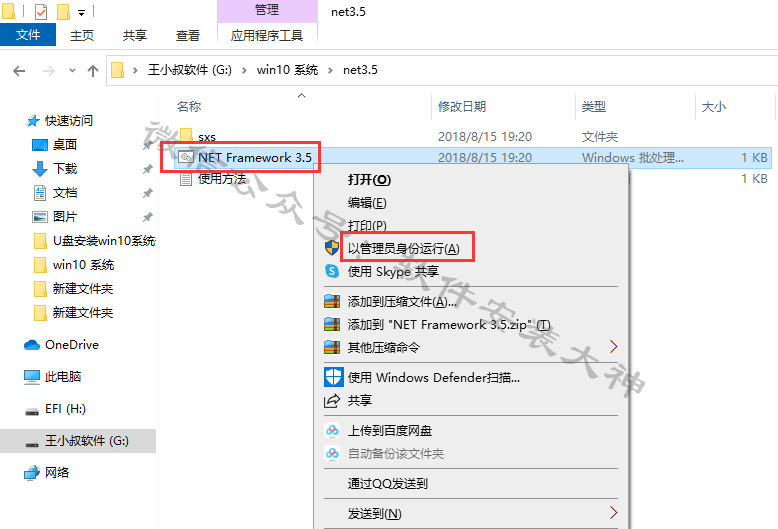
75、它会自动安装,安装结束这个框会自动消失,耐心等待,不用管
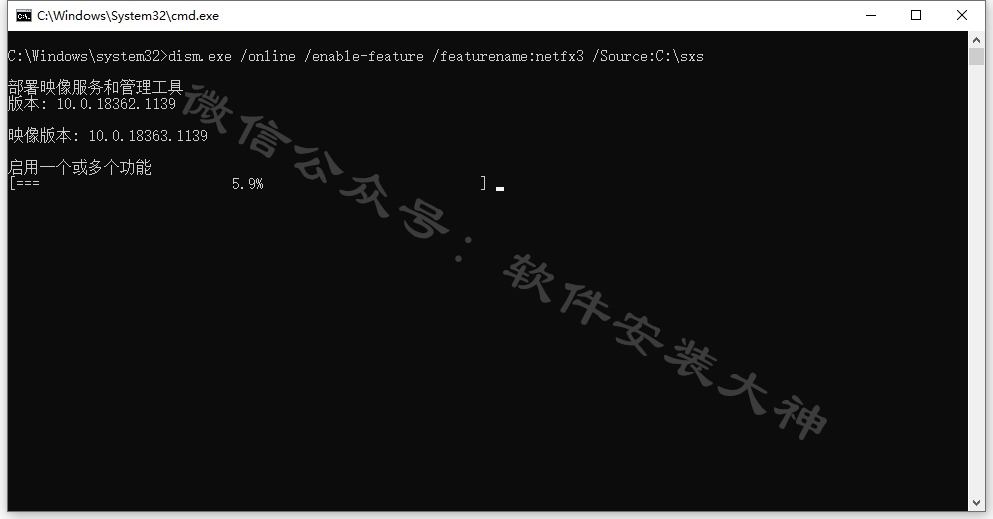
76、回到U盘win10 系统文件夹,打开【360驱动大师 网卡版】文件夹
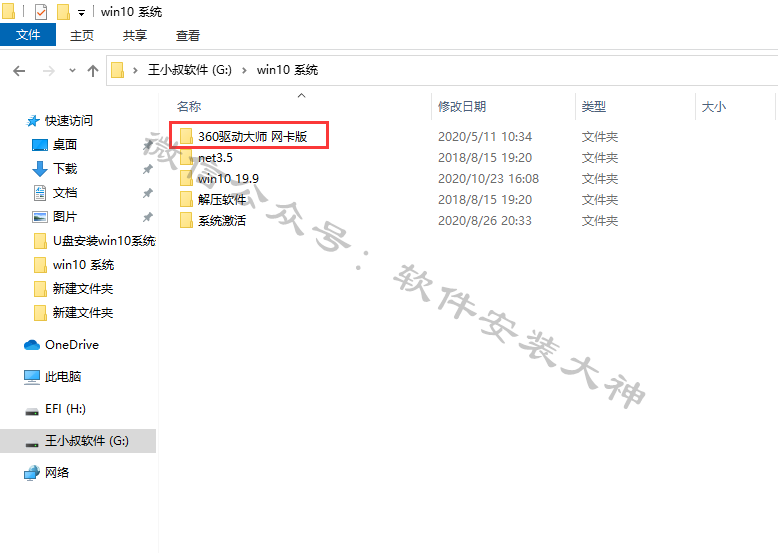
77、鼠标右击【360DrvMgrInstaller_beta】,选择【以管理员身份运行】
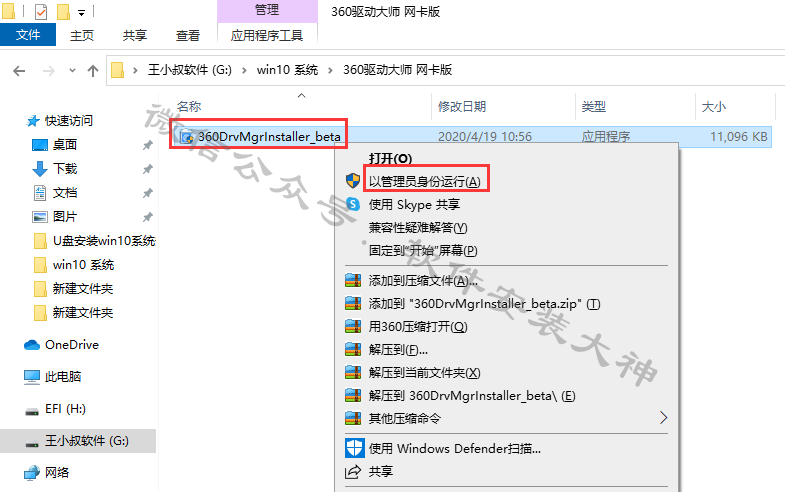
78、选择【自定义安装】
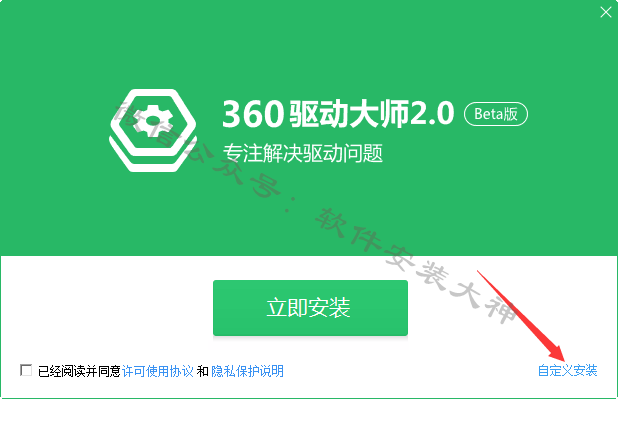
79、点击更换目录,选择安装位置,勾选【同意条款】,点击【立即安装】
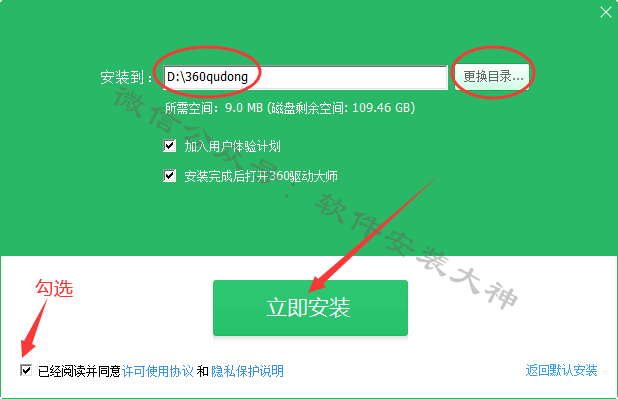
80、安装完成,会自动打开。它会自动检测我们需要安装的驱动
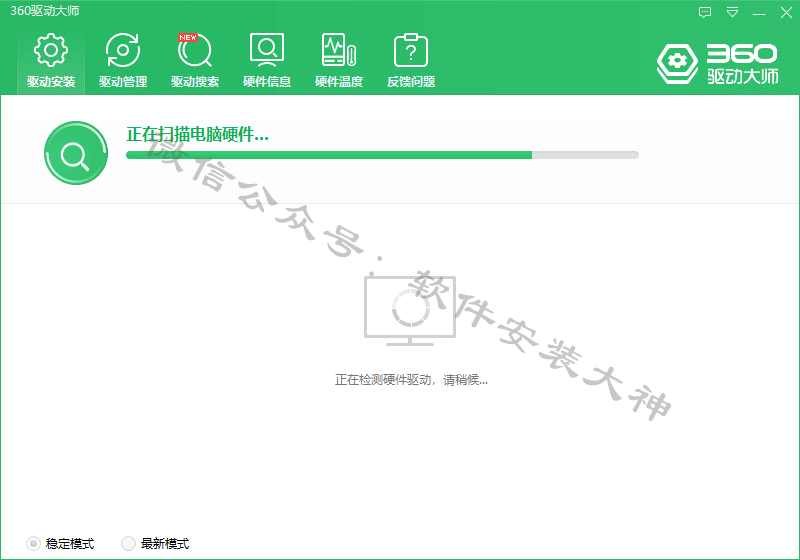
81、检测到我们需要安装的驱动后,点击【一键安装】,根据提示安装好驱动即可。(如没有检测到需要安装的驱动,则无需安装,直接关闭它即可)注意:在安装好驱动后,如果需要重启电脑,一定要拔掉U盘!原因看第82步。
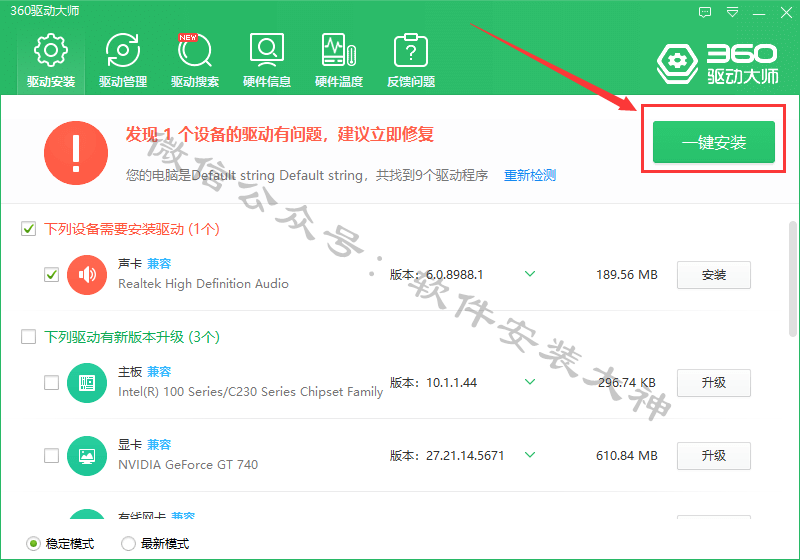
82、因为U盘里已经安装了PE系统,在重启或者开机的时候插着U盘,它都会自动进入到PE系统。所以在重启或者开机的时候要先拔掉U盘。建议:系统已经安装完毕,也没有必要在U盘里留着PE系统了,建议将U盘格式化,这样就不必要在电脑重启或开机的时候必须拔掉U盘了。

83、最后讲一下,如果觉得电脑除了C盘以外,其他盘里也没有需要的东西,也想把它清空掉。那么想清空哪个盘,直接鼠标对着它,右键,选择格式化即可。注意:C盘一定不能格式化。

84、OK,win10系统安装完成。
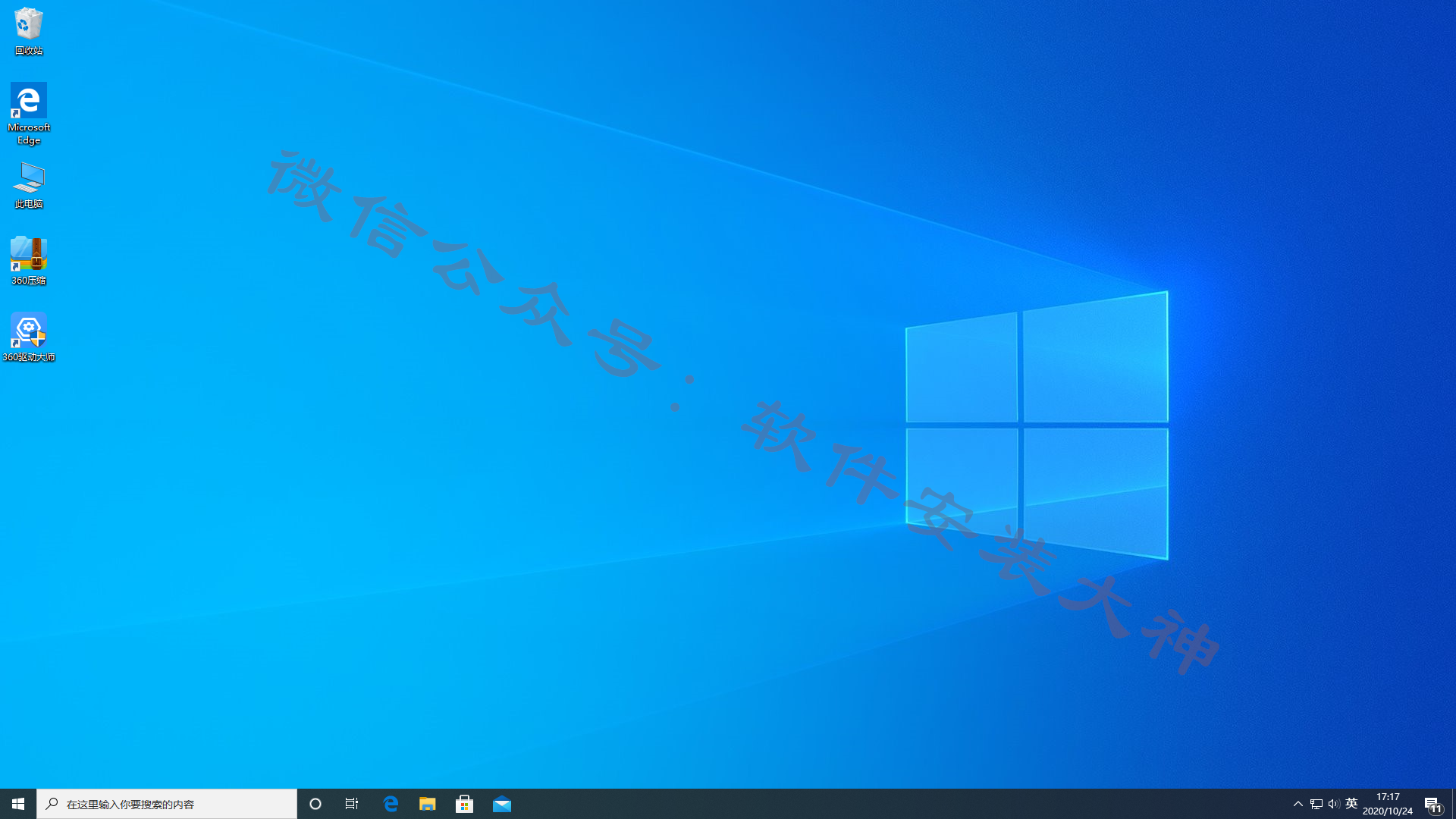
![]()
