U盘制作PE系统+U盘安装win7系统教程
U盘制作PE系统+U盘安装win7系统教程
[名称]:PE系统+win7系统
[大小]:PE(207MB)+WIN7(4.51GB)
[语言]:中文
[适用系统]:windows系统
[简介]:本教程主要是使用U盘制作PE系统以及安装系统。PE系统是在Windows下制作出来的一个临时紧急系统,当电脑无法正常启动时,可以通过PE系统修复电脑里的各种问题,比如删除顽固病毒,修复磁盘引导分区,给硬盘分区,数据备份,安装电脑系统等。
![]()
百度网盘下载链接:
PE系统下载地址:
https://pan.baidu.com/s/148tFm6CqfQpQSRq5QTiJww
提取码:2233
Windows7/64位下载地址:
https://pan.baidu.com/s/1zYJI7TOc5-PZYgEOInN2fg
提取码:2255
![]()
安装步骤:
[注意]:①由于很多新的电脑硬件已经不支持win7系统了,所以不建议比较新的电脑安装win7系统,失败的几率比较大,尤其是带原装win10系统的品牌笔记本和品牌台式机。组装机的话可以尝试。
②安装此系统需要你的电脑是插的网线,重装系统后,需要先使用网线联网,安装好无线驱动后,才能使用无线网功能。
③重装系统有风险,安装需谨慎。如果失败造成电脑启动不了,请自行研究解决。
一:首先制作PE系统
1、安装PE系统前,先把U盘插在电脑上(请插入一个容量至少8G的U盘)。鼠标右击插入的U盘,选择 格式化(格式化会清空U盘,如果里面有重要的资料文件请先保存到别处)
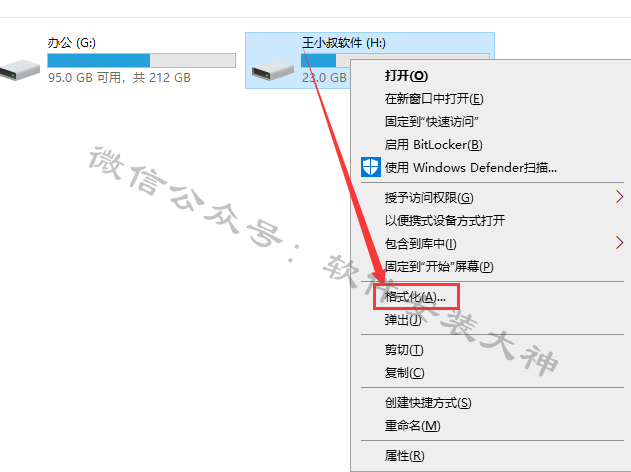
2、在文件系统处选择 NTFS,点击 开始(格式化时,文件系统处选择NTFS是为了U盘能够存储单个内存大于4G的文件)
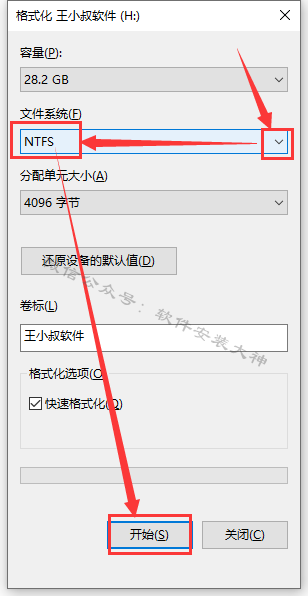
3、点击 确定
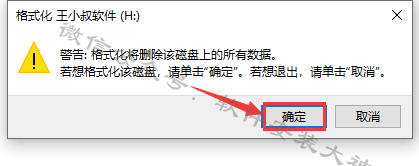
4、格式化完成,点击 确定
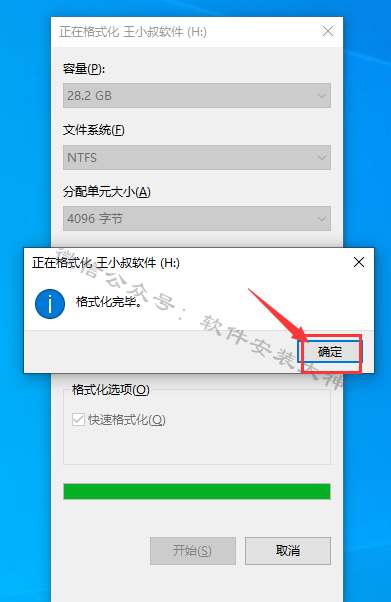
5、这时U盘显示已经清空
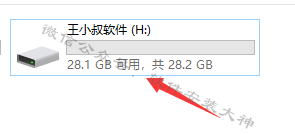
6、将下载好的PE系统安装包 鼠标右击,选择 解压
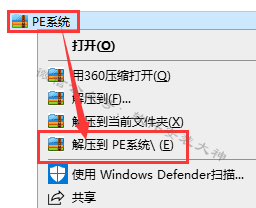
7、解压得到一个安装文件夹,打开它
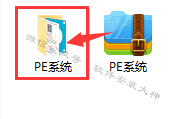
8、鼠标右击 PE系统,选择 以管理员身份运行
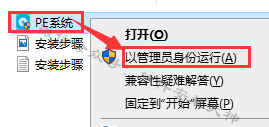
9、点击 安装PE到U盘
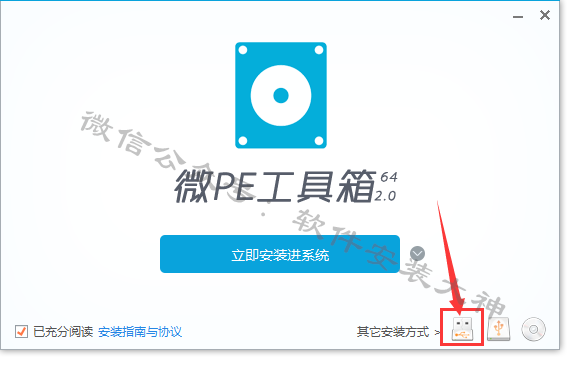
10、点击 立即安装进U盘(U盘卷标显示的名称为自己插入U盘的名称)。
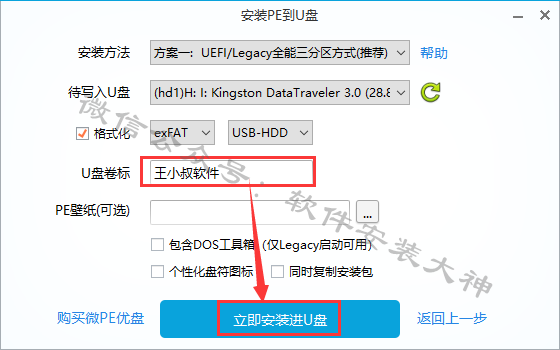
11、点击 开始制作
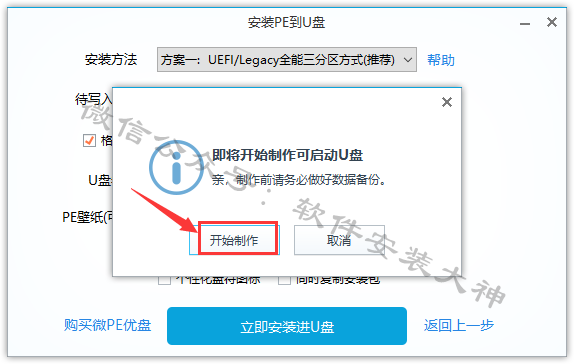
12、PE系统制作中,一般几分钟
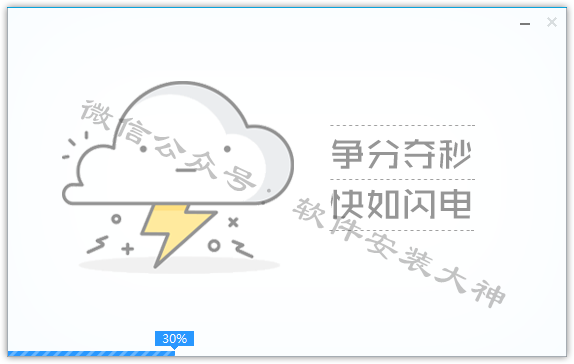
13、点击 完成安装
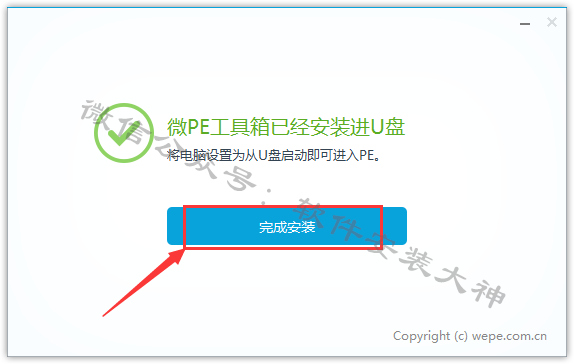
14、PE系统U盘制作完成(U盘内容为空文件),如下图所示。
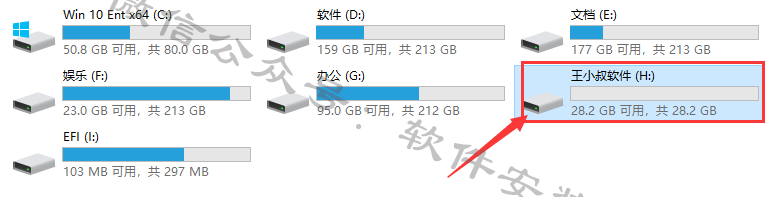
15、接下来将下载的win7系统,复制
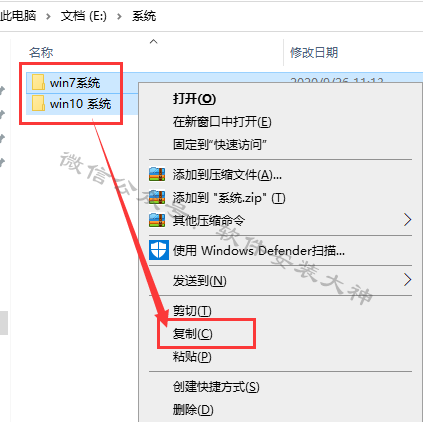
16、粘贴到U盘里,接着就可以用U盘安装系统了。
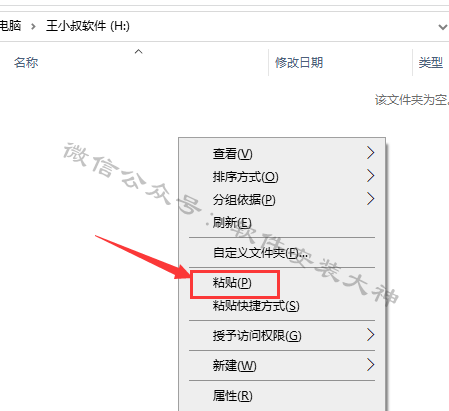
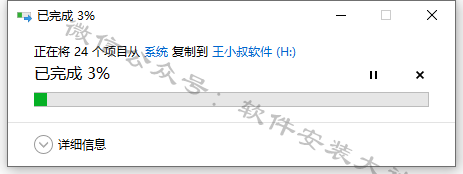
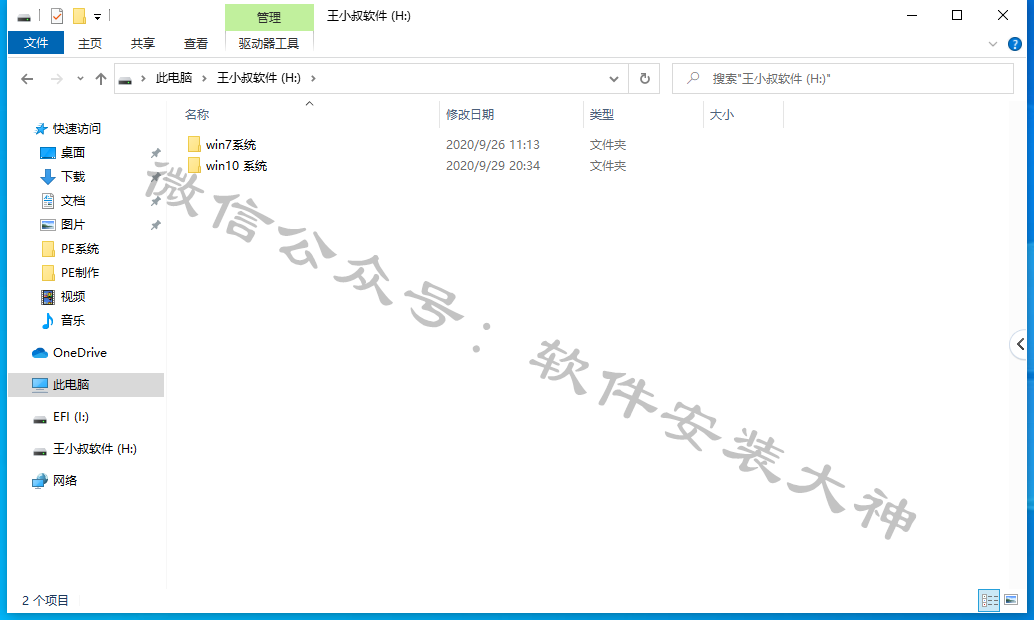
二:U盘安装win7系统
1、U盘插在电脑上,开机,出现开机画面立刻按“快捷键”然后选择U盘启动(如果您的电脑是组装机,最好先提前查一下您的电脑主板是什么品牌,一般开机的时候会有显示的,注意看下,或者百度下如何查看电脑主板品牌,弄清楚电脑主板后,根据下图选择快捷键。品牌笔记本和品牌台式机也参考下图选择快捷键,适用绝大部分机型)。
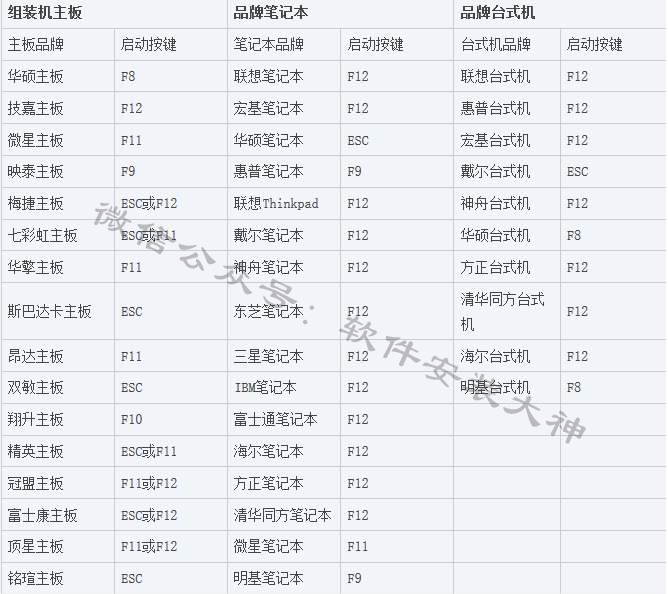
2、在键盘上按上下方向键”↑↓”选择到U盘启动(选项有显示USB或您U盘品牌英文名称,不同的电脑和不同的U盘这里显示的也不同。我们用的是Kingston金士顿U盘,看看您的U盘品牌,找准它。),选择后,按【Enter】键后电脑进入PE系统。
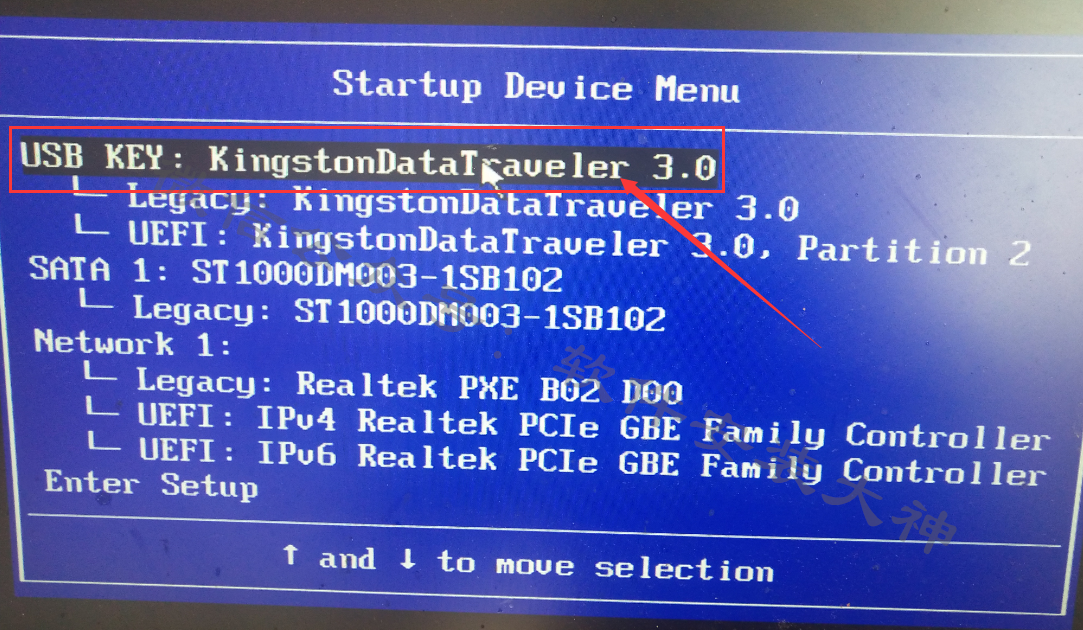
3、进入到PE系统后,若电脑桌面出现此提示,选择 否 即可。没有出现,则不要管。
4、双击打开 Ghost备份还原
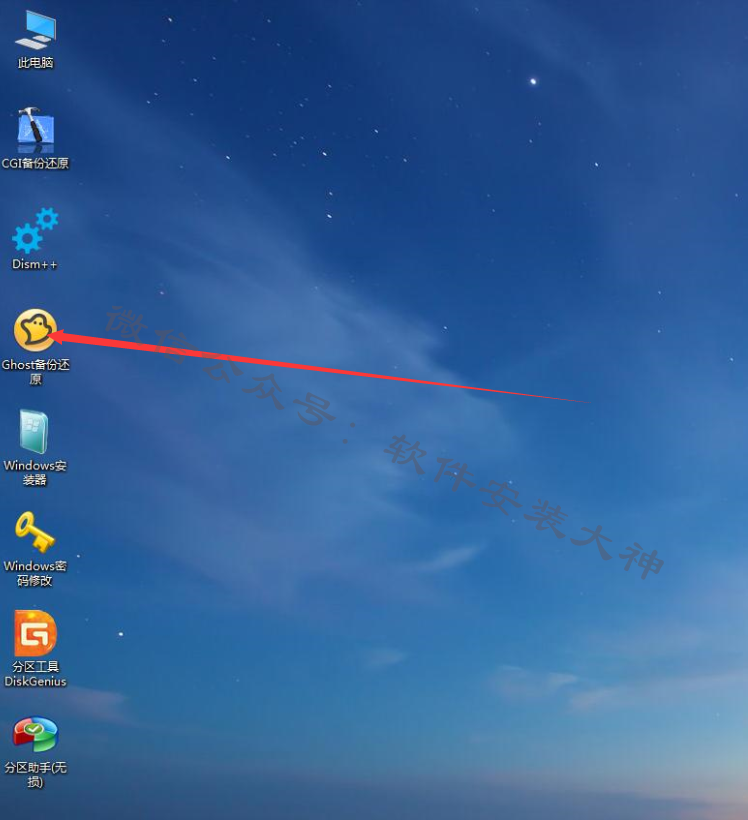
5、选择 我要恢复系统 点击 浏览
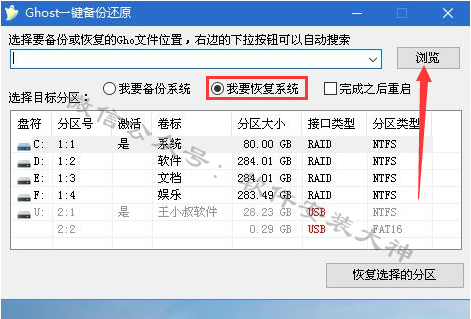
6、在弹出的框内,打开U盘
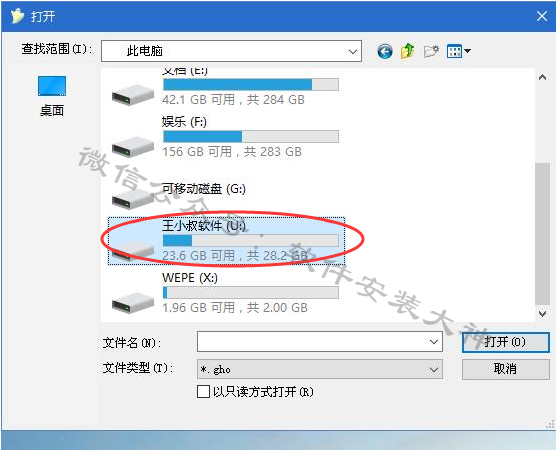
7、接着打开 win7系统 文件夹
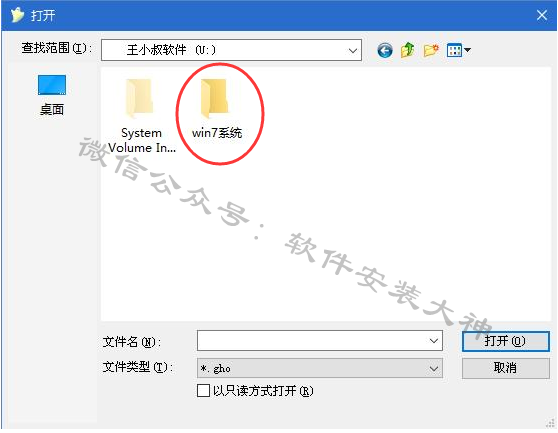
8、选中并打开 win7x64_IE11.gho

9、接着点击 恢复选择的分区
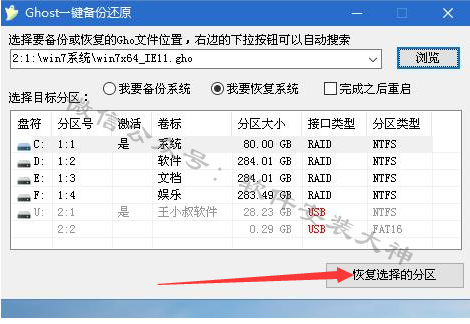
10、点击 是
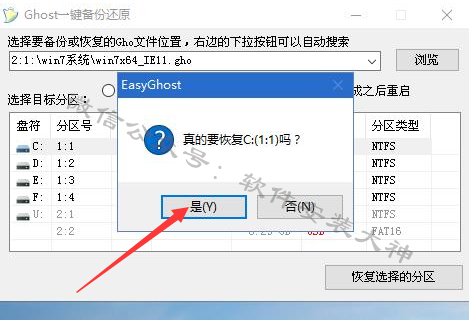
11、进度条自动前进,无需操作。等进度条走完,此界面会自动消失。等进度条走完,接着拔掉U盘(如果不拔掉U盘,重启后,很有可能会再次进入此PE系统里,所以重启前要先拔掉U盘)
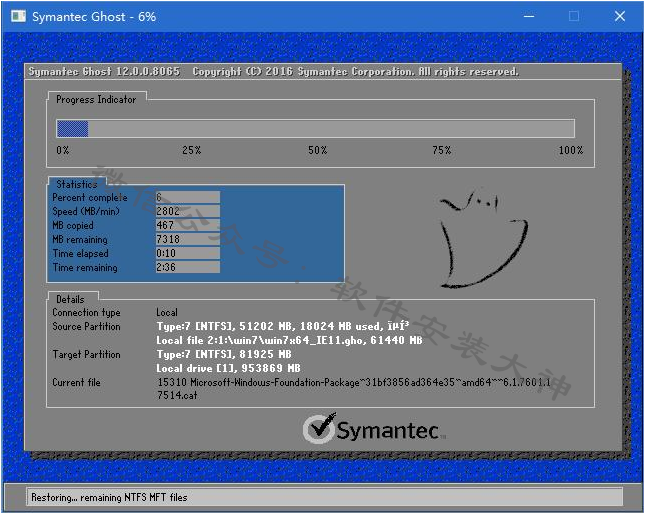
12、拔掉U盘后,点击 开始菜单,点击 重启。
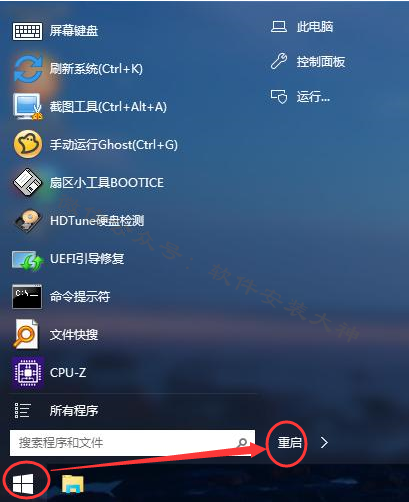
13、接着电脑会自动重启,自动安装系统,自动安装必要的驱动,期间会多次自动重启电脑,我们都不需要管,直到它重装完成,进入到电脑桌面。整个过程一般需要几分钟。


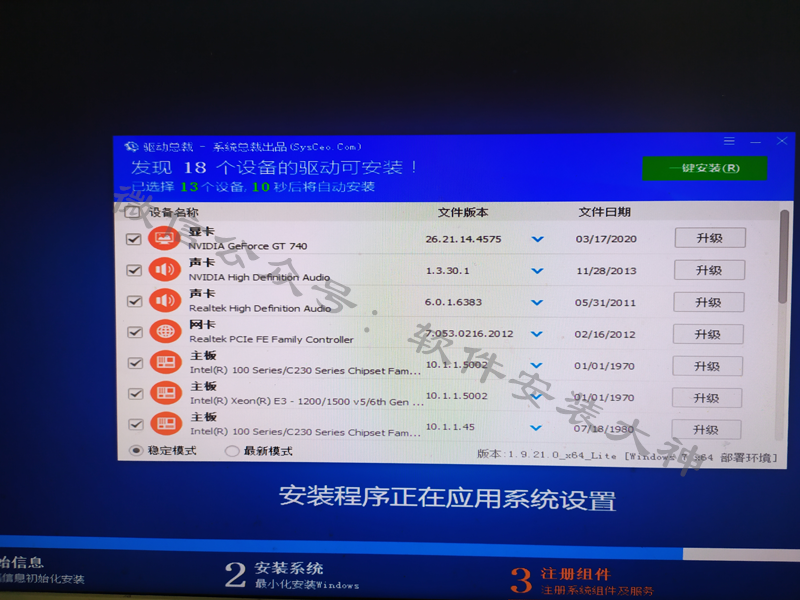
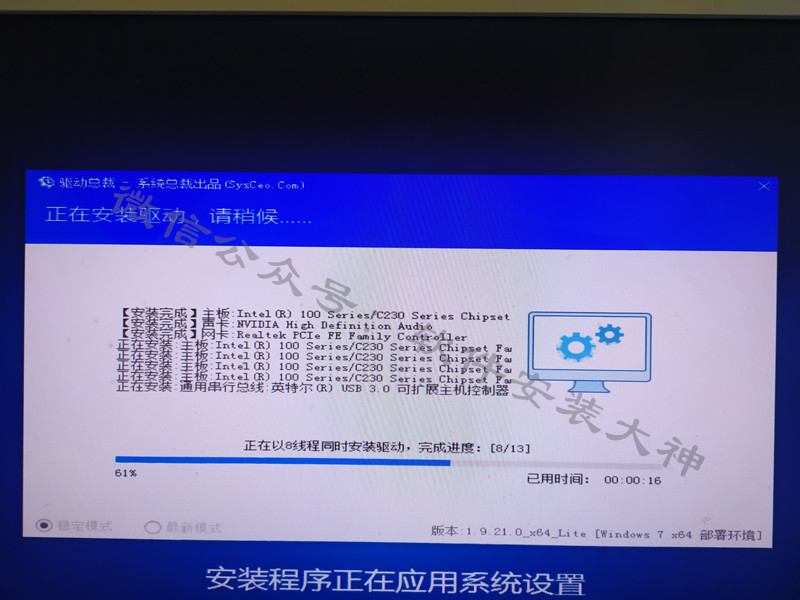
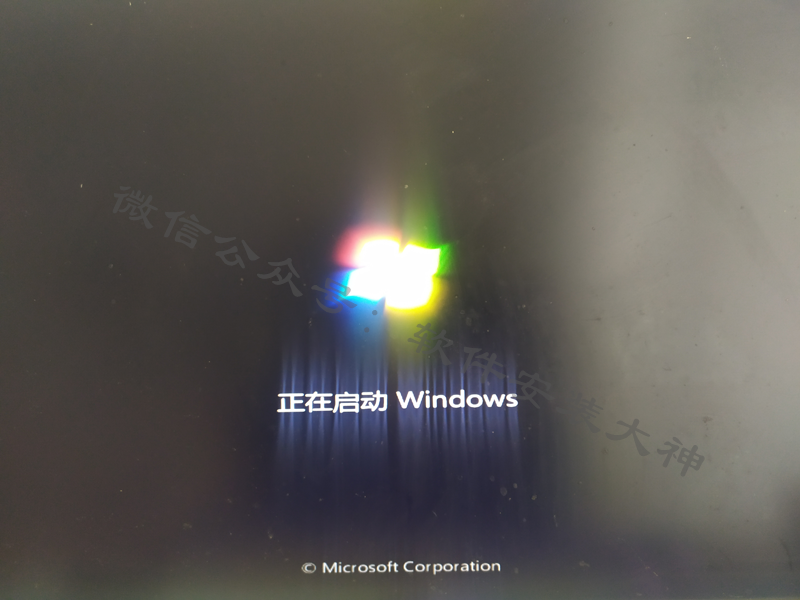


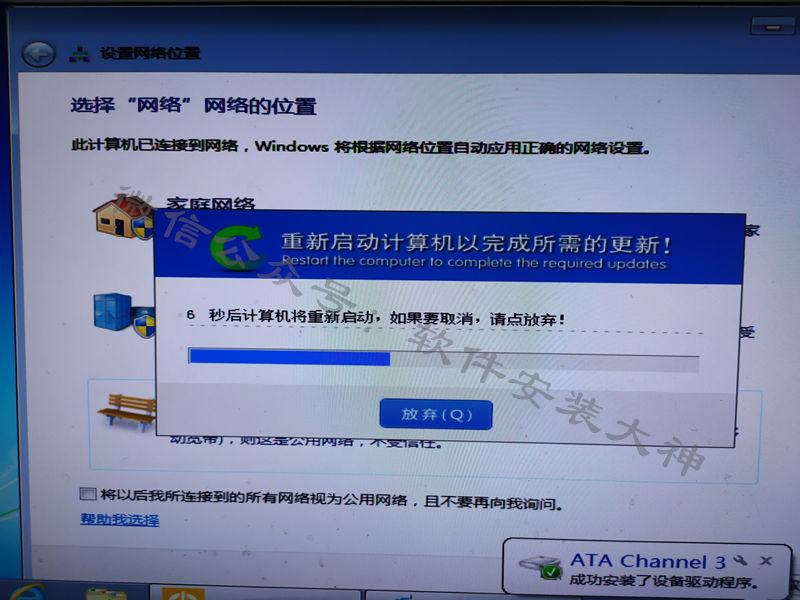
14、OK,系统重装完成,进入了电脑桌面。关于网络,如果电脑插的是网线,网络正常会自动连接。

15、插上U盘并打开它
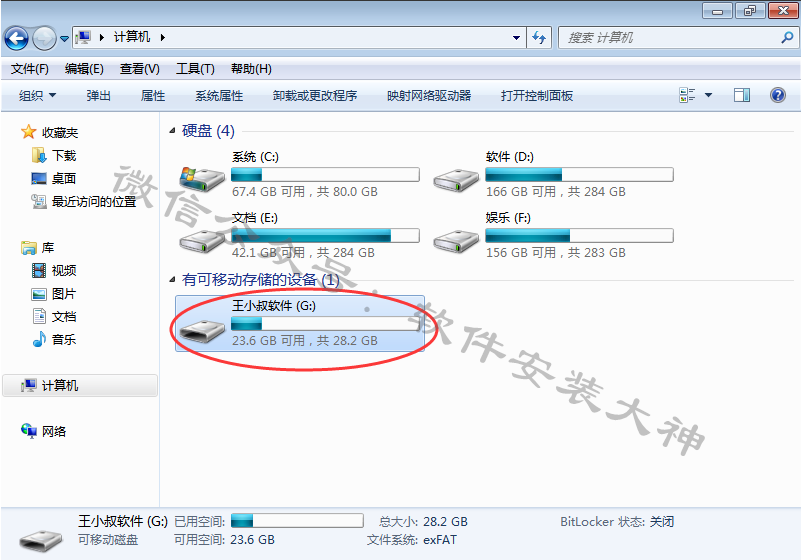
16、接着打开 win7系统 文件夹
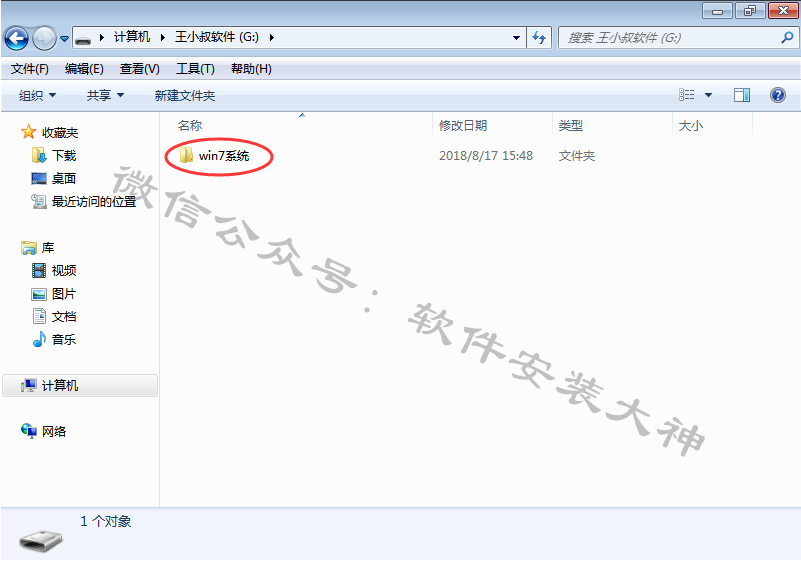
17、继续打开 驱动精灵 文件夹
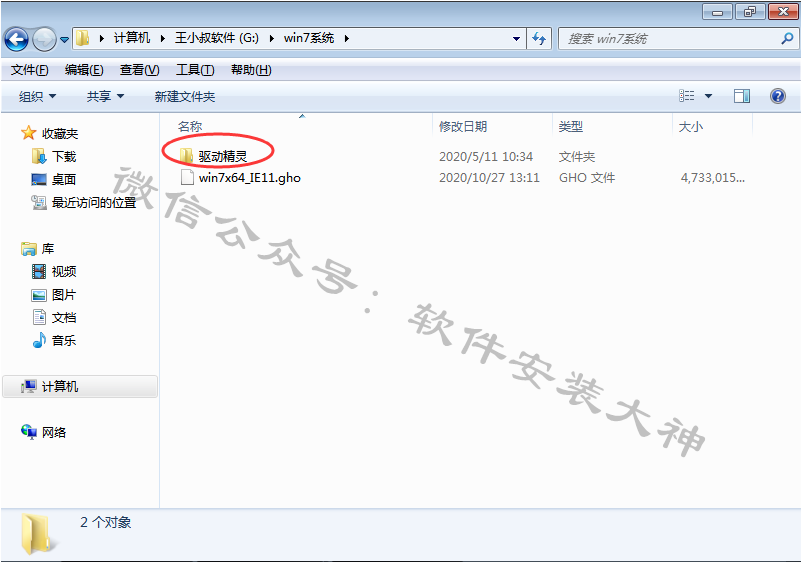
18、鼠标右击 DGSetup_Home_BZ,选择 以管理员身份运行(这个是驱动精灵的安装包,我们安装它补一下系统缺少的驱动,驱动安装完成后,可以再卸载掉它)
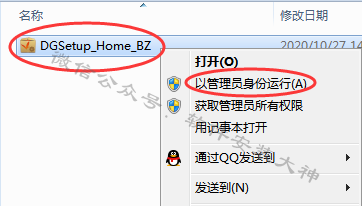
19、取消下面两个的勾选,然后点击更改路径选择驱动精灵的安装路径以及驱动下载的路径,接着点击 一键安装
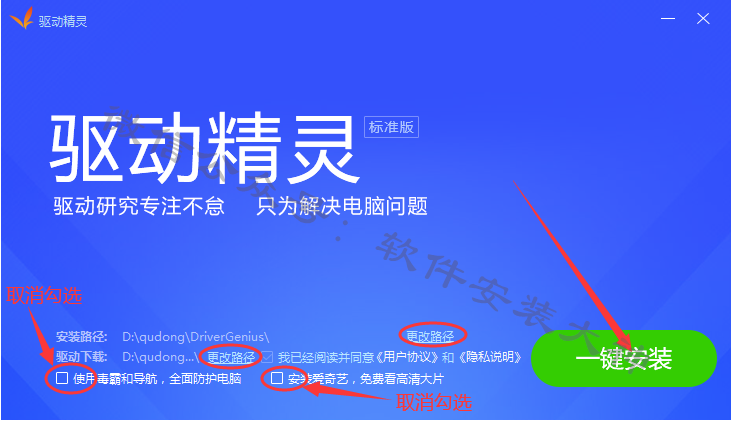
20、驱动精灵安装中
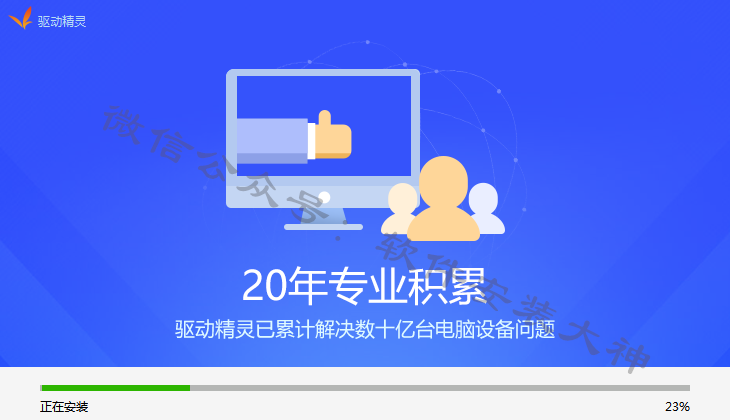
21、安装完成,点击 立即体验
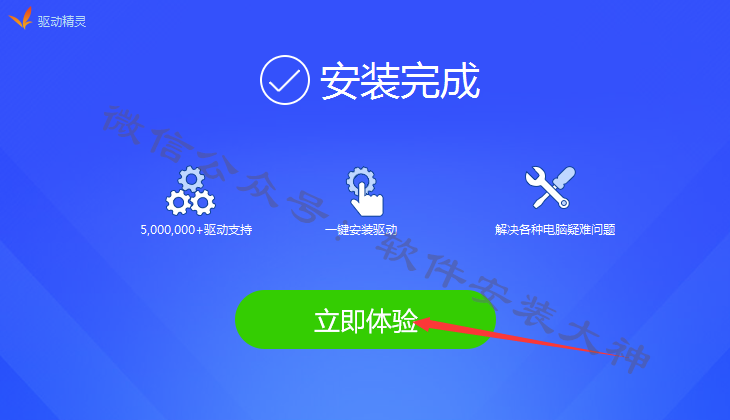
22、点击 驱动管理
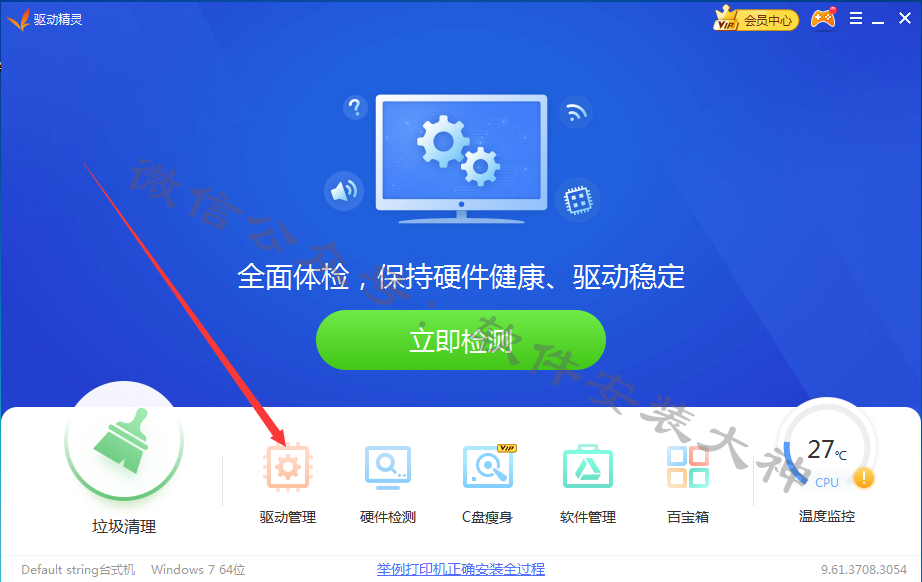
23、若跳出此提示,点击 我知道了。若还有后续提示,根据它的提示操作即可。
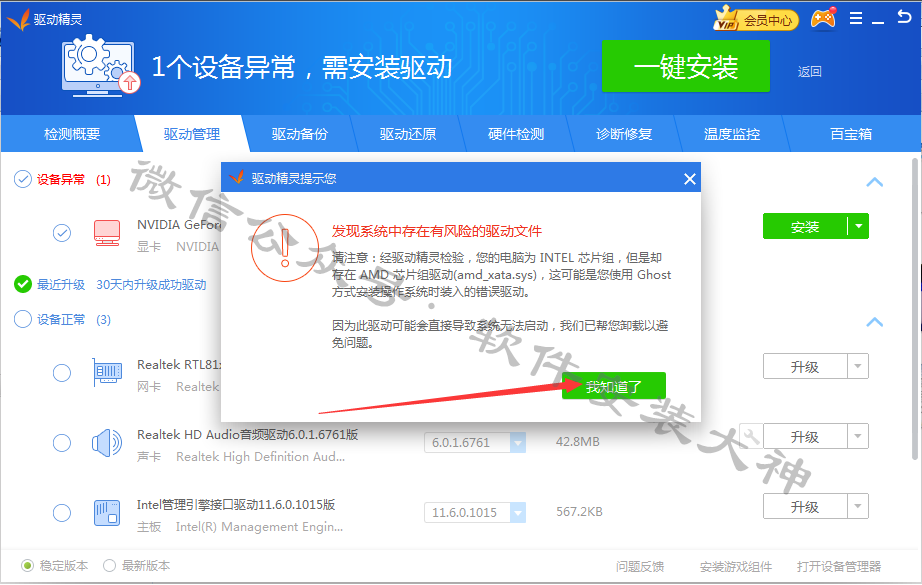
24、检测到需要安装的驱动后,点击 一键安装(这里每台电脑不同,可能需要安装更新的驱动也不同,根据提示安装即可。我这台电脑只需要安装显卡驱动,下面的几张图是我电脑安装驱动过程。)注意:在安装好驱动后,如果需要重启电脑,一定要拔掉U盘!原因看第25步。
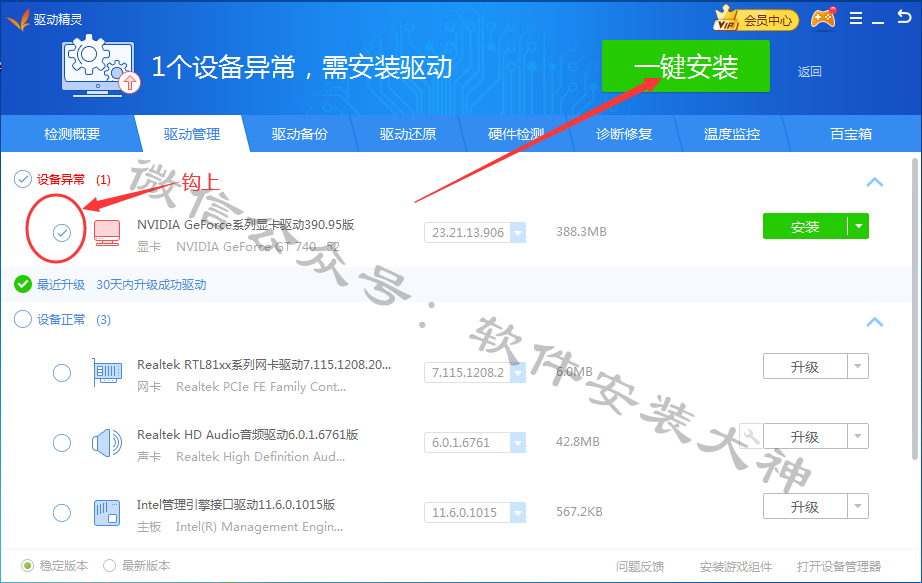
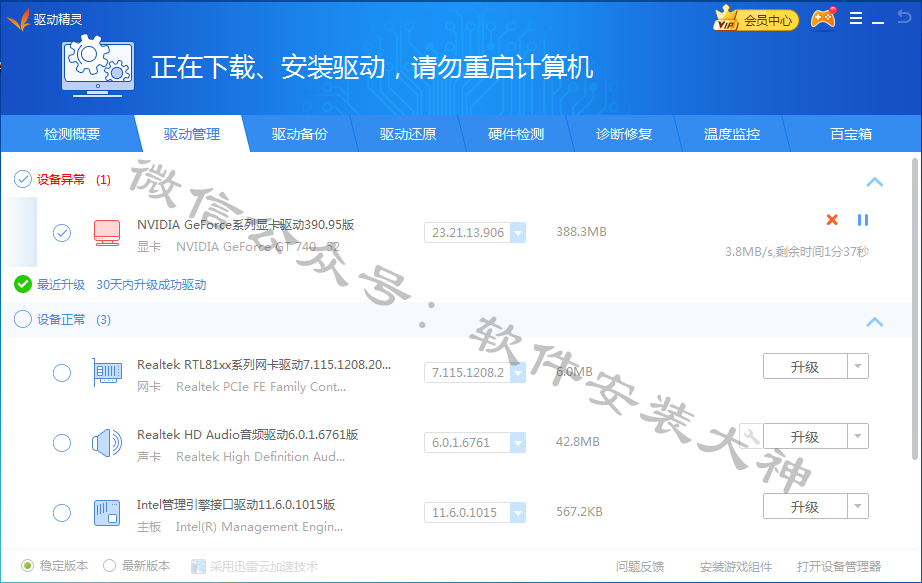
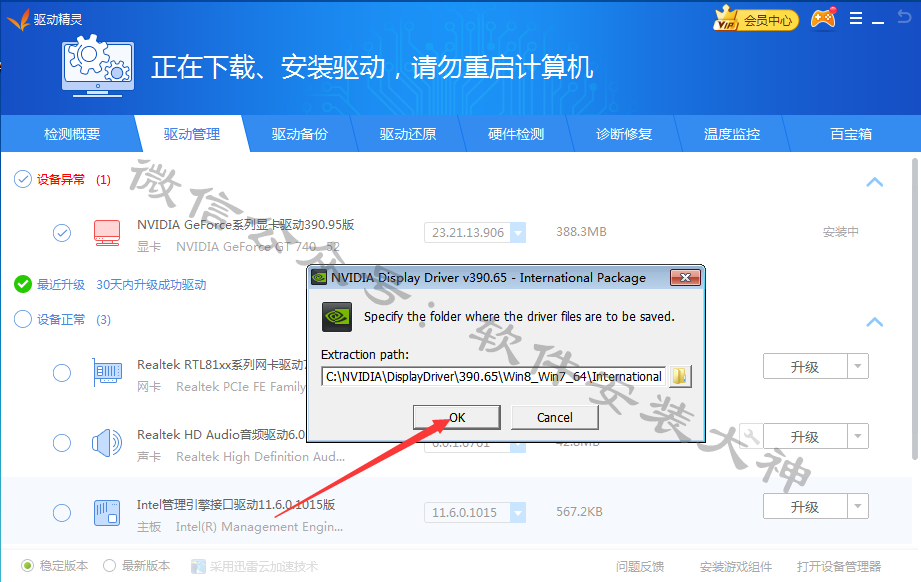
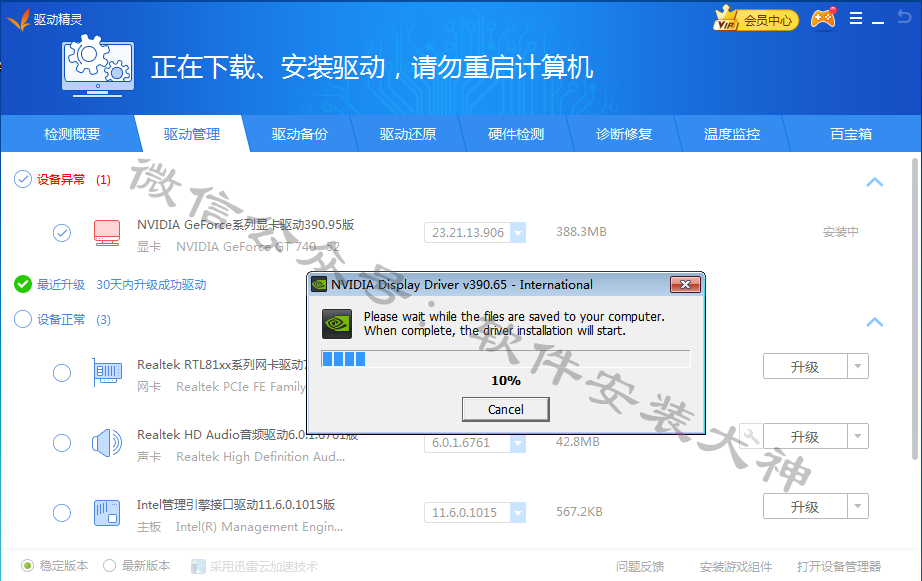
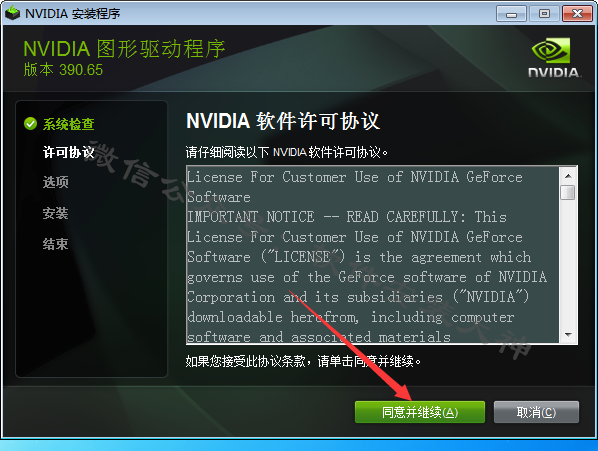
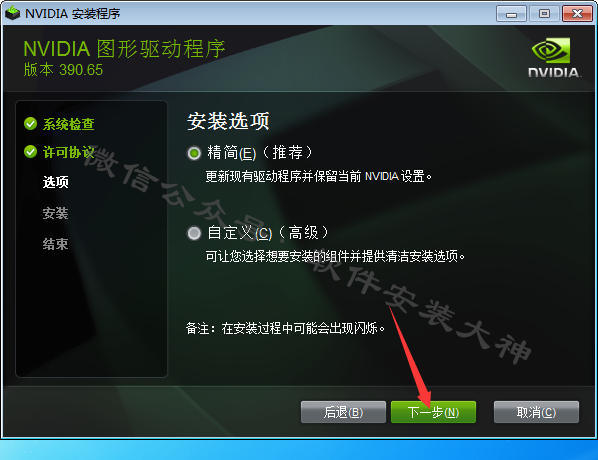
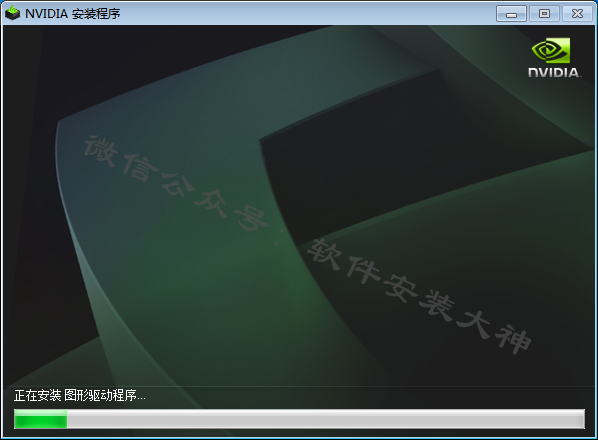
在重启电脑之前,一定要拔掉U盘!
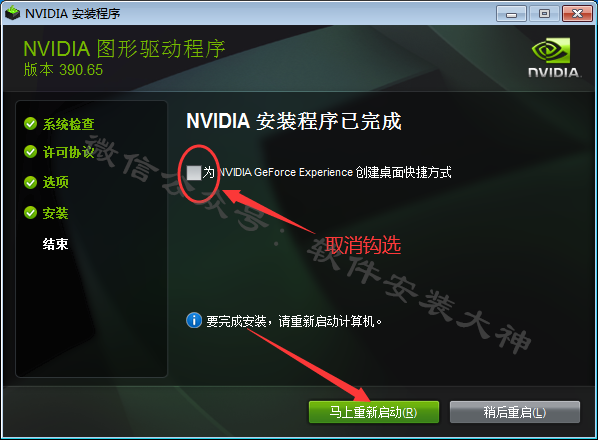
25、因为U盘里已经安装了PE系统,在重启或者开机的时候插着U盘,它都会自动进入到PE系统。所以在重启或者开机的时候要先拔掉U盘。建议:系统已经安装完毕,也没有必要在U盘里留着PE系统了,建议将U盘格式化,这样就不必要在电脑重启或开机的时候必须拔掉U盘了。
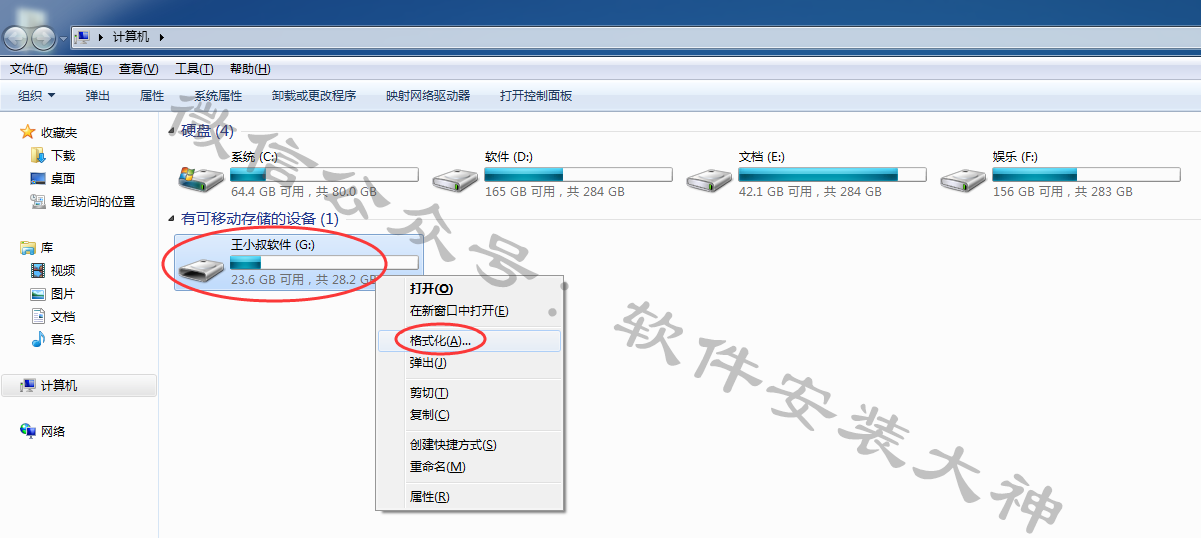
26、最后讲一下,如果觉得电脑除了C盘以外,其他盘里也没有需要的东西,也想把它清空掉。那么想清空哪个盘,直接鼠标对着它,右键,选择格式化即可。注意:C盘一定不能格式化。
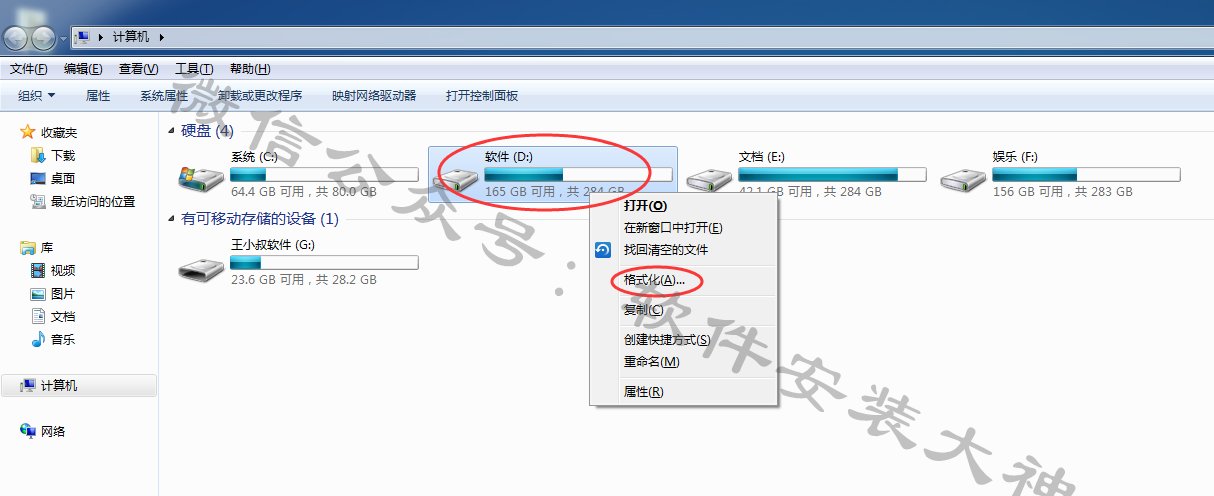
27、OK,win7系统安装完成。

![]()
