UG NX9.0软件安装教程
UG NX9.0软件安装教程
[名称]:UG NX9.0
[大小]:2.88GB
[语言]:简体中文
[适用系统]:win7,win8,win10,win11 64位系统
[简介]:UG,也称NX,是一款非常优秀的三维模具设计软件。他可以针对用户的虚拟产品设计和工艺设计的需求,提供经过实践验证的解决方案。它功能强大,可以轻松实现各种复杂实体及造型的建构。
![]()
百度网盘下载链接:
UG NX9.0 Win版64位下载地址:
https://pan.baidu.com/s/1WYwOcwkISCvc0Un98BkOzA
提取码:6666
![]()
安装步骤:
1、将下载好的安装包右键解压,解压得到一个安装文件夹
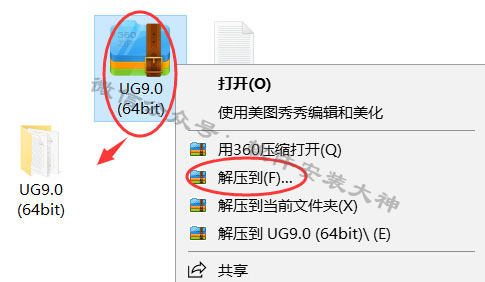
2、打开解压出来的文件夹,以管理员身份运行JAVA-x64位安装程序
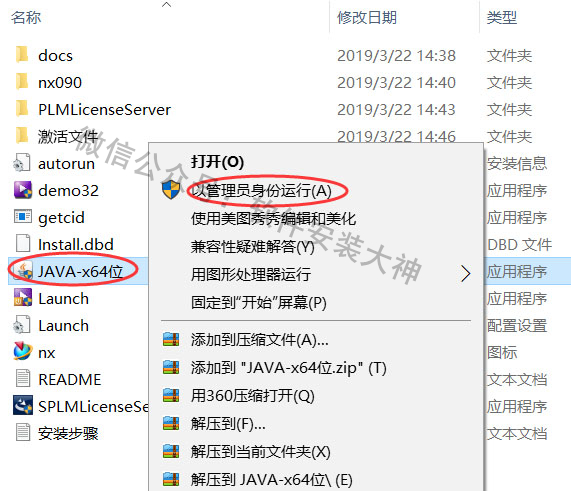
3、这里不要更改安装位置,直接点击安装

4、安装中
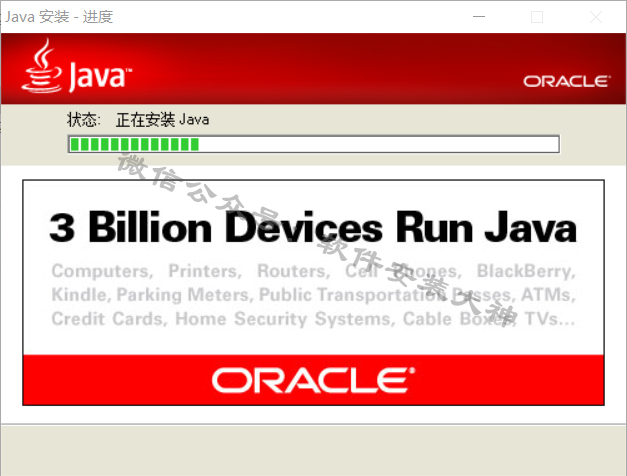
5、安装结束,点击关闭。
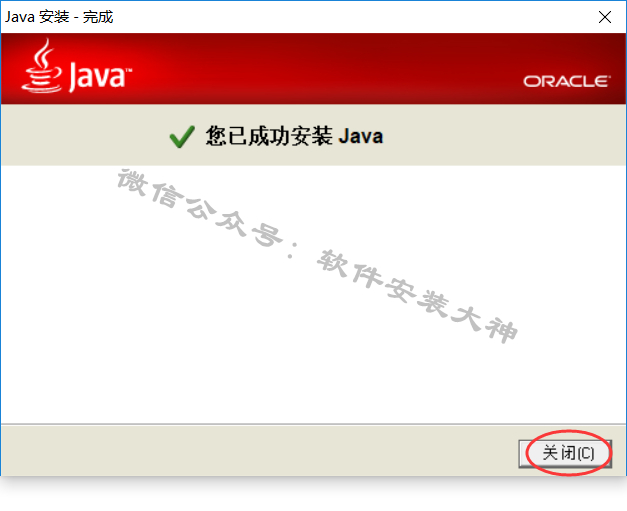
6、返回开始解压出来的文件夹,以管理员身份运行Launch程序
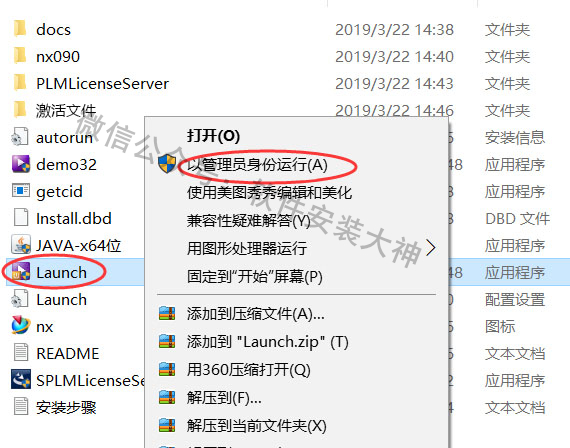
7、点击Install license Server
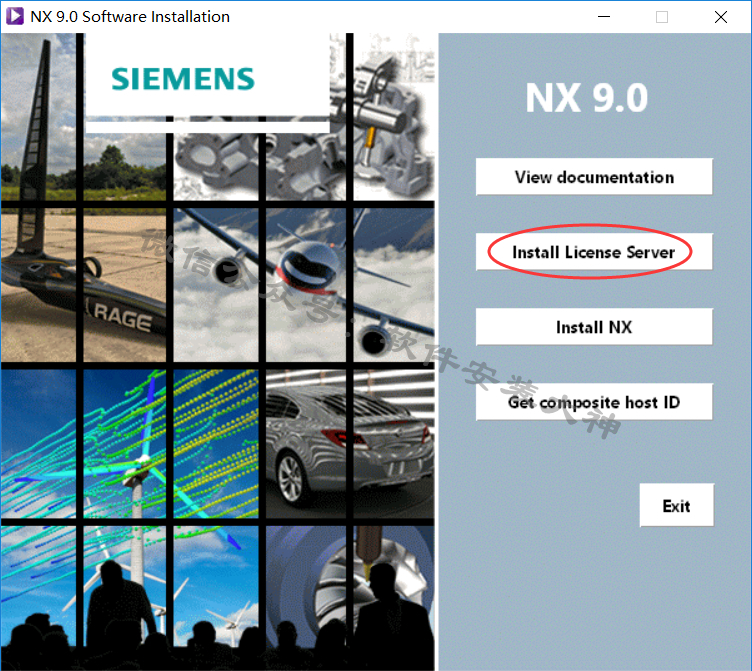
8、确定
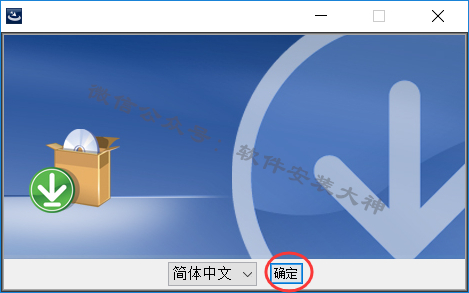
9、下一步
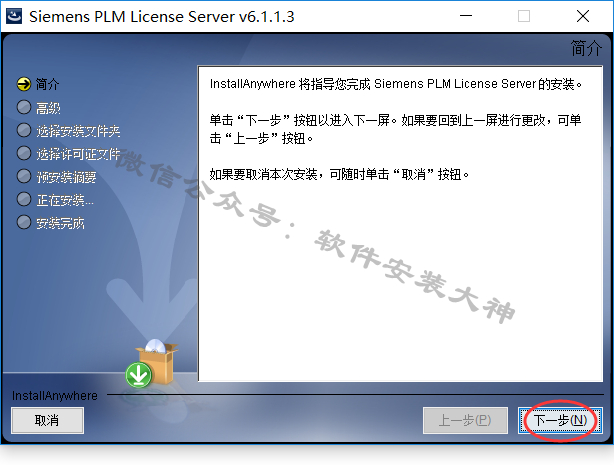
10、这里是选择安装位置的。这里注意一下:因为后面还有一个程序要和它安装在同一目录,所以这里我们不自己单独去建立文件夹,直接将安装路径的C盘改成D或者E、F…盘,后面的路径不要动。
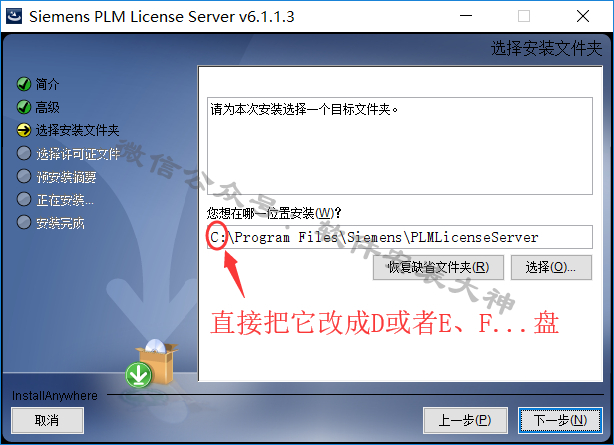
11、这里我将C改成了D,后面的路径不变,下一步
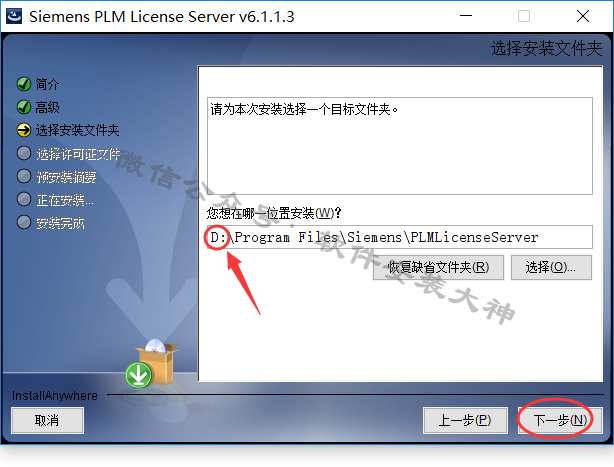
12、然后到了这个界面,先放在这
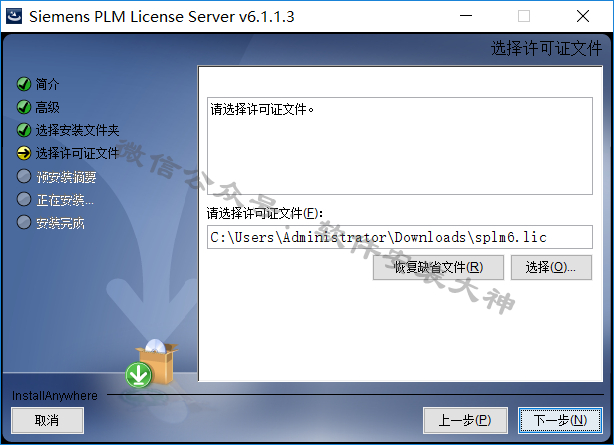
13、打开您电脑的随便一个文件夹,在左侧找到此电脑(或者叫计算机),鼠标对着它,右键,属性,打开
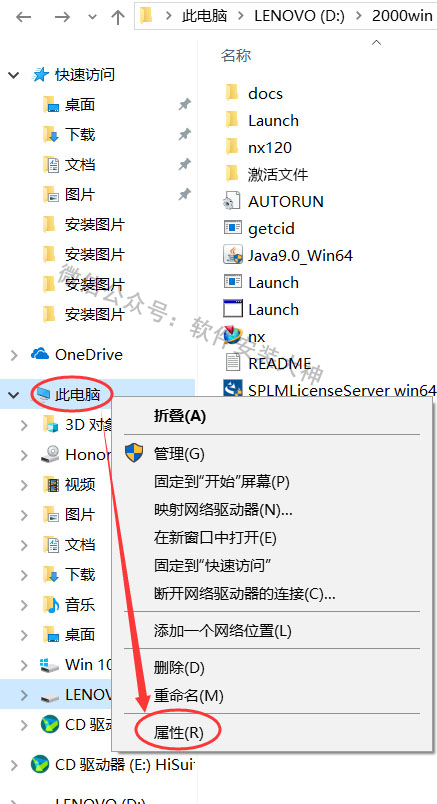
14、点击高级系统设置
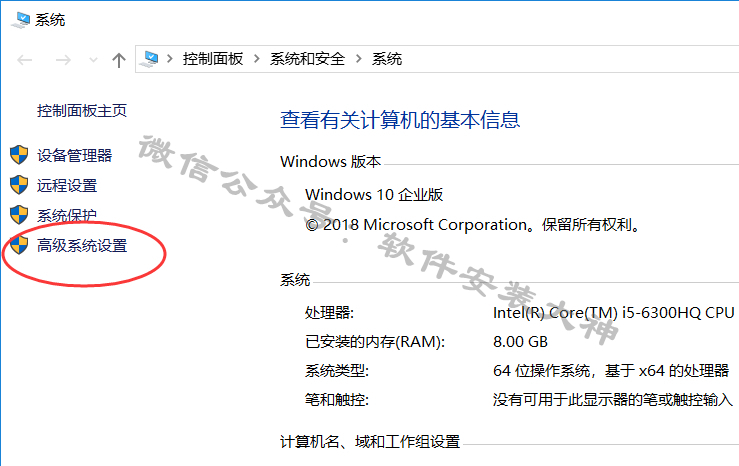
15、点击 计算机名,将您电脑的 计算机全名 复制出来
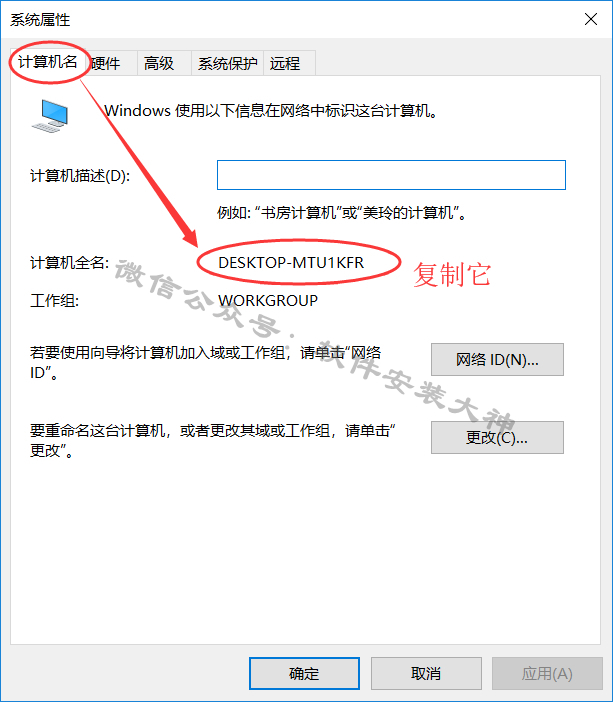
16、返回开始解压出来的文件夹,打开激活文件文件夹
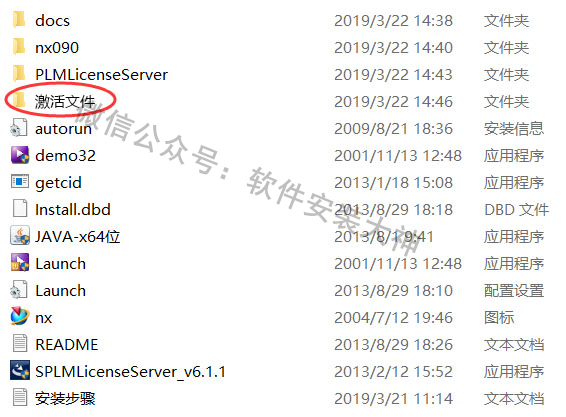
17、继续打开PLMLicenseServer文件夹
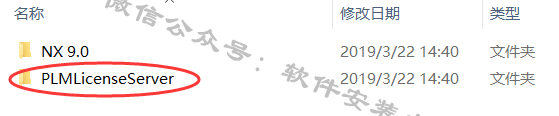
18、找到splm6文件,以记事本的方式打开它
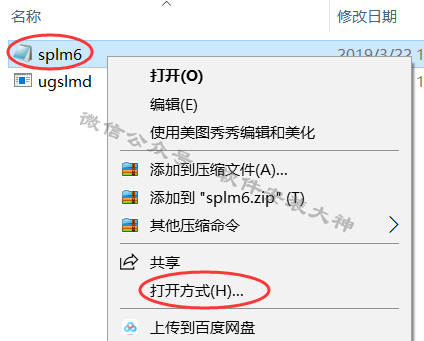
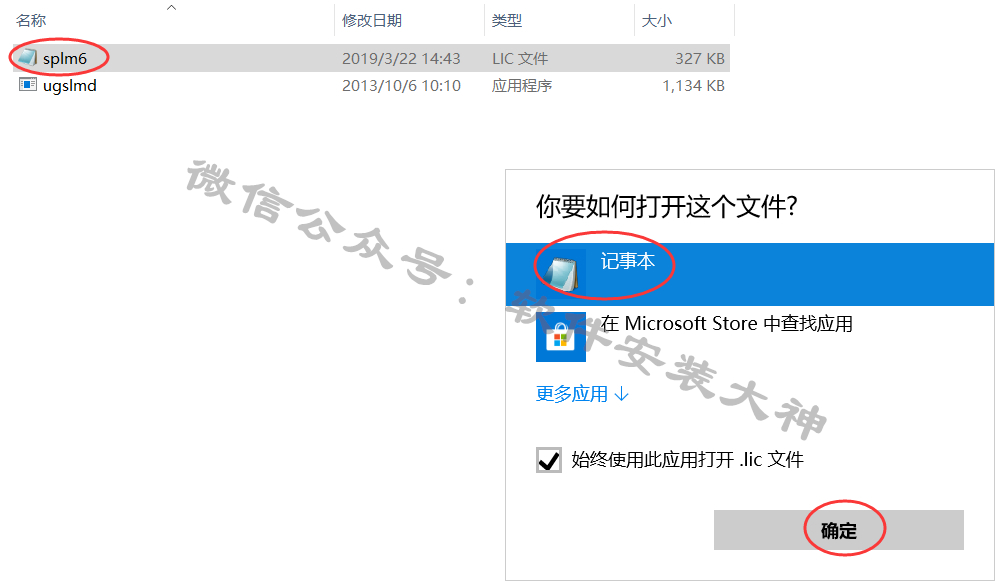
19、将刚才复制的 计算机全名 替换掉里面的 AIANZH

20、替换完以后,点击记事本左上角的文件,选择保存

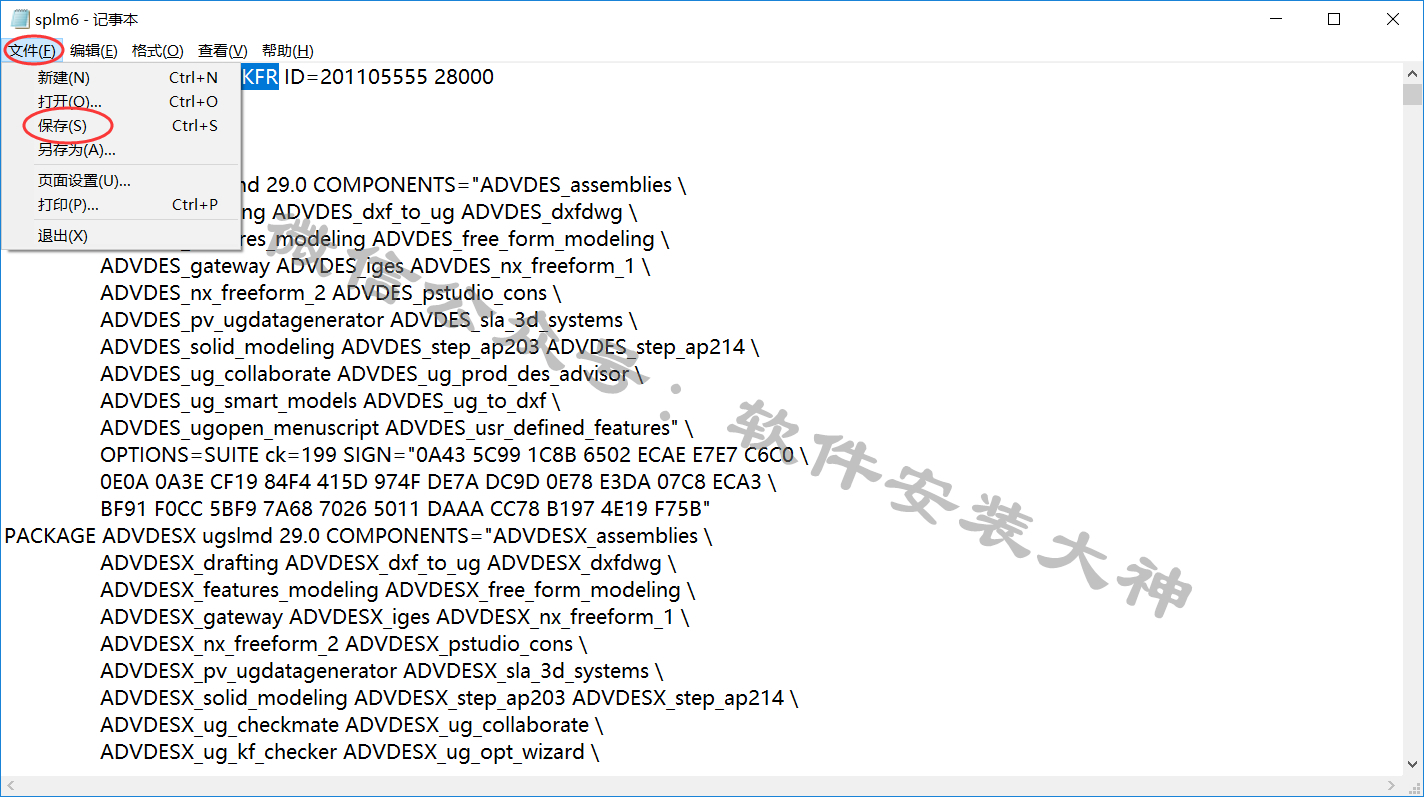
21、回到第12步我们放在那的界面,点击选择
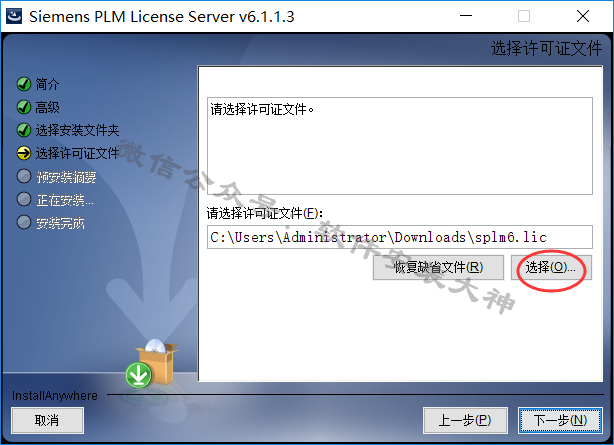
22、找到我们刚才修改完的splm6文件,选中它
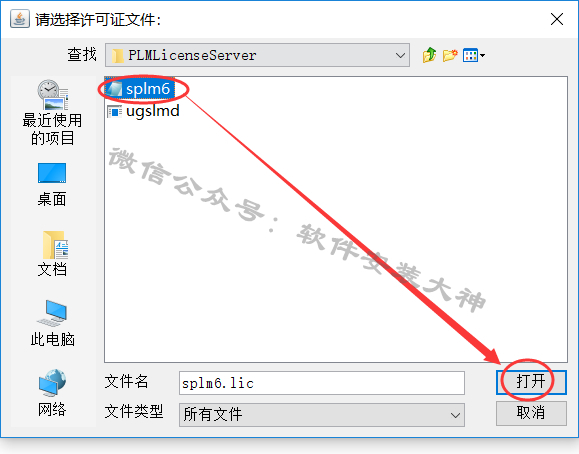
23、然后下一步
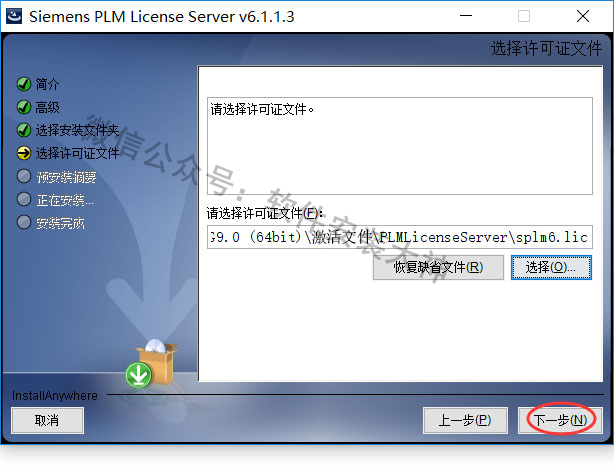
24、点击安装
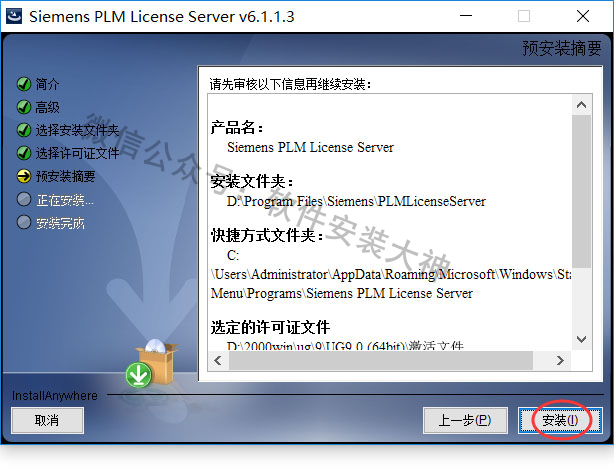
25、安装中
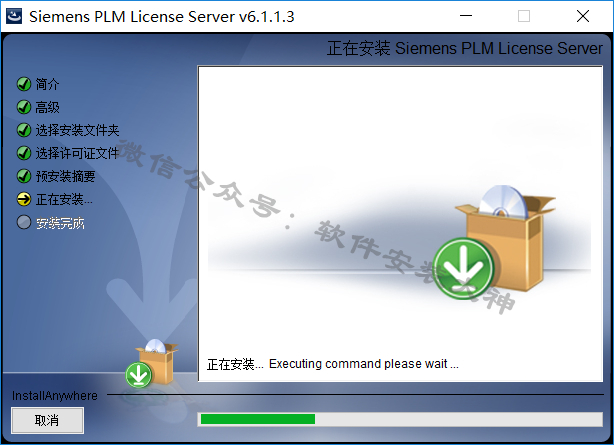
中间若跳出此提示,点击确定
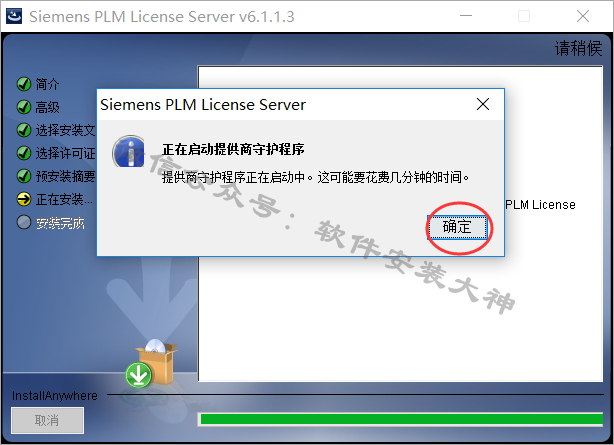
26、安装结束,点击完成
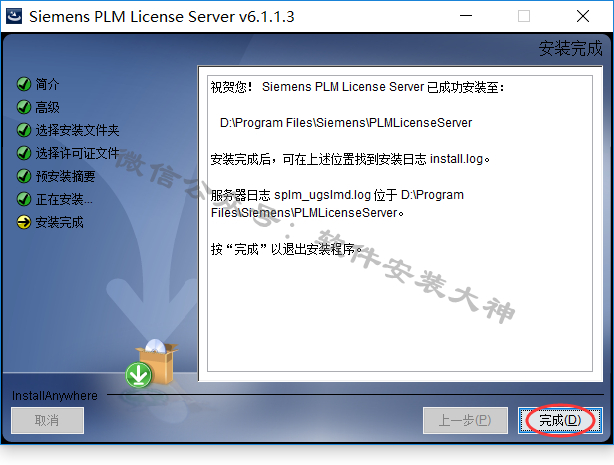
27、回到安装程序主界面,点击Install NX
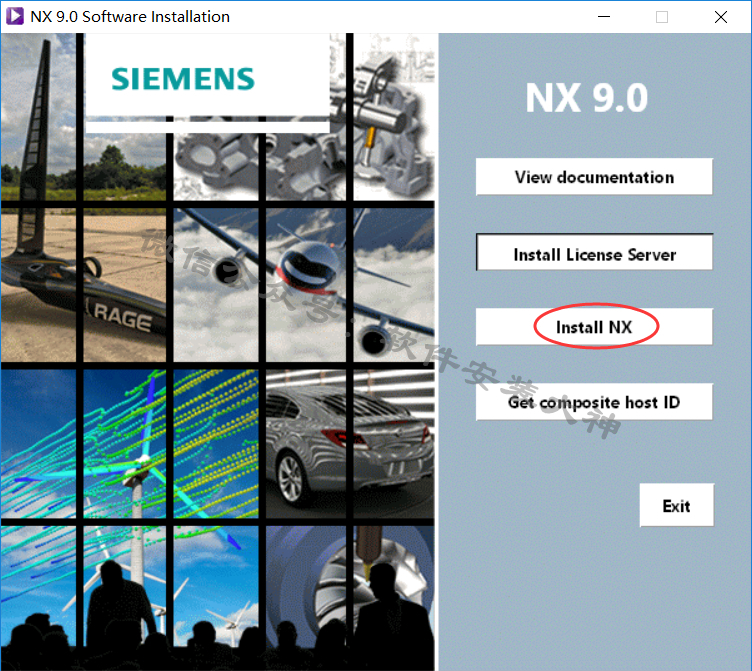
28、确定
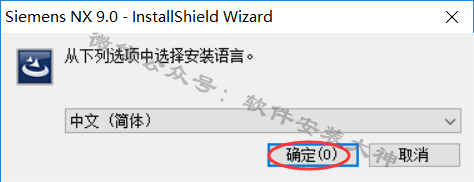
29、下一步
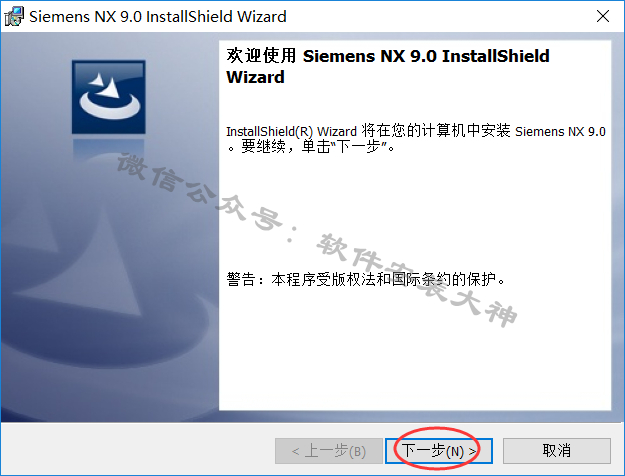
30、下一步
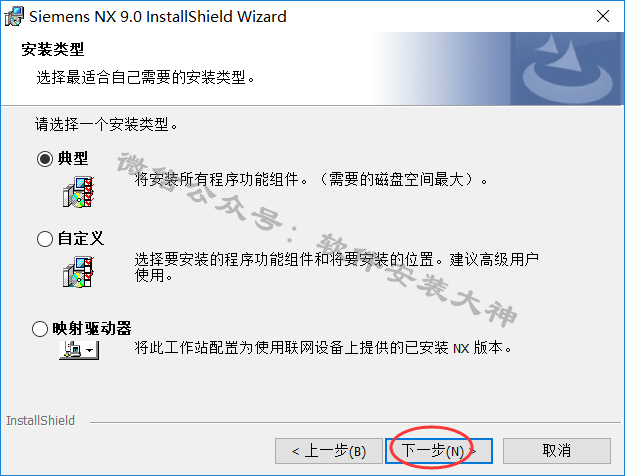
31、点击更改
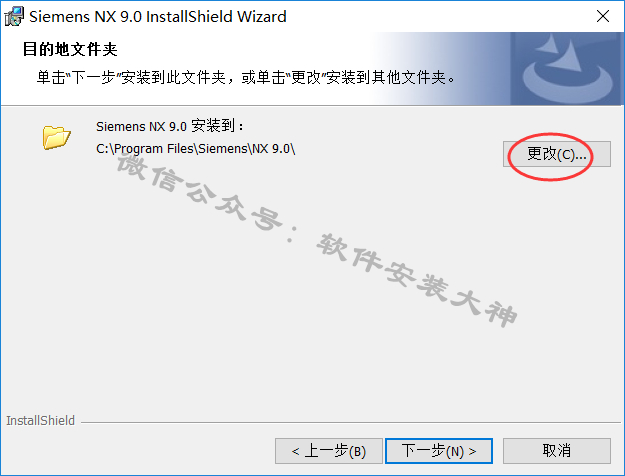
32、这里和第10步一样,我们只更改前面的安装盘,后面的路径不变。之前我把C改成了D盘,这里我也一样。之前第10步您把C盘改成了哪个盘,这里也要一样!后面的路径不变。
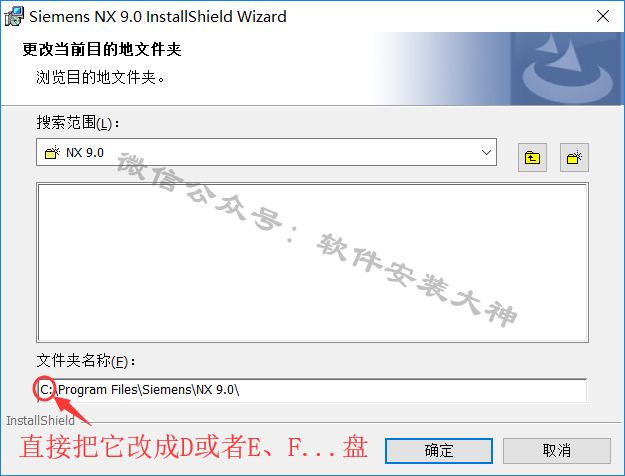

34、服务器名或许可证文件前面数字应该是28000,如果是,就不要动,如果不是,就改成28000。@后面的字母应该是您的计算机全名,会自动识别到,一般不要更改。
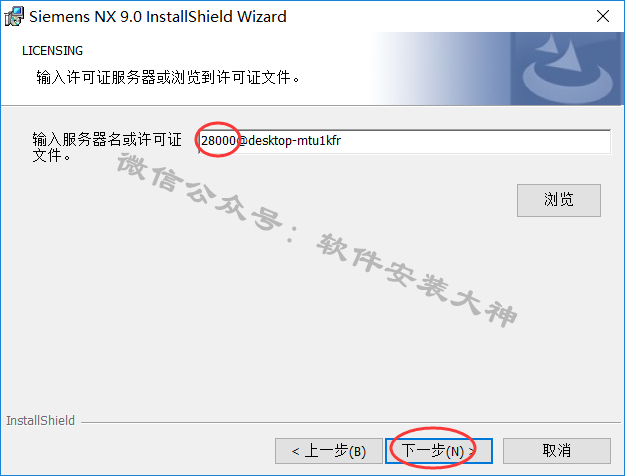
35、选择好语言,然后下一步
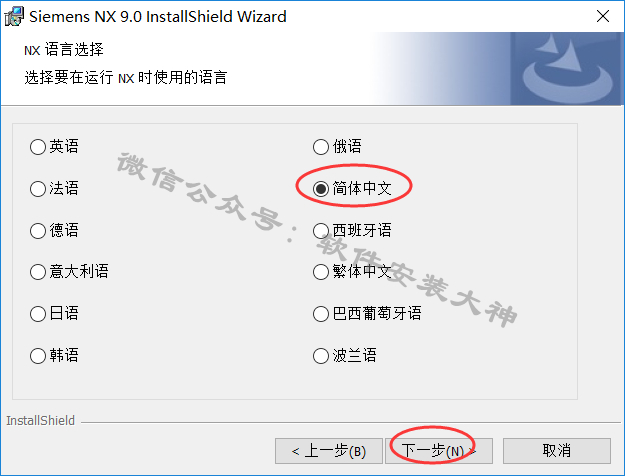
36、点击安装
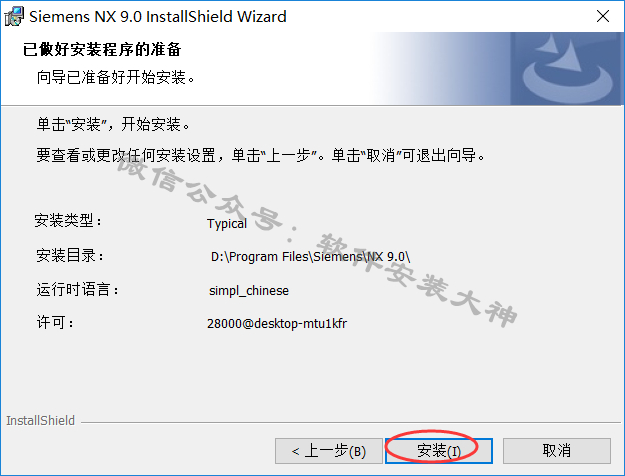
37、安装中,安装时间比较长,耐心等待
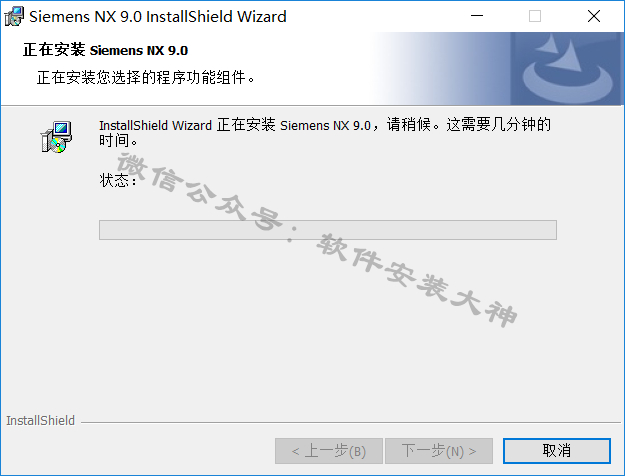
38、安装结束,点击完成
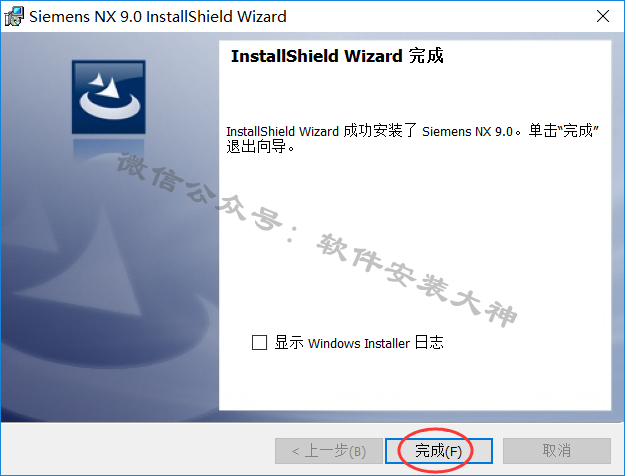
39、安装结束后,这个界面也可以关掉了。
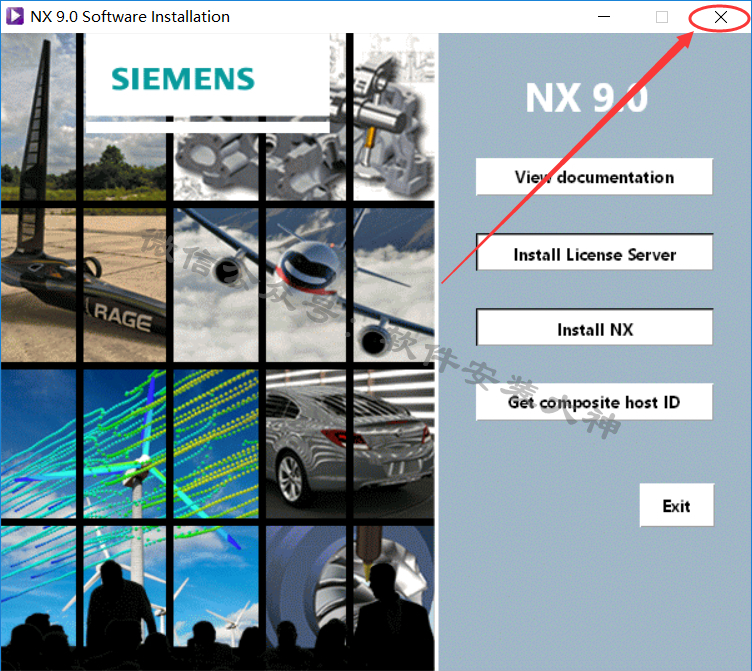
40、返回开始解压出来的文件夹,打开激活文件文件夹

41、复制里面的2个文件夹
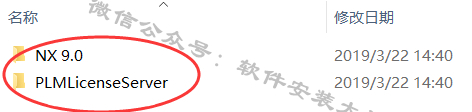
42、将刚才复制的2个文件夹粘贴到第10步设置的安装目录内的siemens文件夹里。我在第10步设置的目录是把C改成了D。所以我的安装目录就是D\Program Files\siemens。选择替换
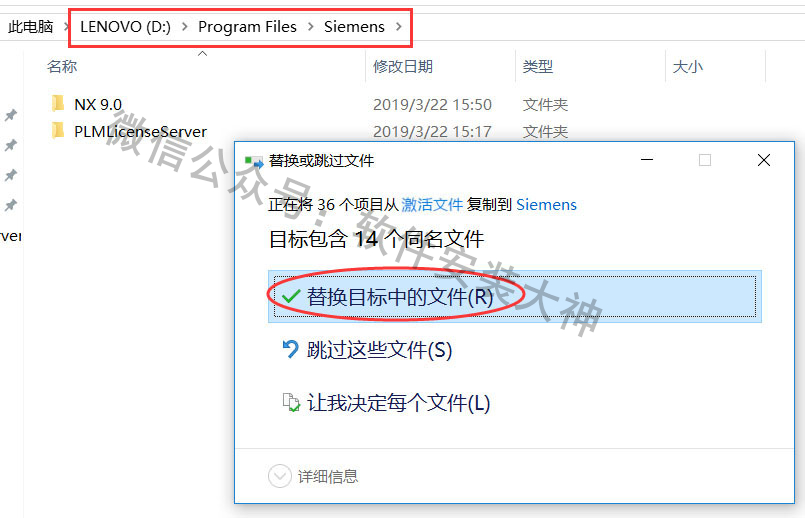
43、接着继续在安装目录内的siemens文件夹里,打开PLMLicenseServer文件夹
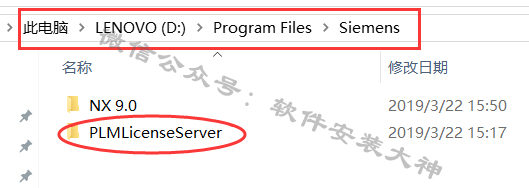
44、找到Lmtools程序,右键,以管理员身份打开它
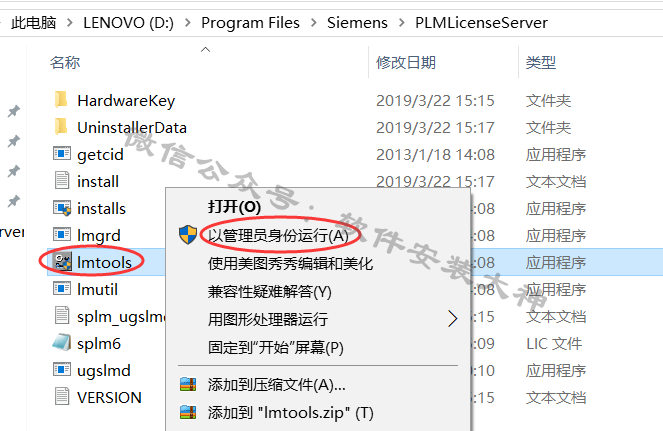
45、首先选择到Config Services,然后点击Save Services
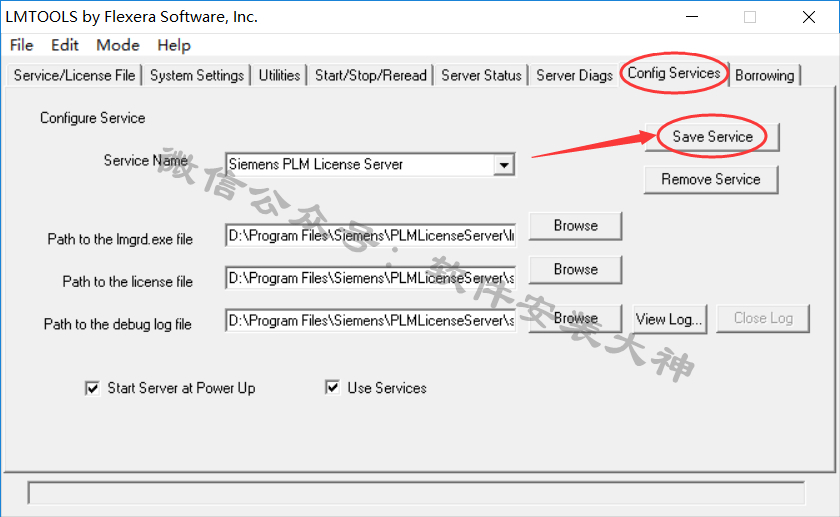
跳出此提示,点击 是
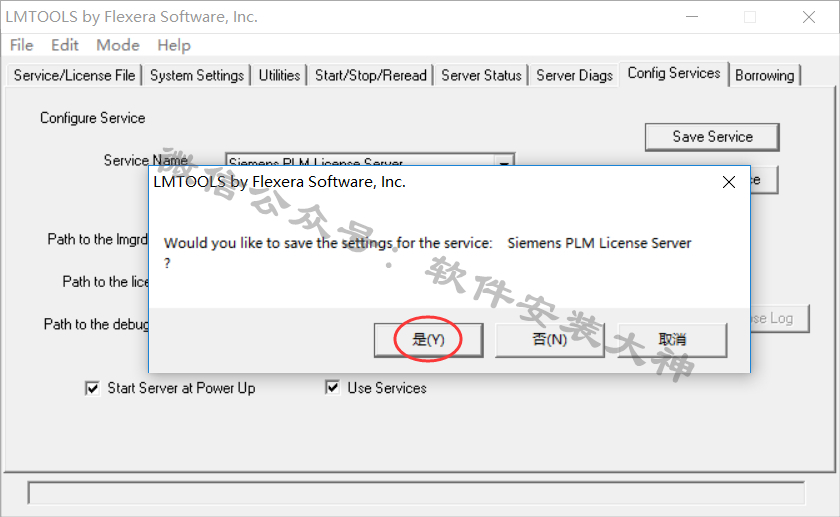
46、接着①:选择到Start/Stop/Reread ,②:勾上Force server shutdown,③:点击Stop Server
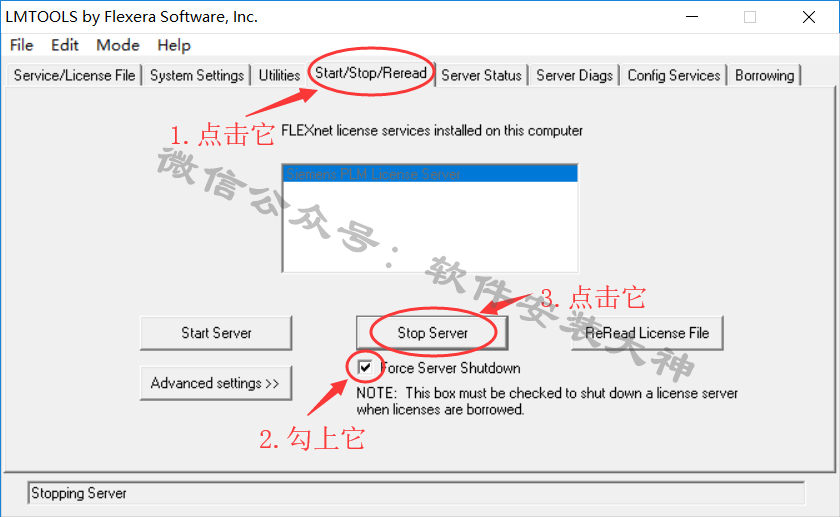
47、然后再点击Start Server,等到下方出现Server Start Successful后,再关掉它。
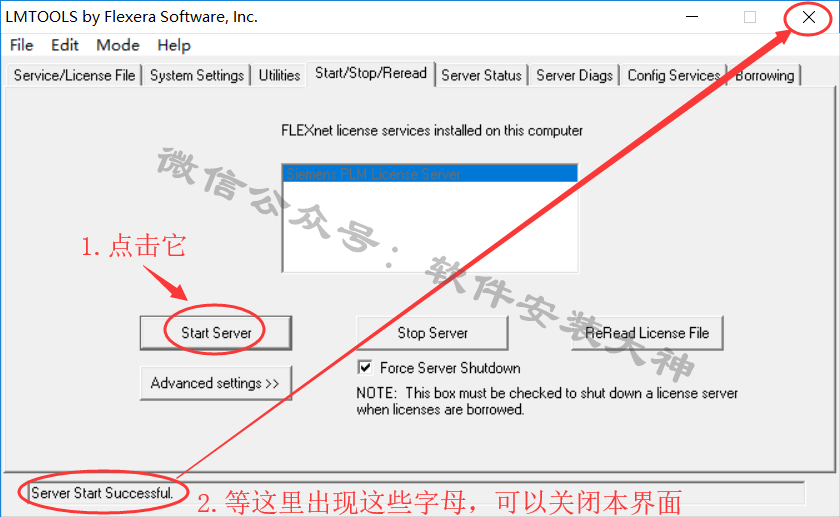
48、在电脑开始菜单找到NX 9.0,鼠标右键对着它,打开文件位置

49、鼠标对着NX 9.0→右键→发送到→桌面快捷方式
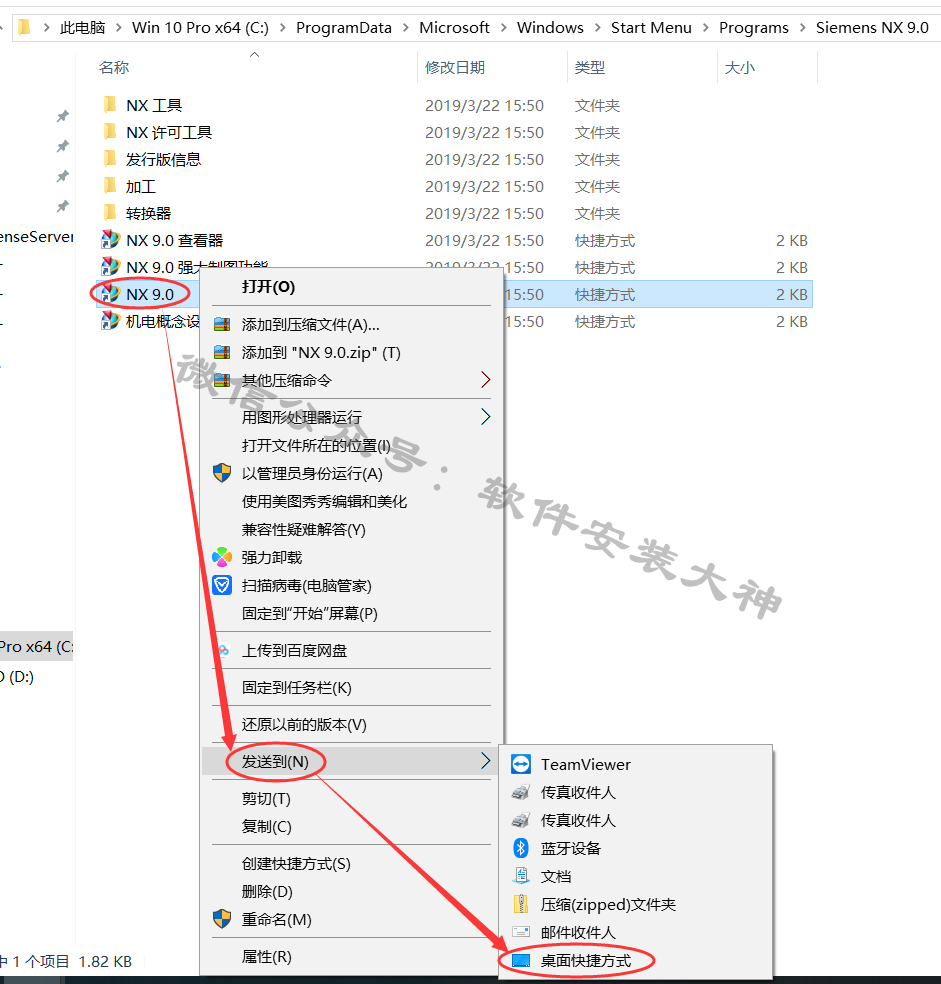
50、打开软件
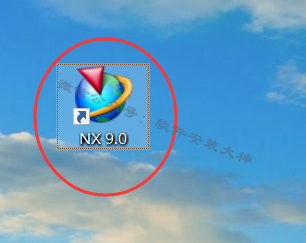

51、OK,安装完成
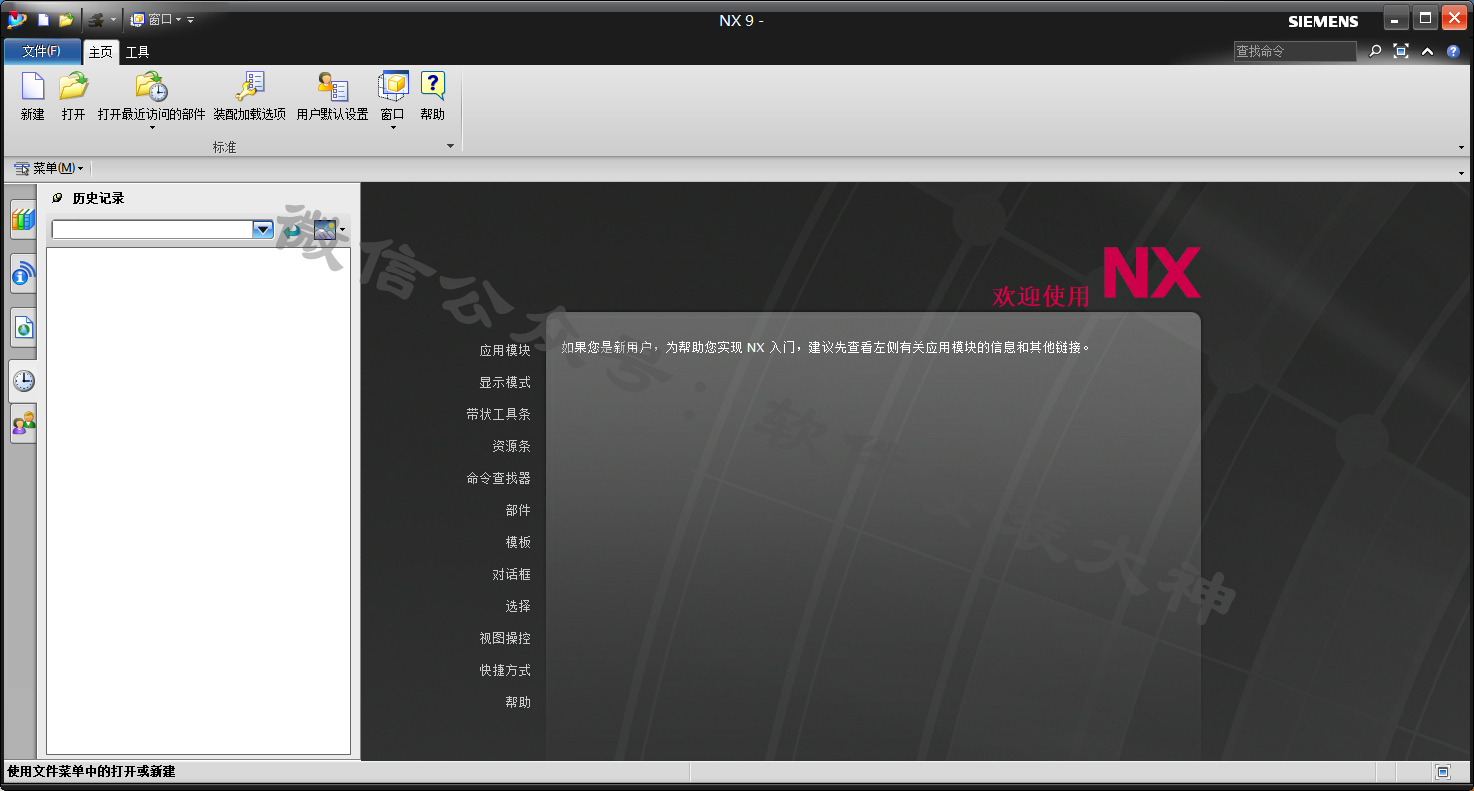
![]()
