UG NX12.0软件安装教程
UG NX12.0软件安装教程
[名称]:UG NX12.0
[大小]:5.67GB
[语言]:简体中文
[适用系统]:win10,win11 64位系统
[简介]:UG,也称NX,是一款非常优秀的三维模具设计软件。他可以针对用户的虚拟产品设计和工艺设计的需求,提供经过实践验证的解决方案。它功能强大,可以轻松实现各种复杂实体及造型的建构。
![]()
百度网盘下载链接:
UG NX12.0 Win版64位下载地址:
https://pan.baidu.com/s/1LZ4FRcL-jnEU5c6iGXCdCQ
提取码:6666
![]()
安装步骤:
1、将下载好的安装包右键解压,解压得到一个安装文件夹
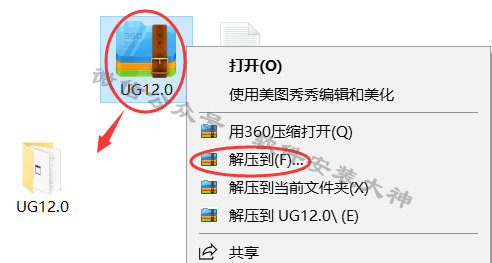
2、打开解压出来的文件夹,以管理员身份运行Java9.0_Win64安装程序
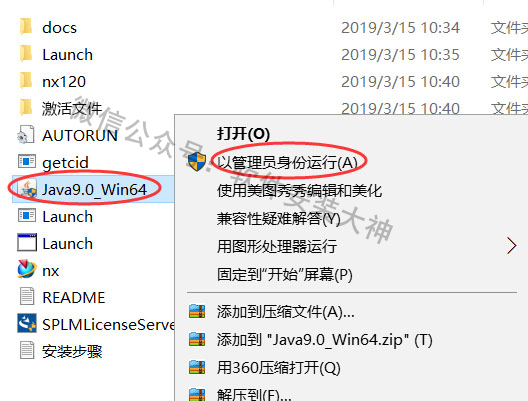
3、下一步
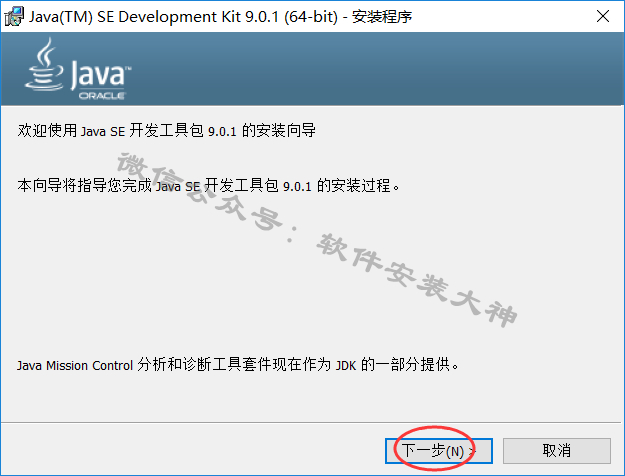
4、这里不要更改安装位置,直接下一步

5、安装中
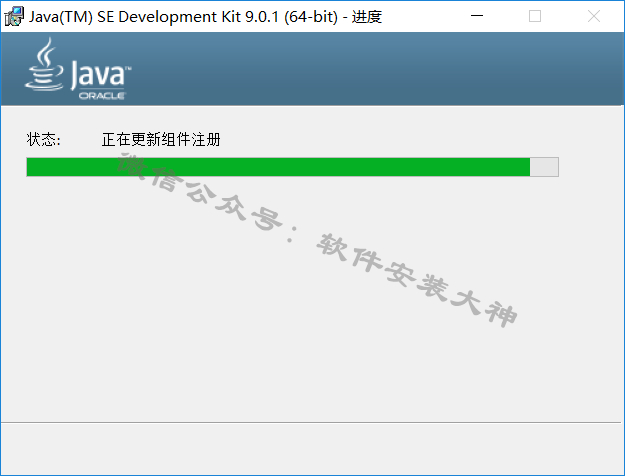
6、这里不要更改安装位置,直接下一步
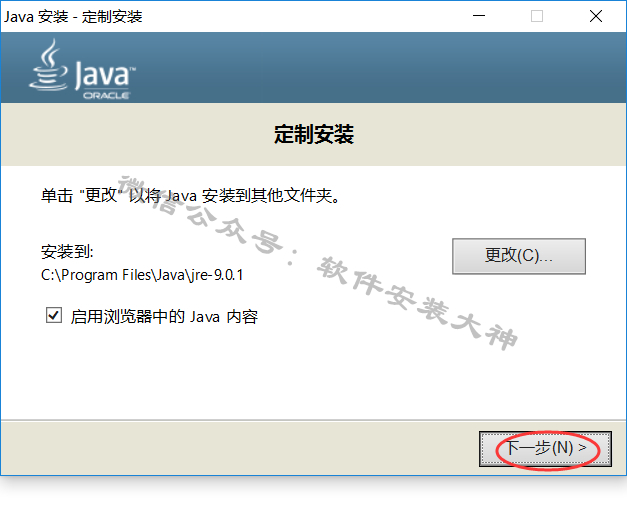
7、Java安装中
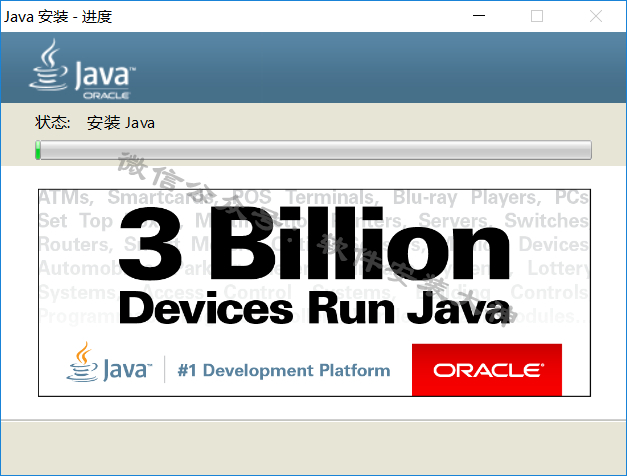
8、安装结束,点击关闭。
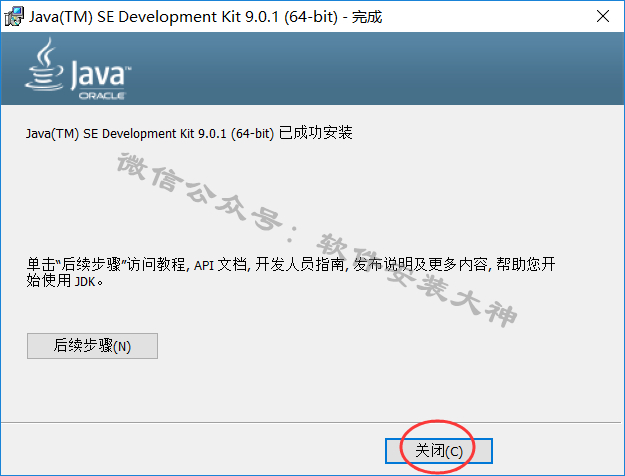
9、返回开始解压出来的文件夹,以管理员身份运行SPLMLicenseServer win64安装程序
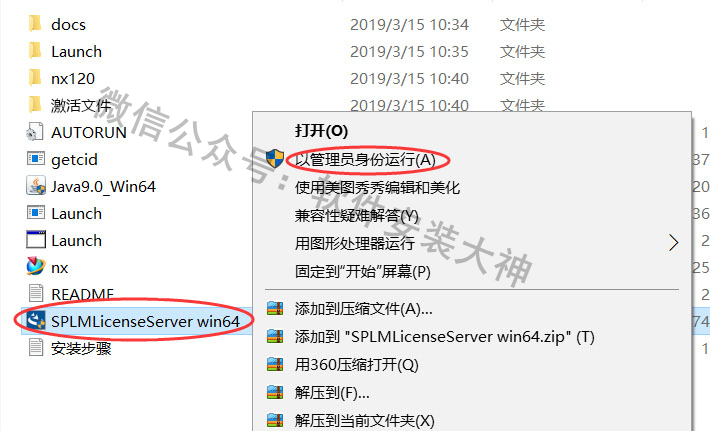
10、确定
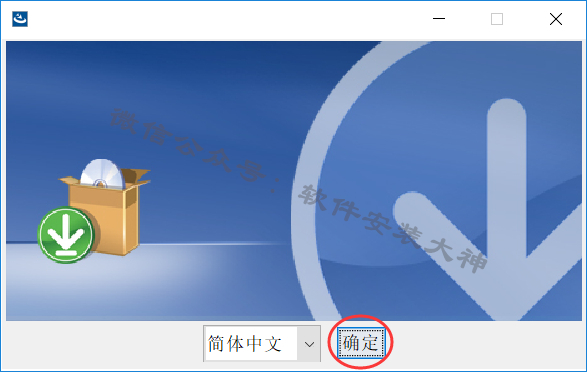
11、下一步
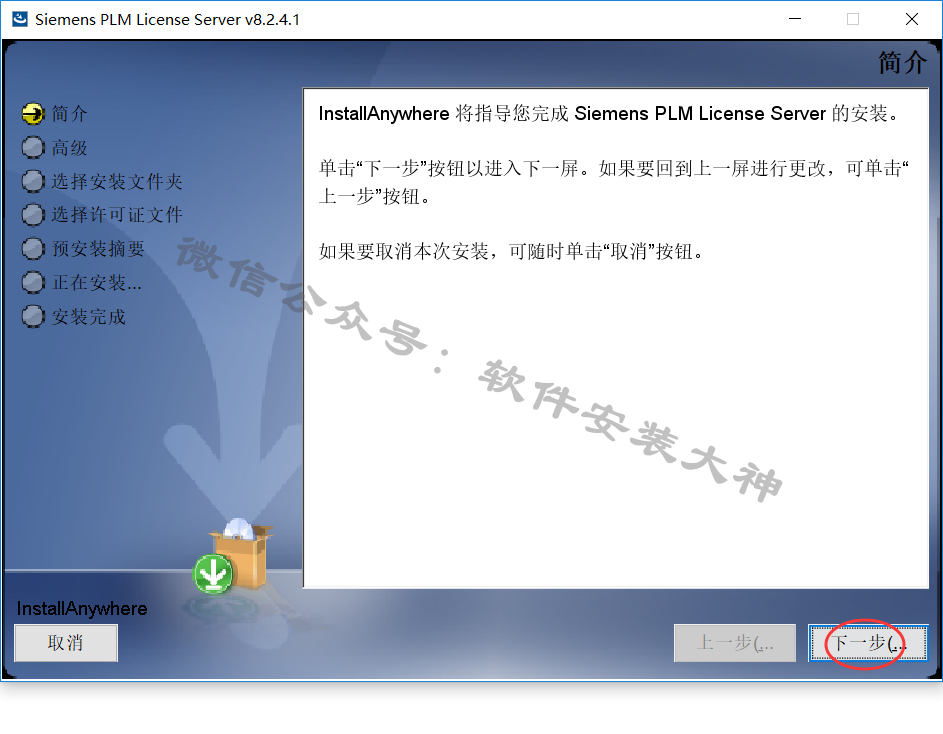
12、点击选择,选择安装位置(最好不要安装在C盘,因为文件比较大。可在D盘或者E、F盘…新建个NX 12.0的文件夹)然后下一步
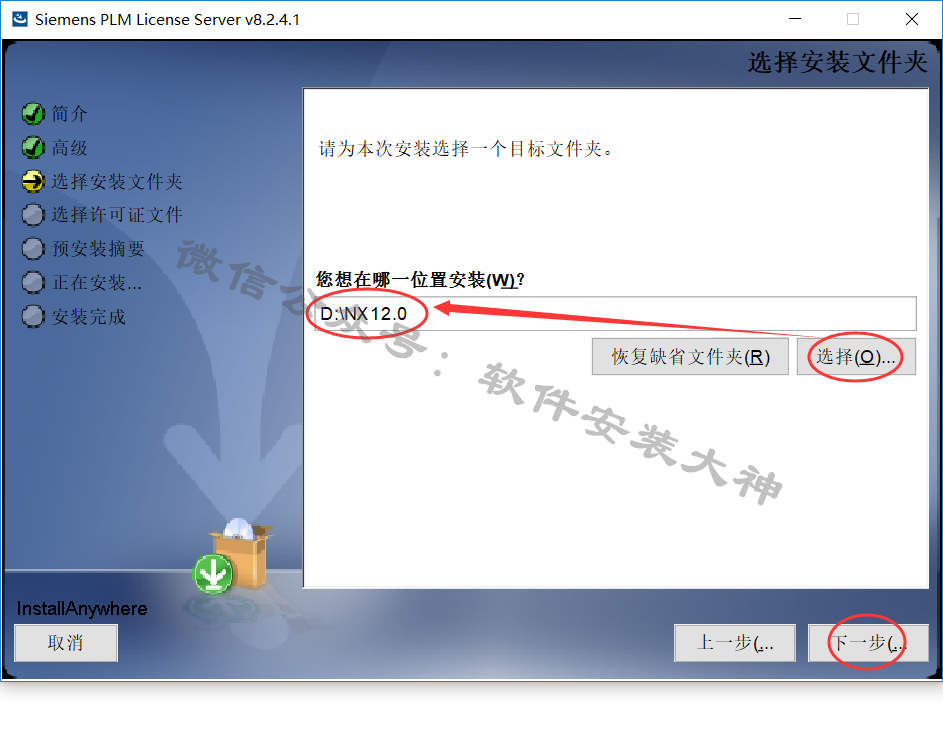
13、然后到了这个界面,先放在这
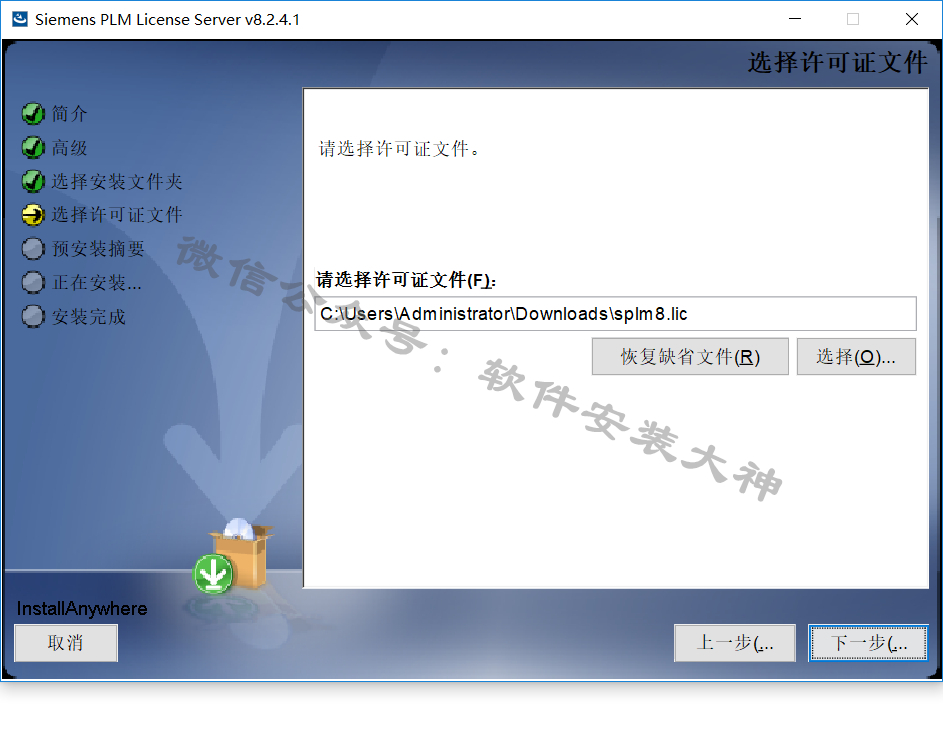
14、打开您电脑的随便一个文件夹,在左侧找到此电脑(或者叫计算机),鼠标对着它,右键,属性,打开
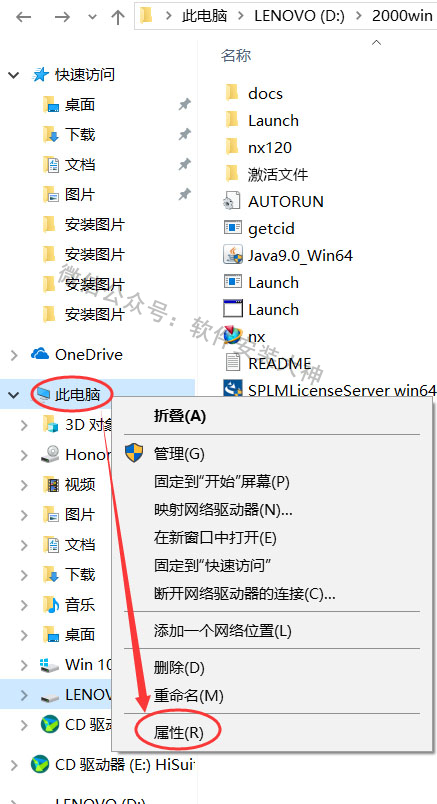
15、点击高级系统设置
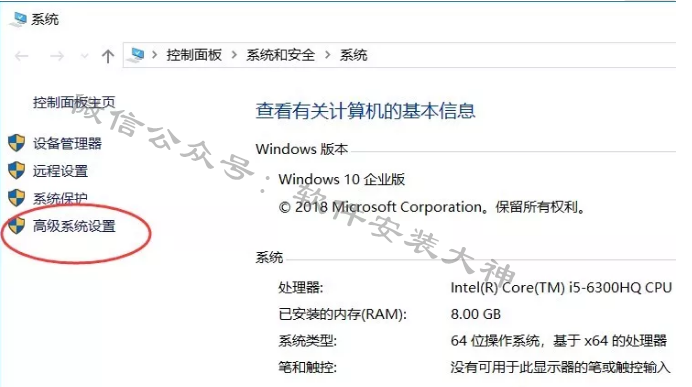
16、点击 计算机名,将您电脑的 计算机全名 复制出来
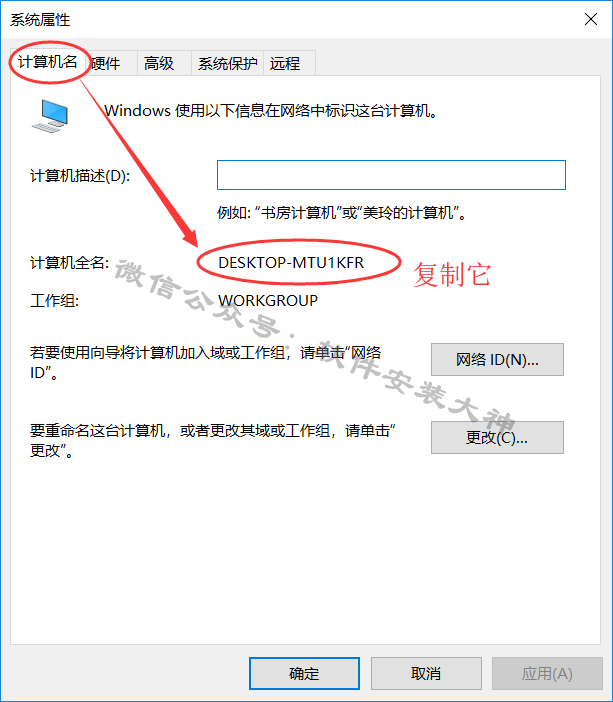
17、返回开始解压出来的文件夹,打开激活文件文件夹
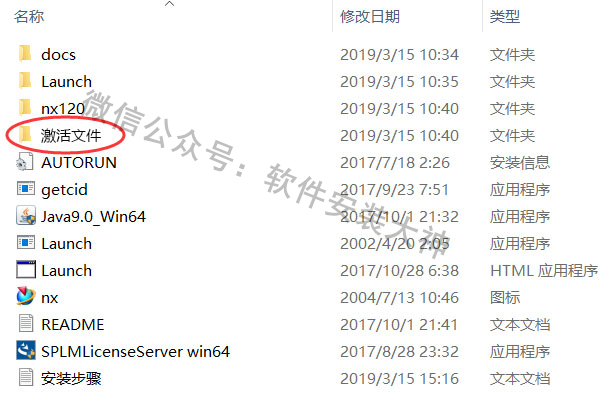
18、找到splm8文件,以记事本的方式打开它
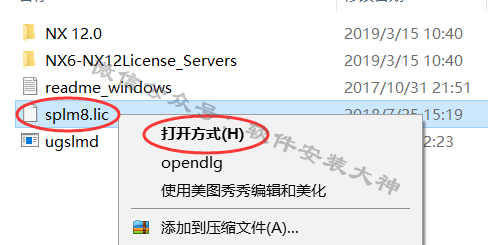
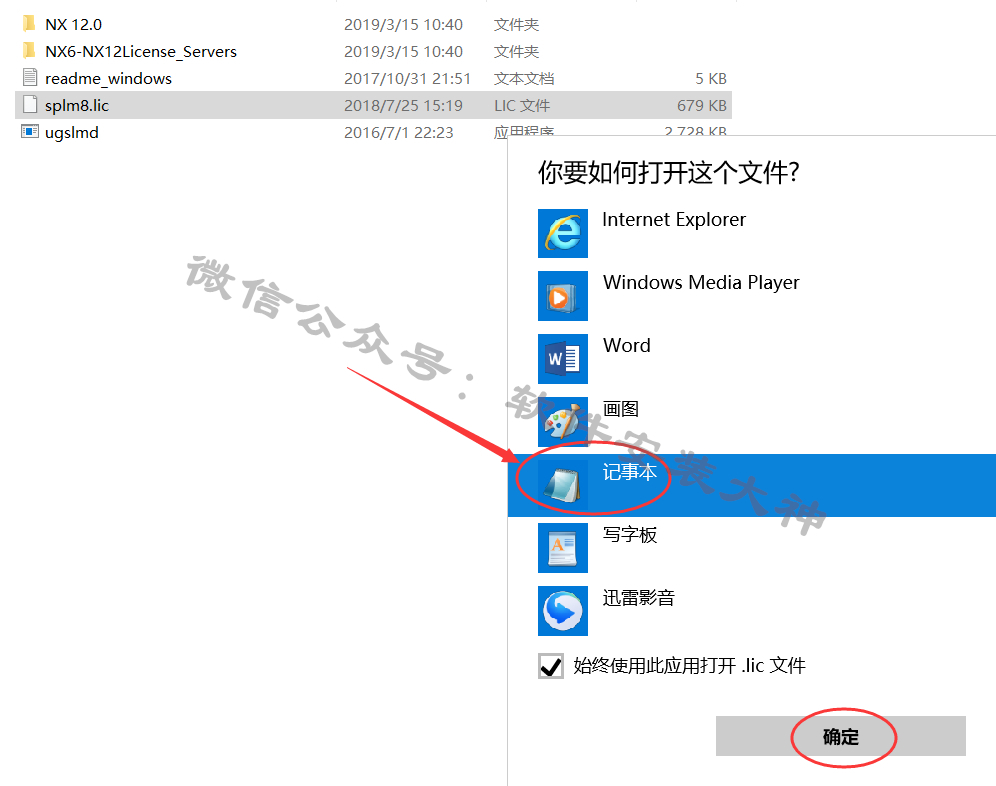
19、将刚才复制的 计算机全名 替换掉里面的 AIANZH
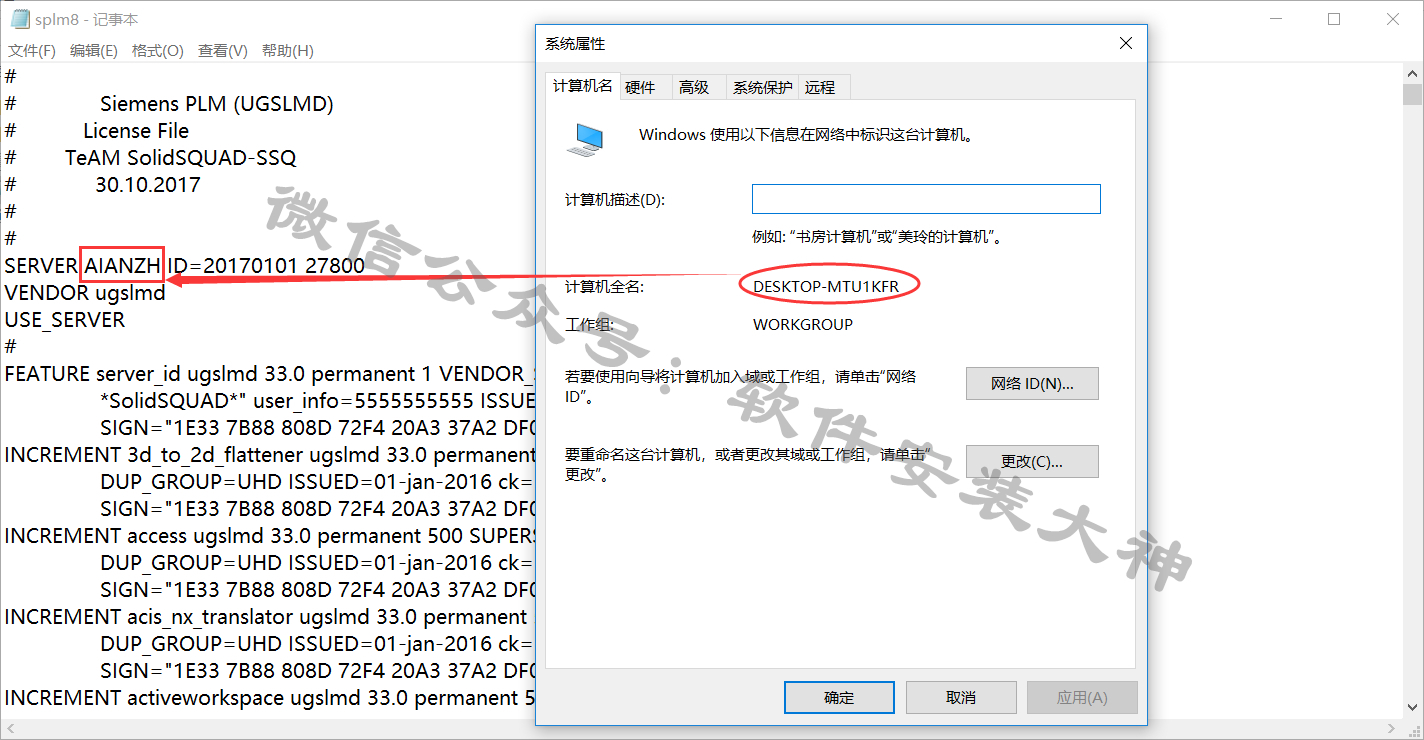
20、替换完以后,点击记事本左上角的文件,选择保存

21、回到第13步我们放在那的界面,点击选择

22、找到我们刚才修改完的splm8文件,选中它
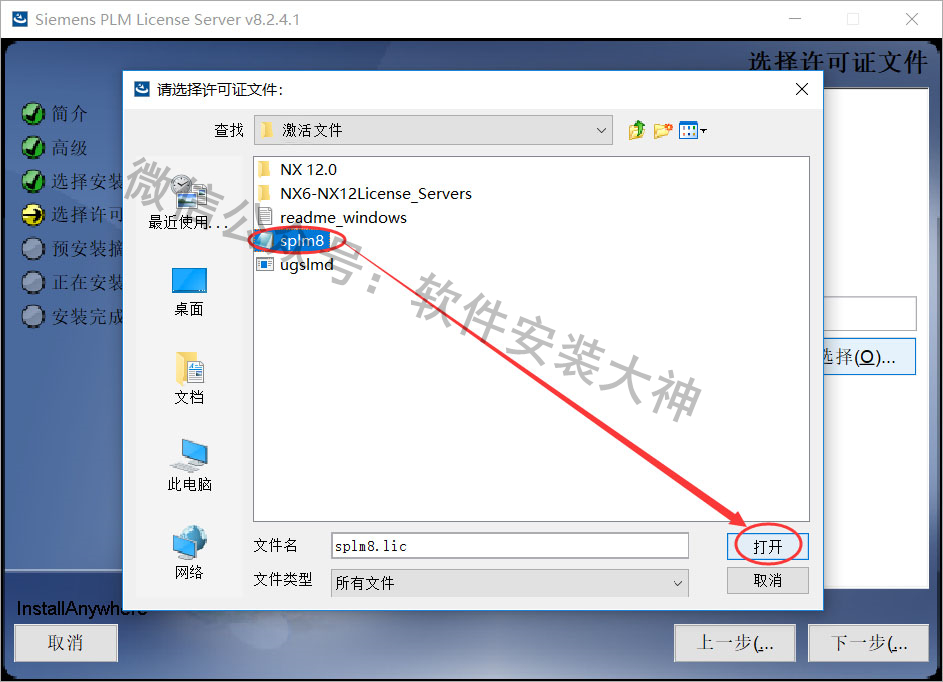
23、然后下一步
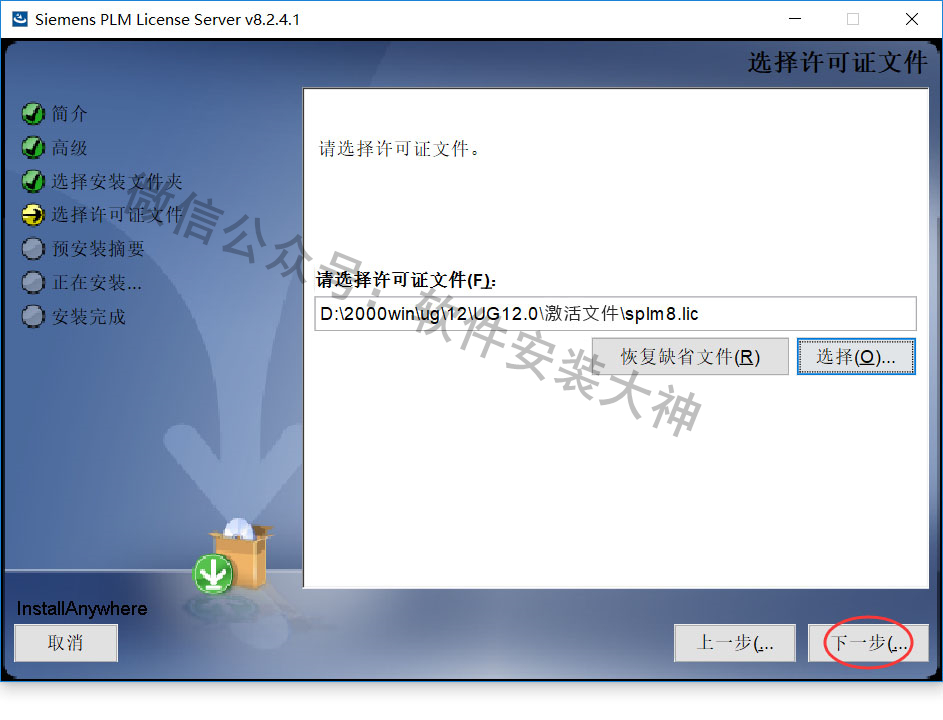
24、点击安装
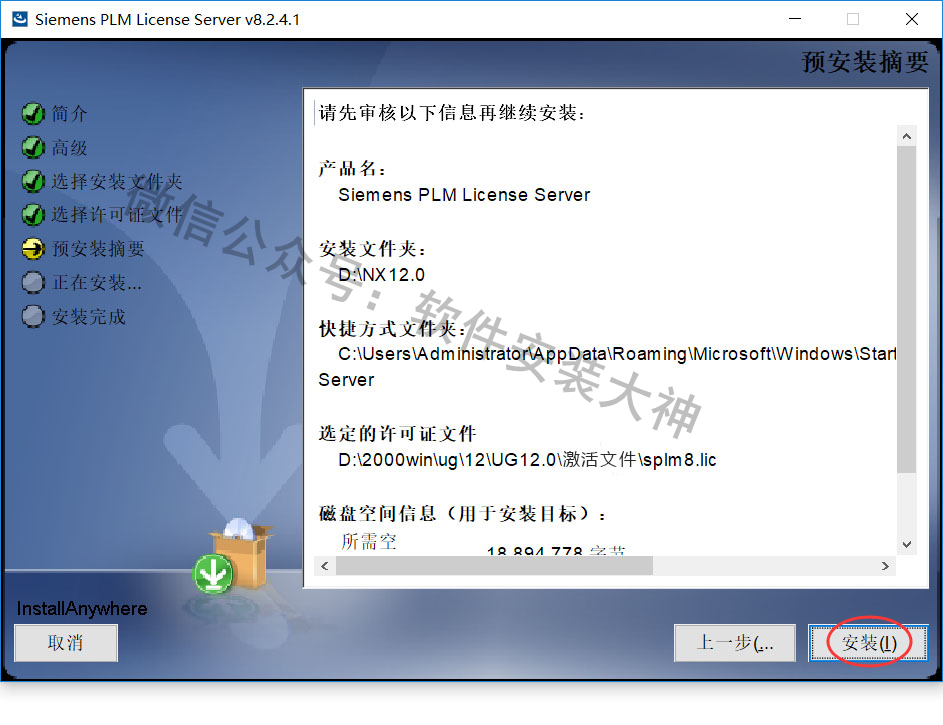
25、安装中
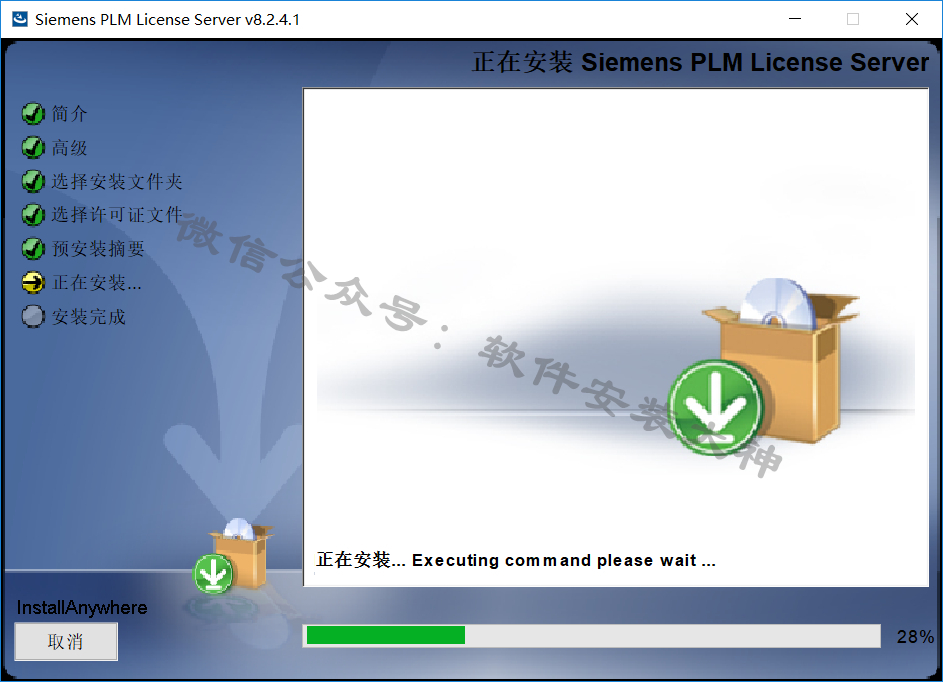
中间若跳出此提示,点击确定
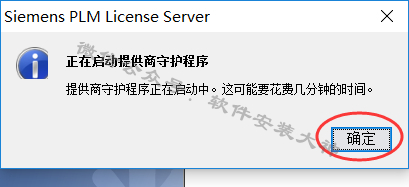
26、安装结束,点击完成
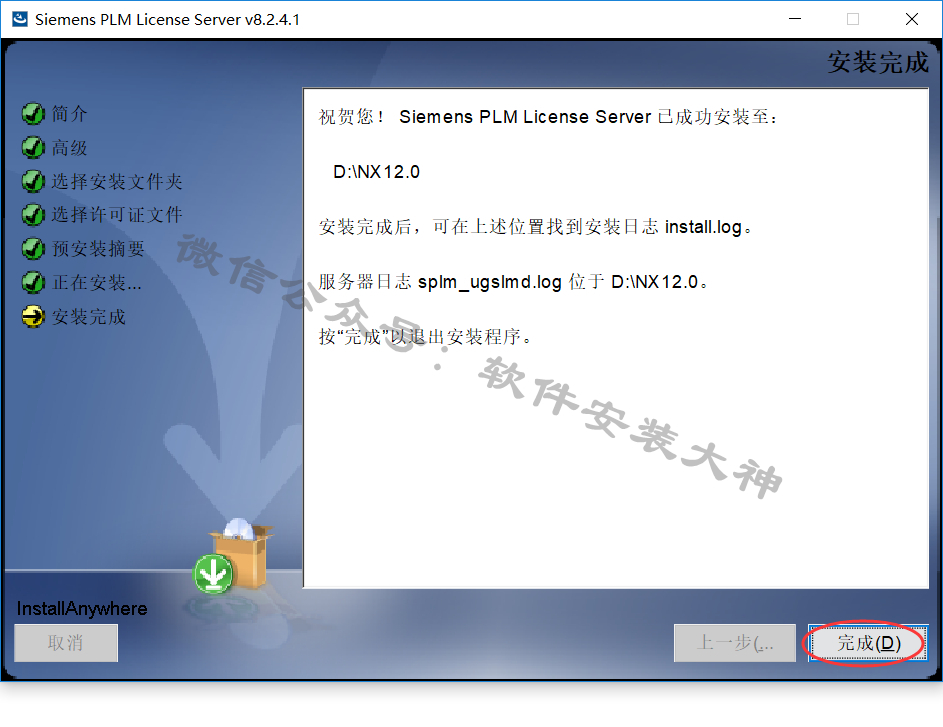
27、返回开始解压出来的文件夹,打开激活文件文件夹
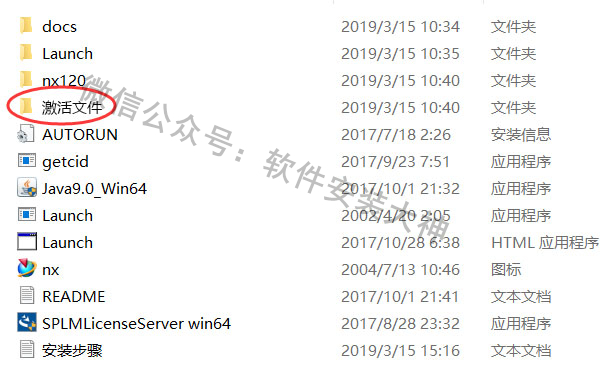
28、复制ugslmd文件
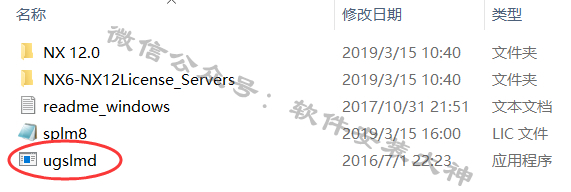
29、将它粘贴到我们在第12步建立的NX12.0安装目录文件夹里,选择替换
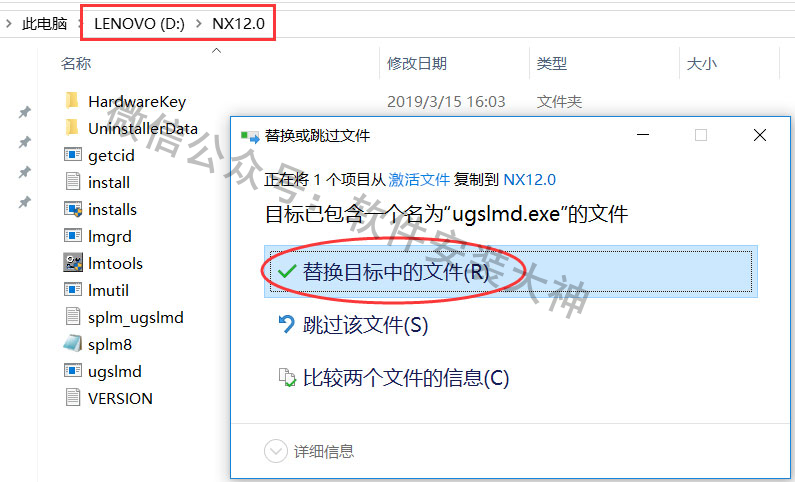
30、接着还是在NX12.0安装目录文件夹里,找到lmtools程序,以管理员身份运行它
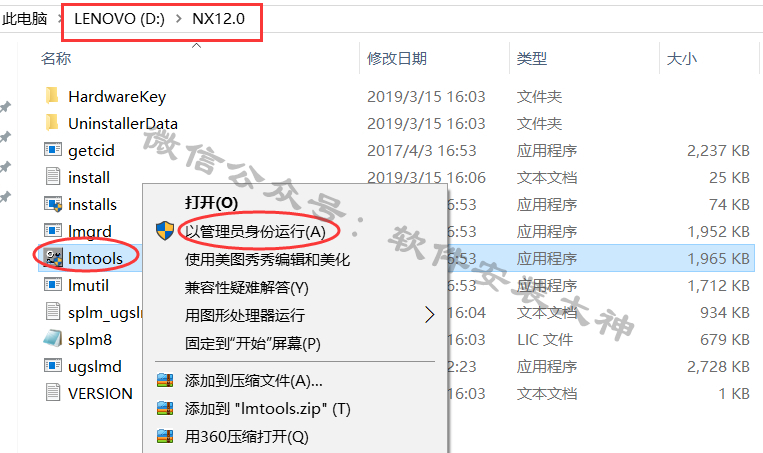
31、选择Start/Stop/Reread ,然后点击Stop Server
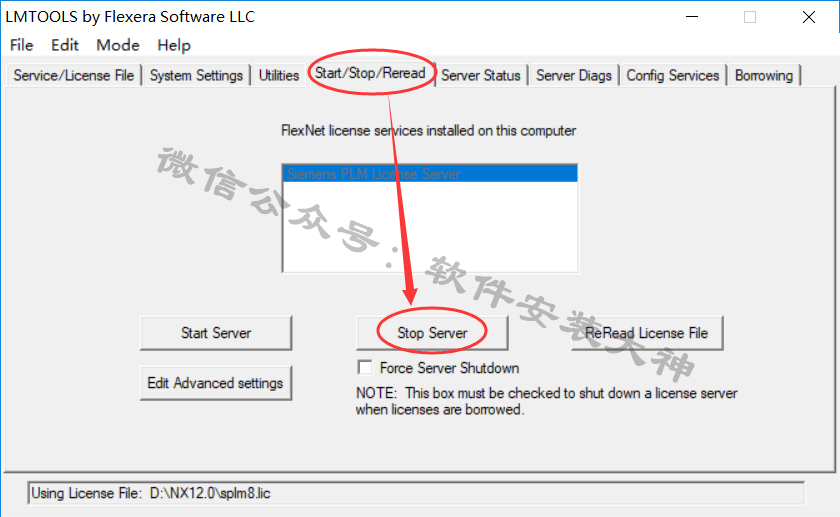
32、然后再点击Start Server
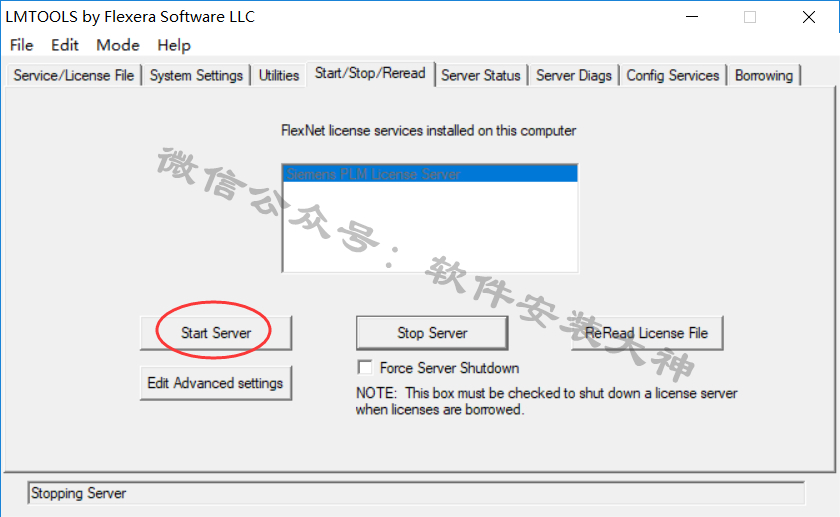
33、等到下方出现Server Start Successful后,再关掉它。
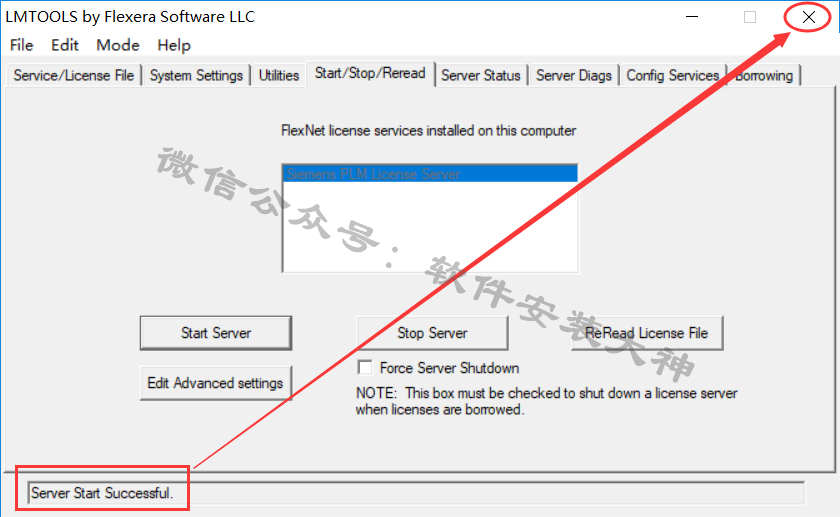
34、返回开始解压出来的文件夹,以管理员身份运行Launch程序
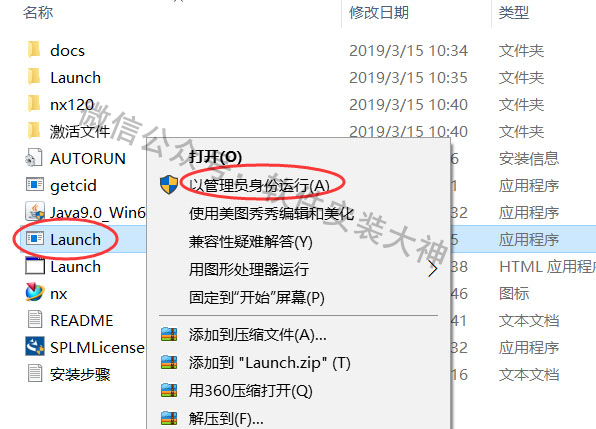
35、点击 Install NX
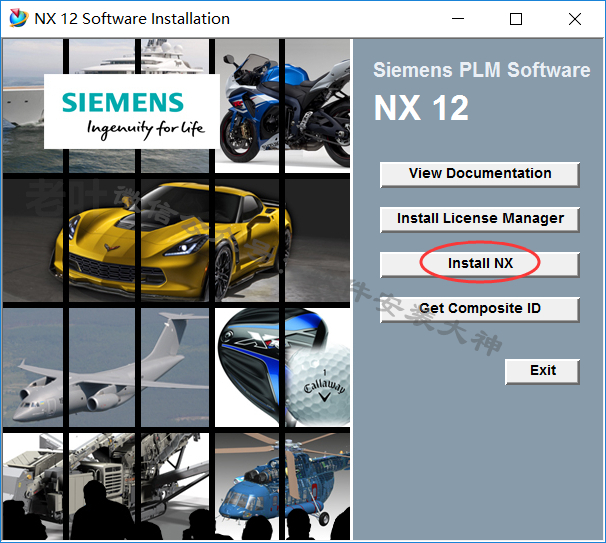
36、确定
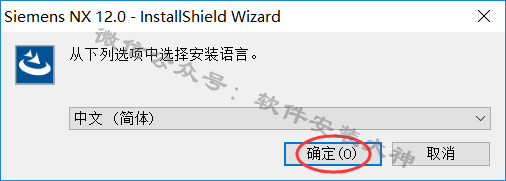
37、下一步
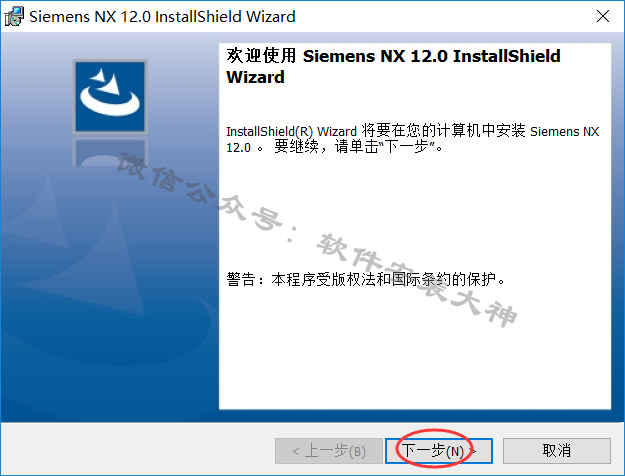
38、下一步
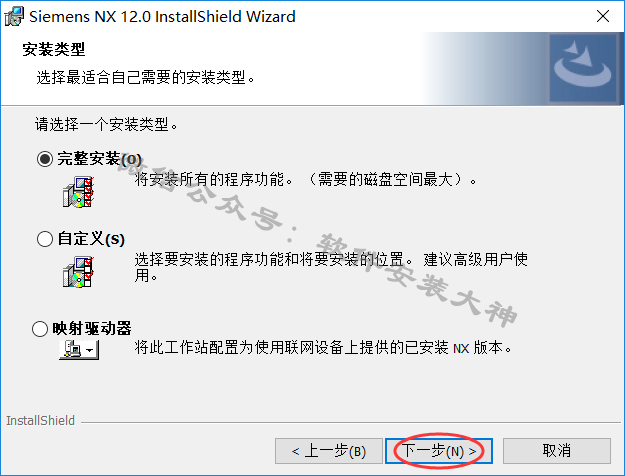
39、点击更改,安装位置选择我们第12步建立的NX 12.0的文件夹(不要再去新建安装位置)
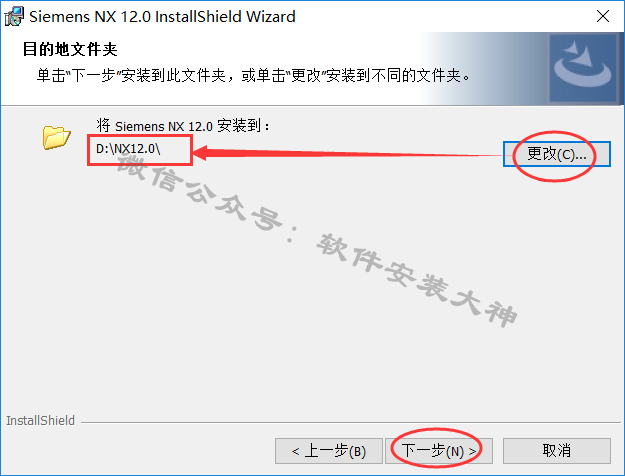
40、将 输入服务器名或许可证文件 中的 28000 修改成27800,@后面的字母应该是您的计算机全名,会自动识别到,一般不要更改。 然后下一步
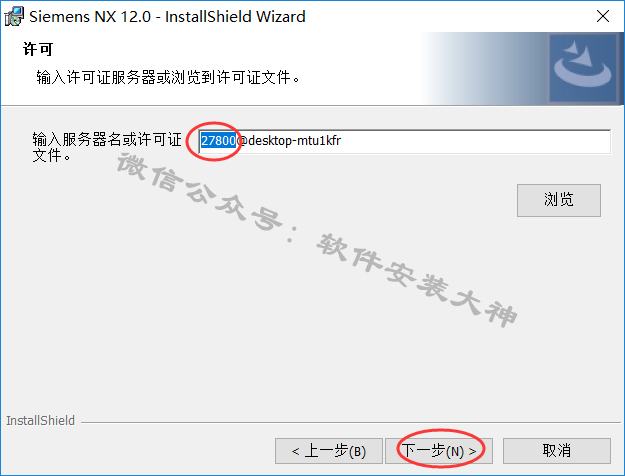
41、选择好语言,然后下一步
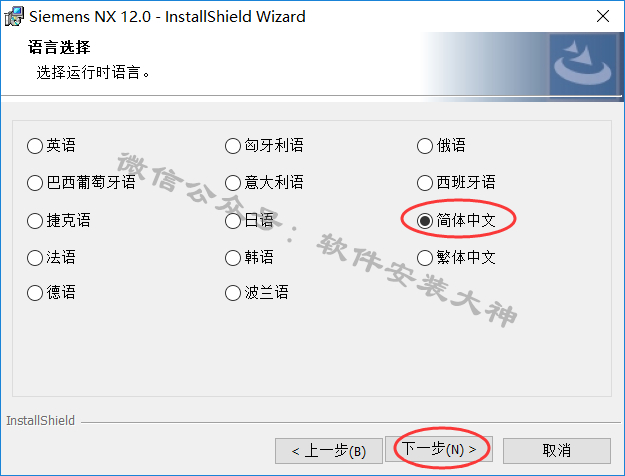
42、点击安装
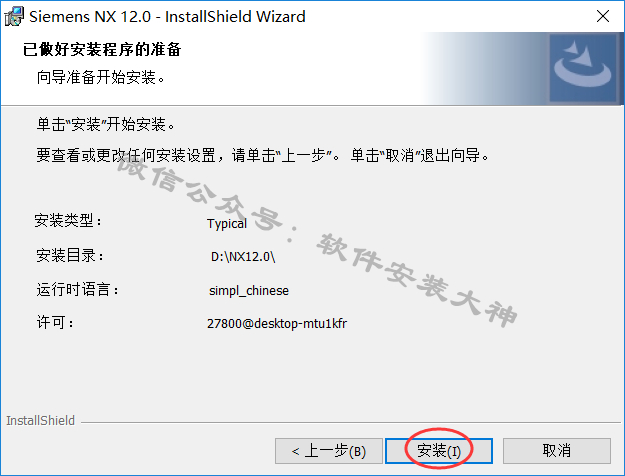
43、安装中,安装时间比较长,耐心等待
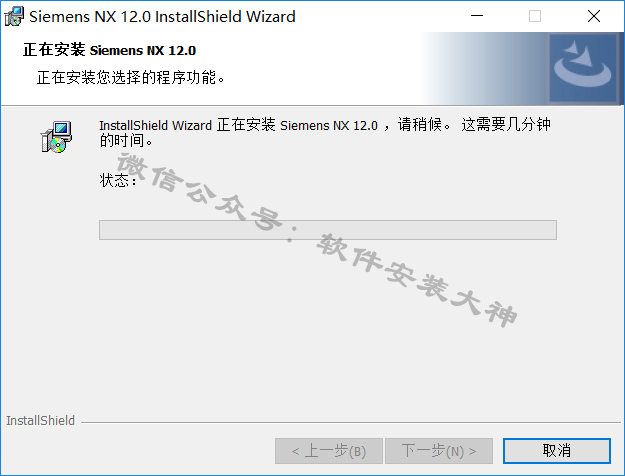
44、安装结束,点击完成

45、安装结束后,这个界面也可以关掉了。
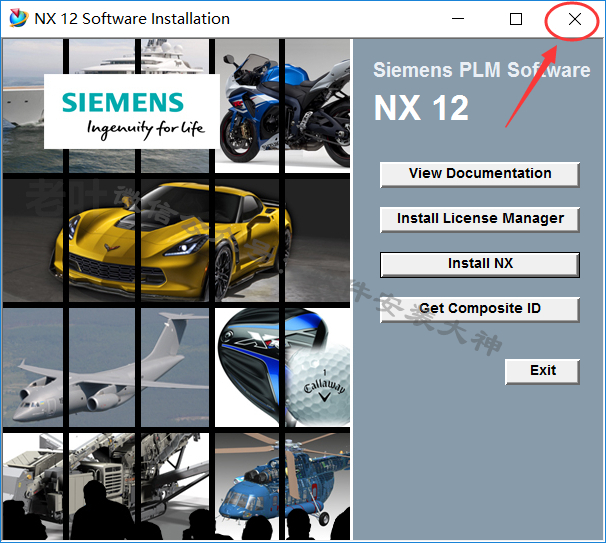
46、在电脑开始菜单找到NX 12.0,鼠标右键对着它,打开文件位置
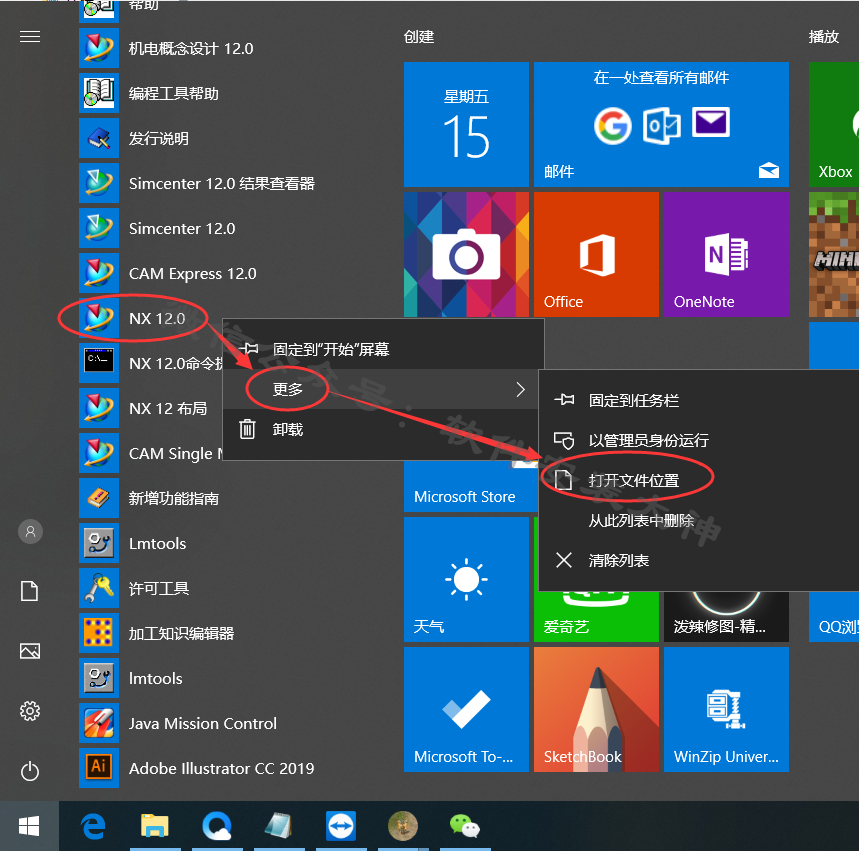
47、鼠标对着NX 12.0→右键→发送到→桌面快捷方式
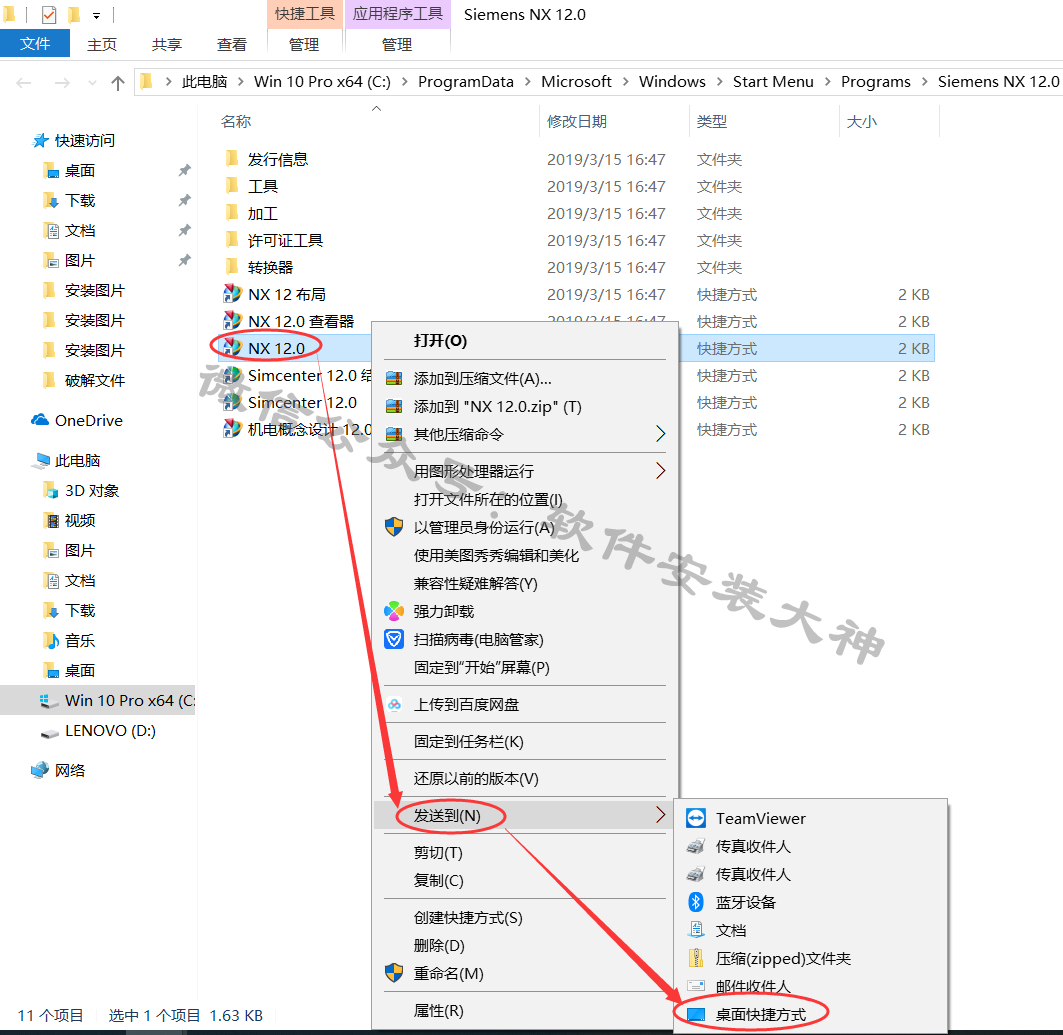
48、返回开始解压出来的文件夹,打开激活文件文件夹
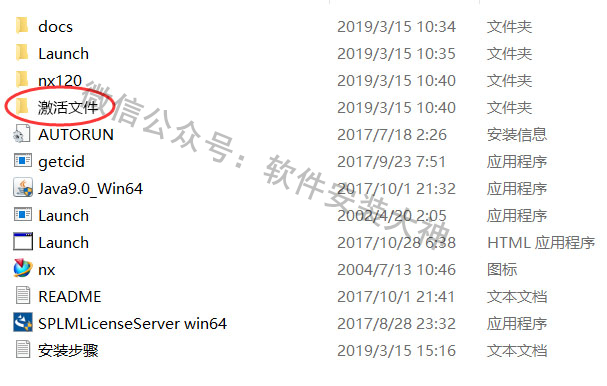
49、打开NX 12.0文件夹
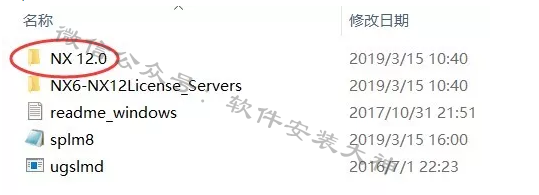
50、复制里面的9个文件夹
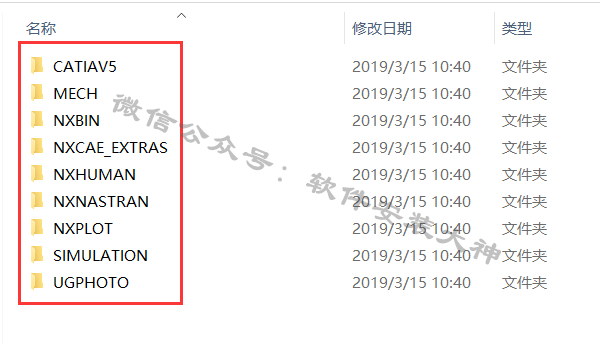
51、在电脑桌面找到NX 12.0,打开文件所在的位置
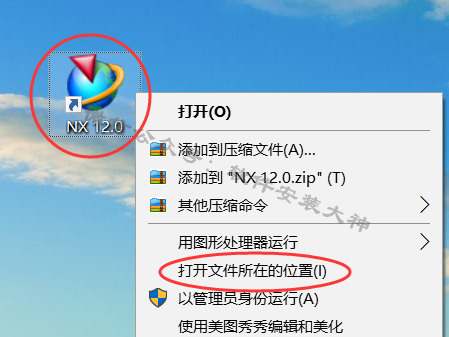
52、进去到上一层的NX12.0文件夹

53、将刚才复制的9个文件夹粘贴到里面,选择替换
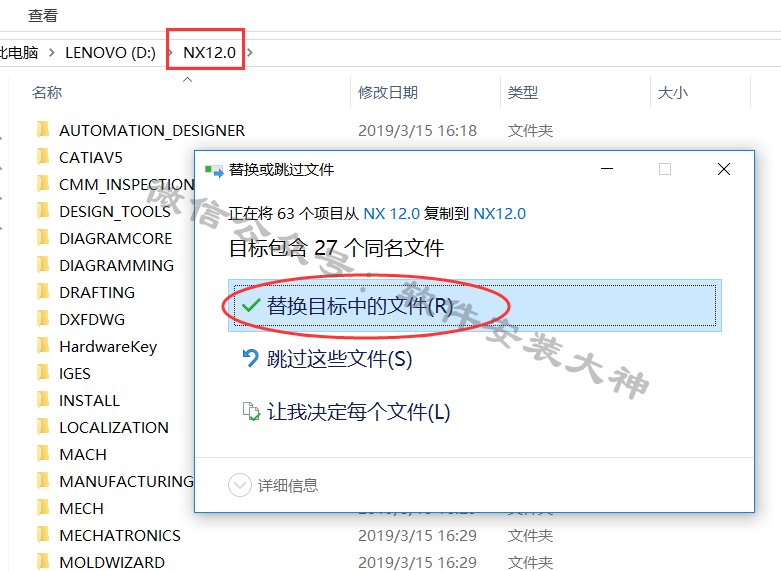
54、打开软件
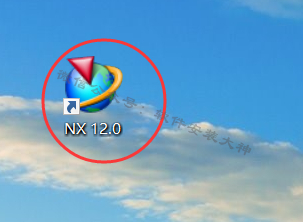

55、OK,安装完成
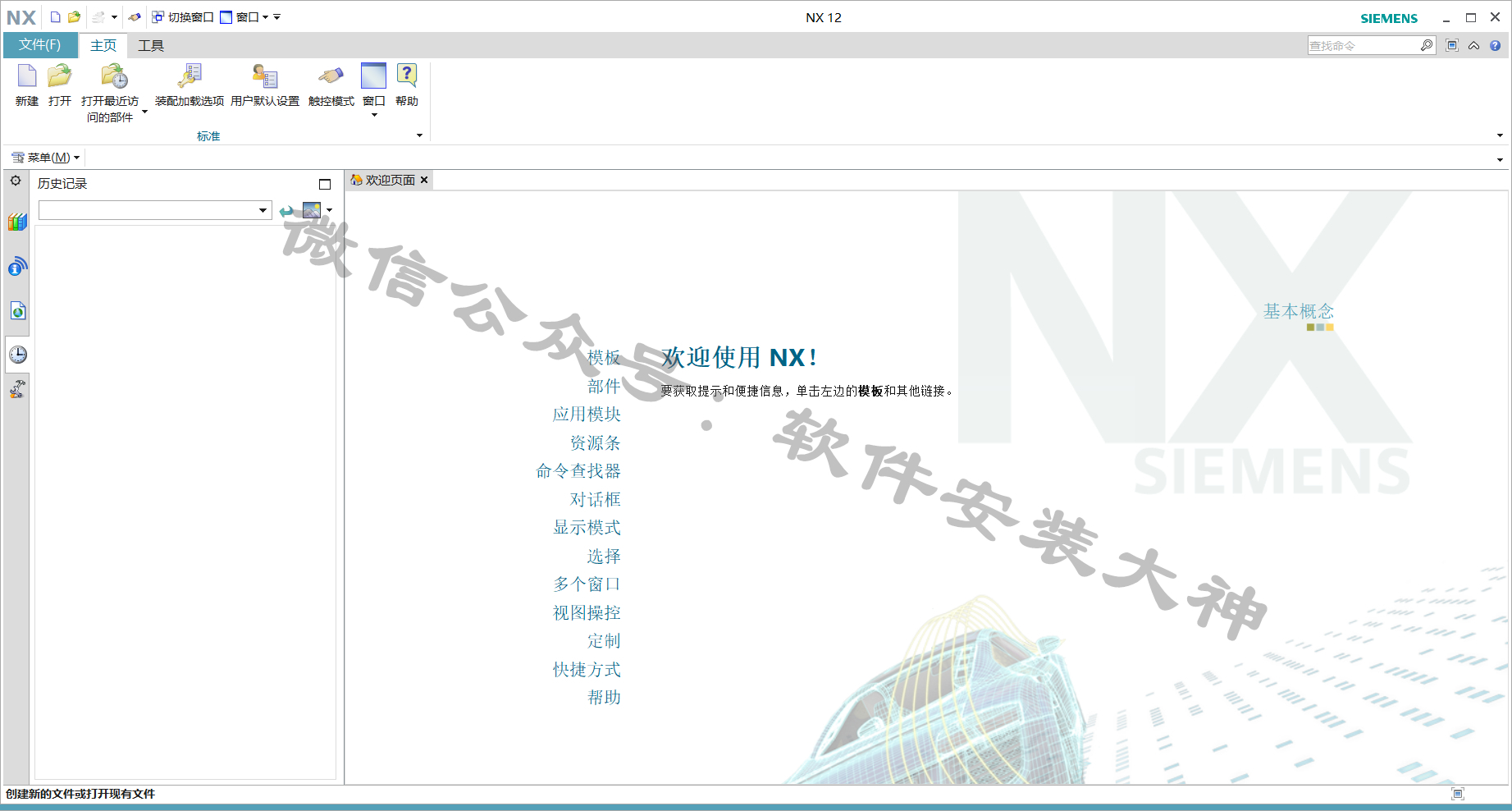
![]()
