U盘制作PE系统+U盘安装win11系统教程
U盘制作PE系统+U盘安装win11系统教程
[名称]:PE系统+win11系统
[大小]:PE(207MB)+WIN11(5.15GB)
[语言]:中文
[适用系统]:windows系统
[简介]:本教程主要是使用U盘制作PE系统以及安装系统。PE系统是在Windows下制作出来的一个临时紧急系统,当电脑无法正常启动时,可以通过PE系统修复电脑里的各种问题,比如删除顽固病毒,修复磁盘引导分区,给硬盘分区,数据备份,安装电脑系统等。
![]()
百度网盘下载链接:
PE系统下载地址:
https://pan.baidu.com/s/1iDGHPmiBbr6MKT8bECCbZA
提取码:6666
Windows11(21H2)/64位下载地址:
https://pan.baidu.com/s/1jZkNmiS7cPoWzrhnO5U9BQ
提取码:6666
![]()
安装步骤:
[注意]:重装系统有风险,安装需谨慎。如果失败造成电脑启动不了,请自行研究解决。
一:首先制作PE系统
1、安装PE系统前,先把U盘插在电脑上(请插入一个容量至少8G的U盘)。鼠标右击插入的U盘,选择 格式化(格式化会清空U盘,如果里面有重要的资料文件请先保存到别处)
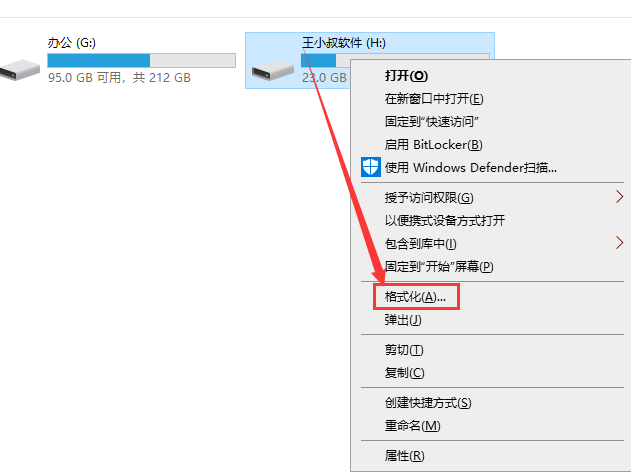
2、在文件系统处选择 NTFS,点击 开始(格式化时,文件系统处选择NTFS是为了U盘能够存储单个内存大于4G的文件)
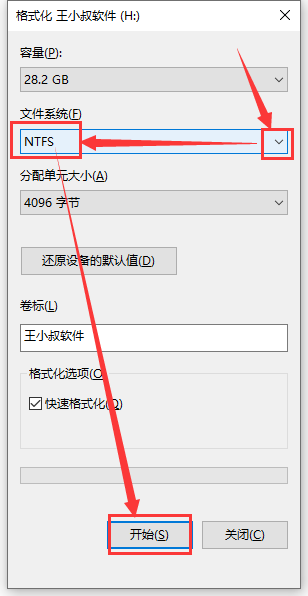
3、点击 确定
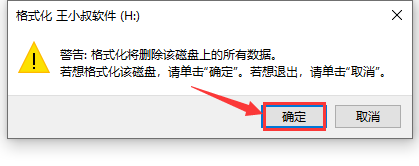
4、格式化完成,点击 确定
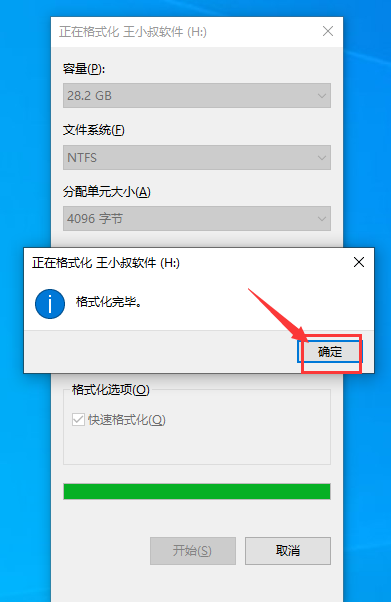
5、这时U盘显示已经清空
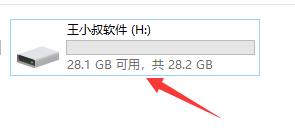
6、将下载好的PE系统安装包 鼠标右击,选择 解压

7、解压得到一个安装文件夹,打开它
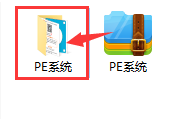
8、鼠标右击【PE系统】,选择【以管理员身份运行】
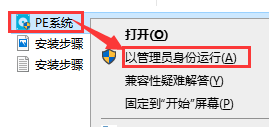
9、点击 安装PE到U盘
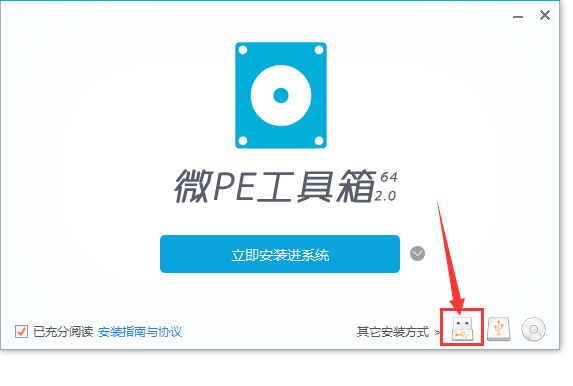
10、点击【立即安装进U盘】(U盘卷标显示的名称为自己插入U盘的名称)。
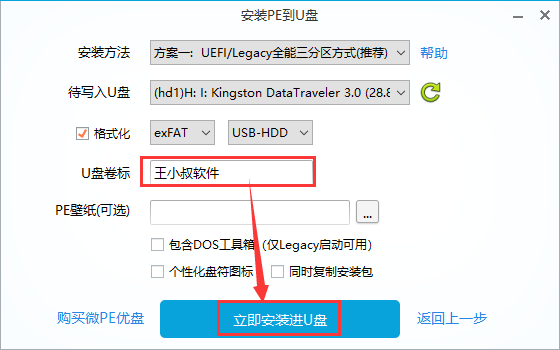
11、点击【开始制作】
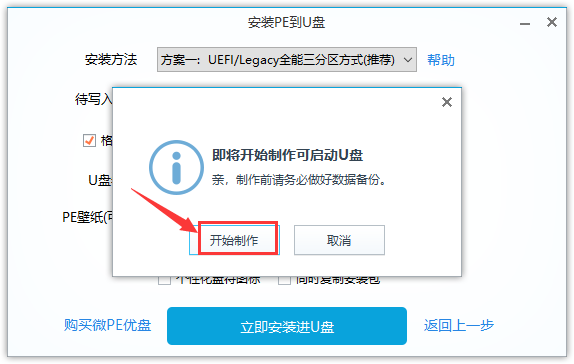
12、PE系统制作中,一般几分钟
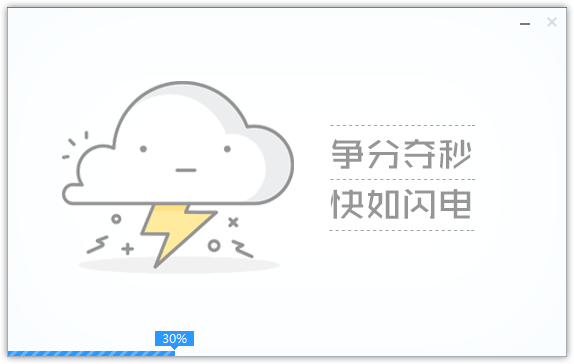
13、点击【完成安装】
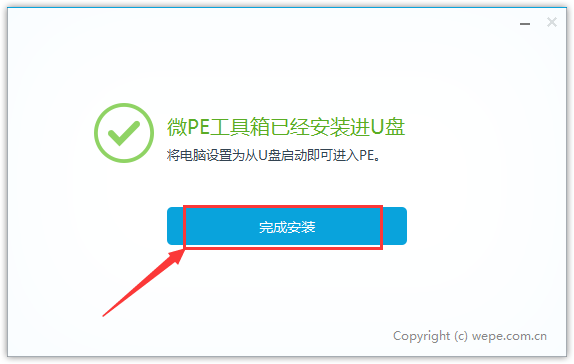
14、PE系统U盘制作完成(U盘内容为空文件),如下图所示。【EFI为PE系统盘】
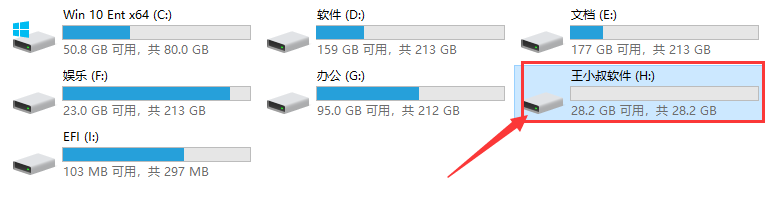
15、接下来将下载的win10 系统,选择【复制】到U盘里(复制整个win11 系统文件夹,里面有好几个文件)。
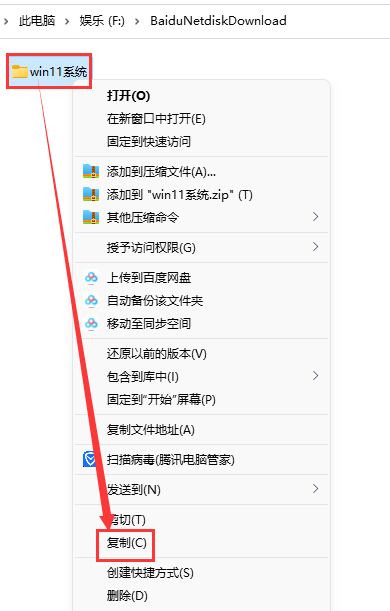
16、打开到U盘,选择【粘贴】
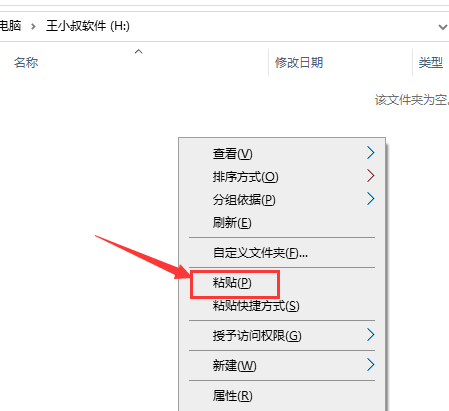
17、镜像文件比较大,耐心等待一会。
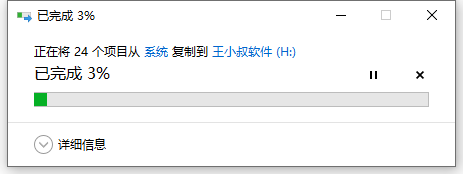
18、OK,【win11系统】粘贴到U盘后,接着就可以用U盘安装系统了。
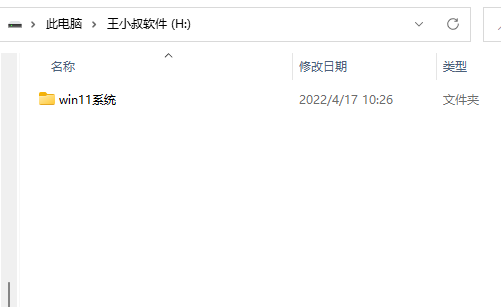
二:U盘安装win11系统
1、U盘插在电脑上,开机,出现开机画面立刻按“快捷键”然后选择U盘启动(如果您的电脑是组装机,最好先提前查一下您的电脑主板是什么品牌,一般开机的时候会有显示的,注意看下,或者百度下如何查看电脑主板品牌,弄清楚电脑主板后,根据下图选择快捷键。品牌笔记本和品牌台式机也参考下图选择快捷键,适用绝大部分机型)。
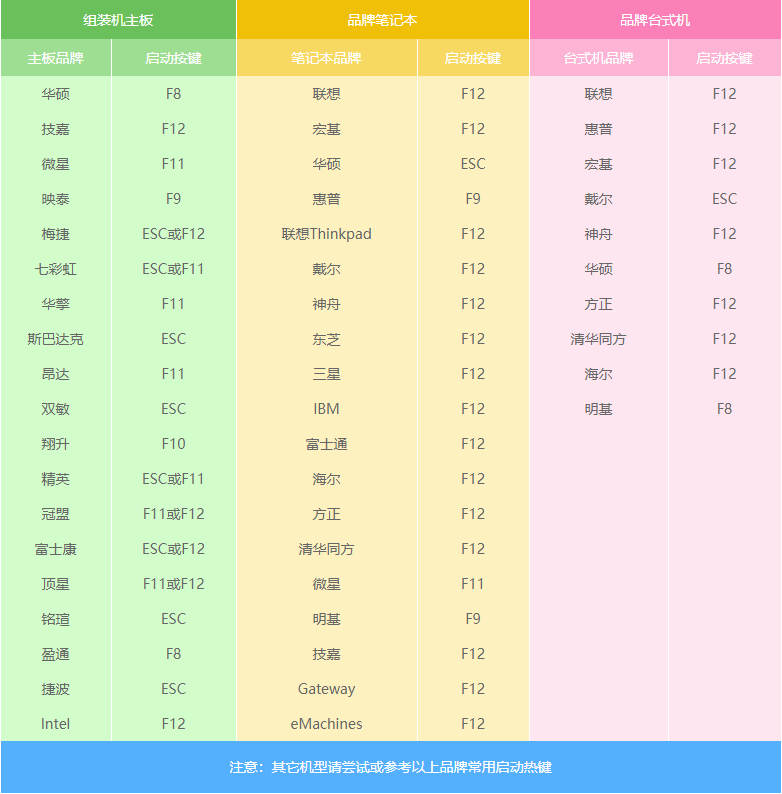
2、在键盘上按上下方向键”↑↓”选择到U盘启动(选项有显示USB或您U盘品牌英文名称,不同的电脑和不同的U盘这里显示的也不同。我们用的是Kingston金士顿U盘,看看您的U盘品牌,找准它。),选择后,按【Enter】键后电脑进入PE系统。

3、进入到PE系统后,若电脑桌面出现此提示,选择 否 即可。没有出现,则不要管。
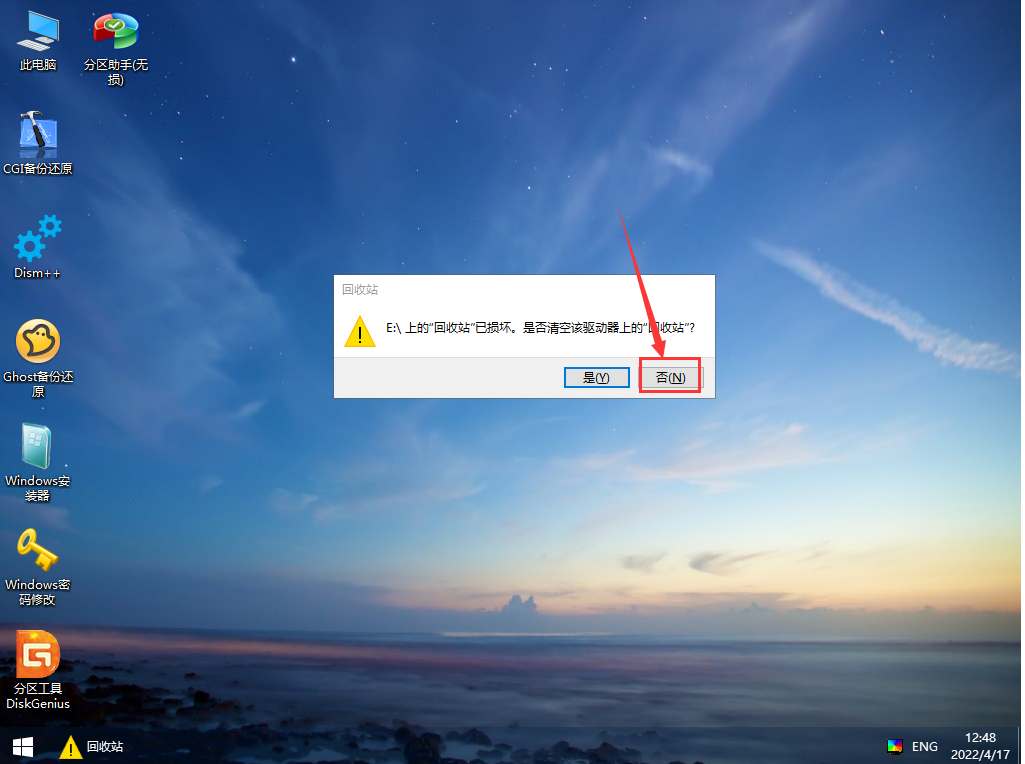
注意:【4-11步】是重新分盘教程(就是重新设置您电脑C、D、E等盘的大小以及添加分盘或减少分盘),如果您电脑原来的分盘没太大问题,不建议重新分盘。特别要说明的是:如果选择重新分盘,电脑上所有的盘都会被清空,切记。
无需重新分盘的请忽略【4-11步】,直接跳到【12步】。
4、双击打开【分区助手(无损)】
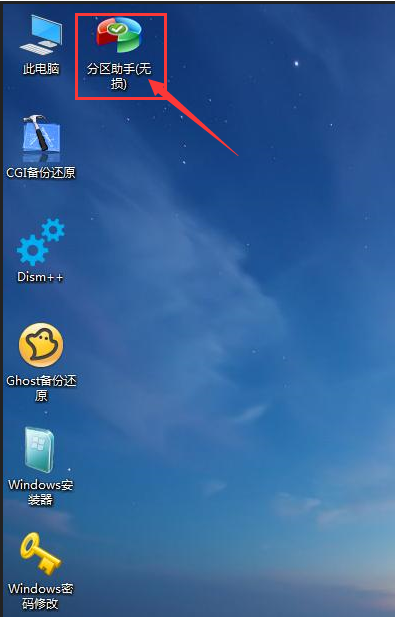
5、点击【快速分区】

6、①【选择磁盘】选择到磁盘1(磁盘2为U盘),②【分区数目】根据您自己需要进行分配磁盘数量(我这里选择5个分区),③【磁盘的类型】选择默认。④右侧显示为分配磁盘空间大小。
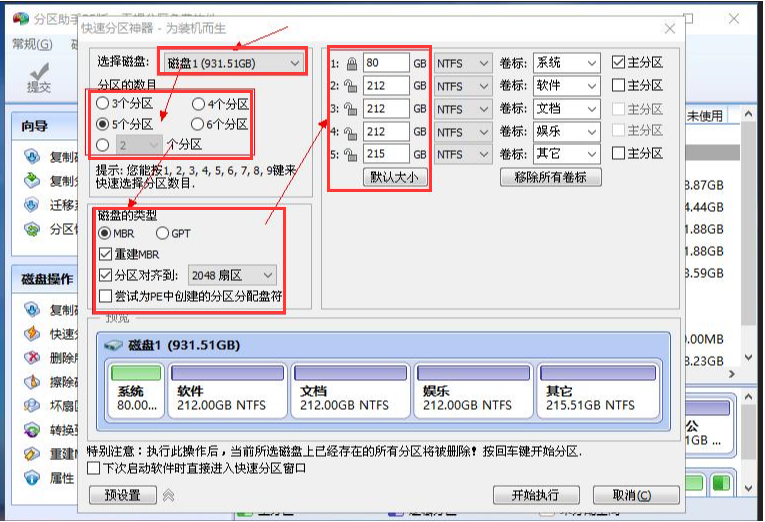
7、根据您自己的需求进行分区,空间大小分配(没有特别需求的选择系统默认分配即可),确认分配后,点击【开始执行】
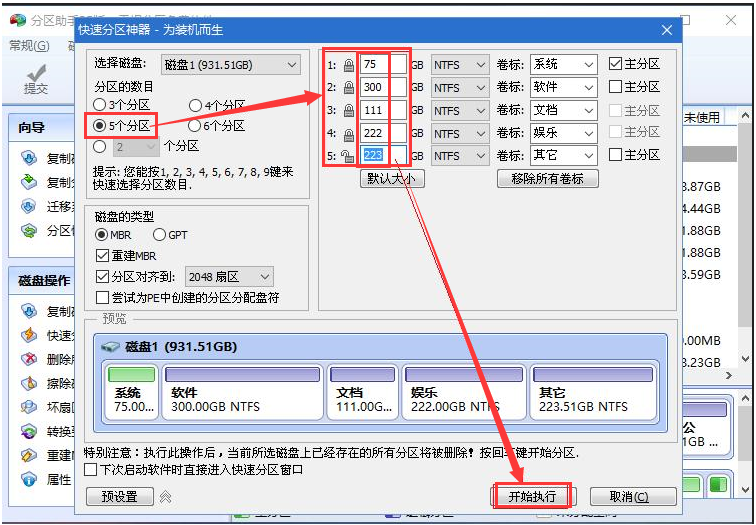
8、点击【是】
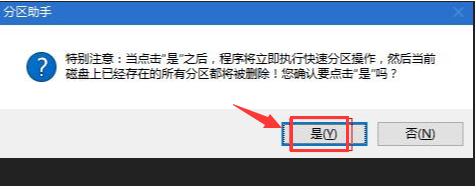
9、磁盘分区中…
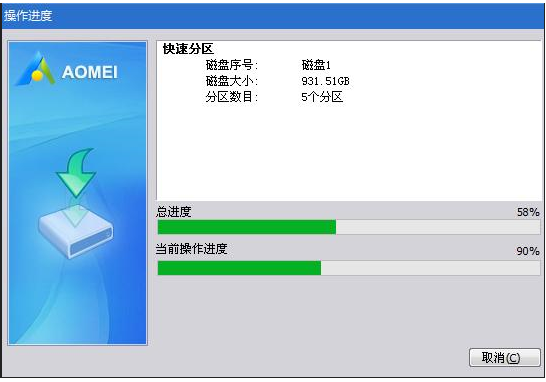
10、分盘完成,(系统盘名称变成*,等会进行系统安装,一般系统盘将会变成“Z”盘),右上角点击关闭.
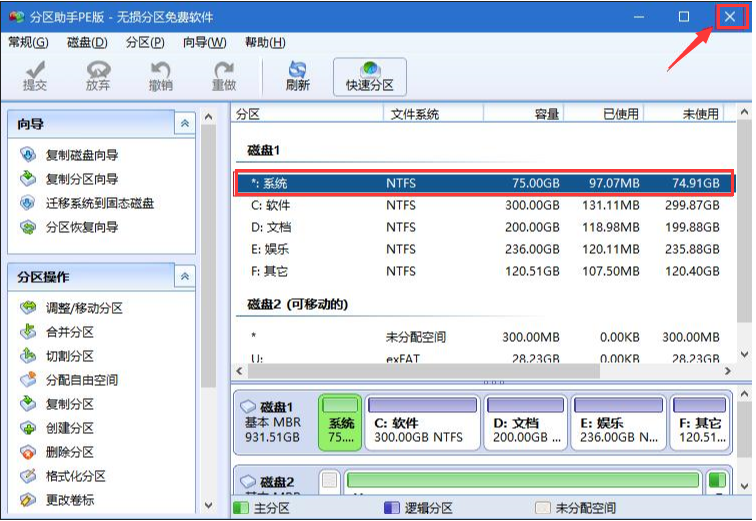
11、打开【此电脑】,查看磁盘分配,所有盘已经被清空(这时系统盘隐藏起来了)
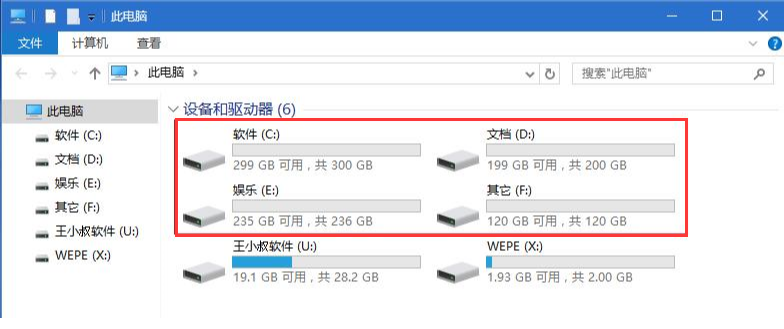
12、打开【此电脑】

13、鼠标右击【C】盘,选择【格式化(A)……】。
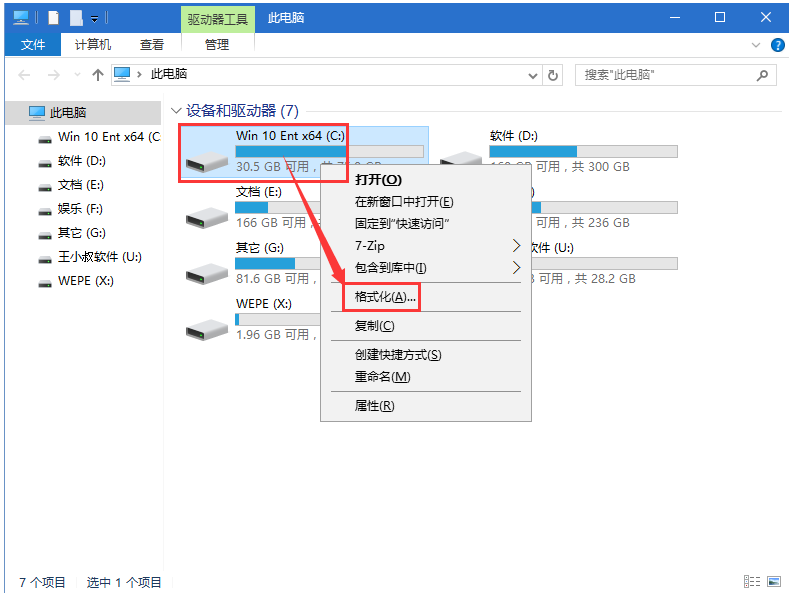
14、点击【开始】
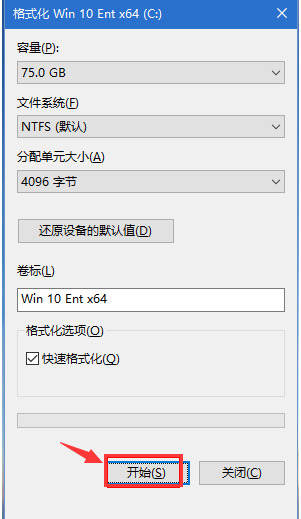
15、点击【确定】
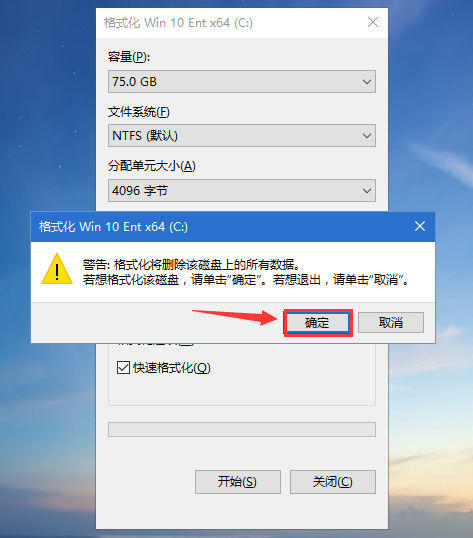
16点击【确定】。
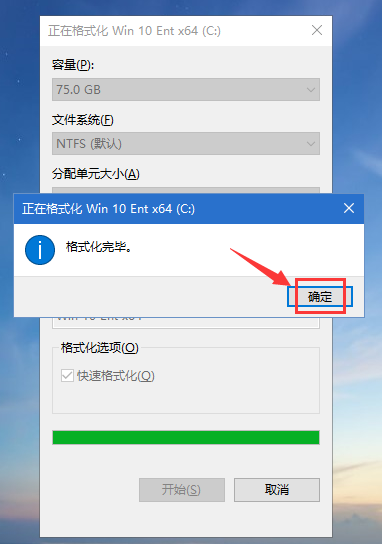
17、点击【关闭】。格式化后,C盘显示为空盘
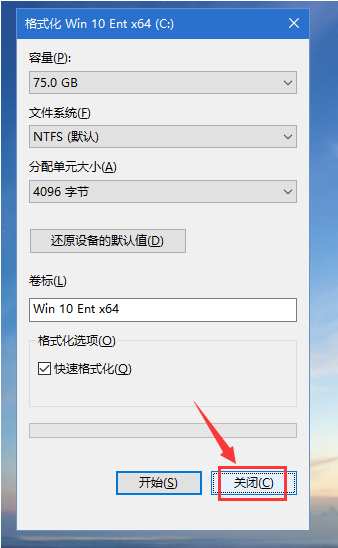
18、双击打开桌面的【Windows安装器】

19、选择【包含Windows安装文件夹】右侧点击【选择】。
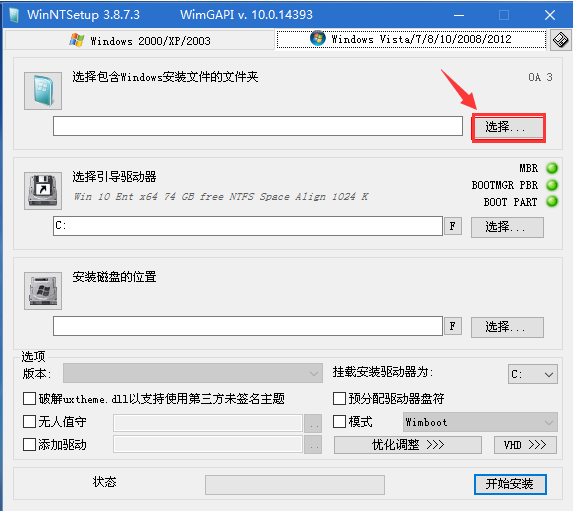
20、打开U盘所在位置,选择【win11系统】文件夹,点击【打开】
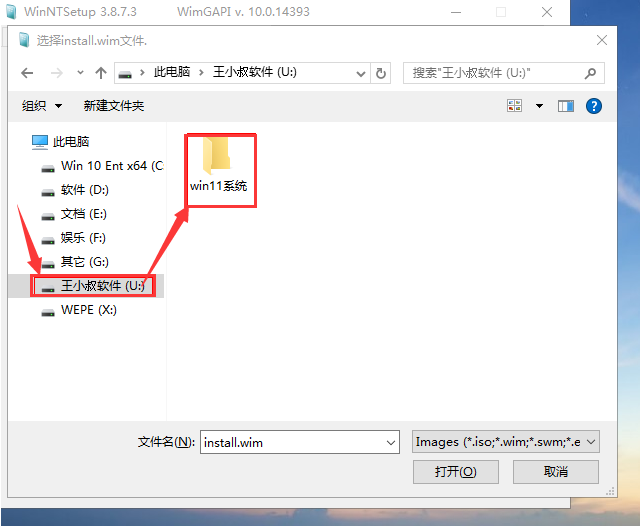
21、继续打开到【win11】文件夹
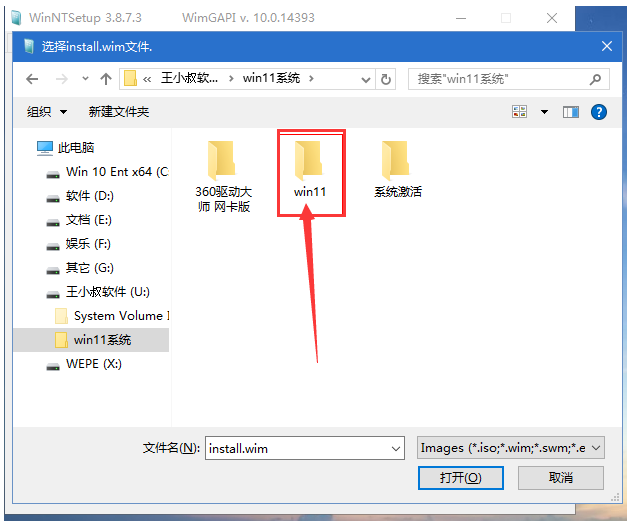
22、选择【zh-cn_windows_11_consumer…iso】系统映像,点击【打开】
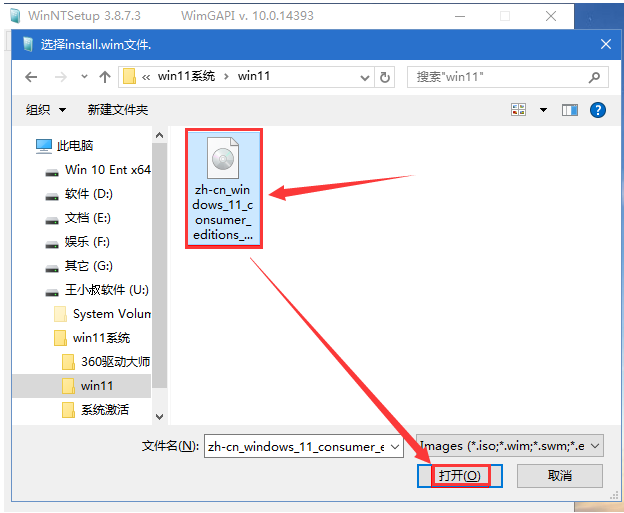
23、【选择引导驱动器】,一般情况下,系统会自动识别到系统盘,不需要手动选择,一般情况下应为【C】盘。(若对系统进行重新分盘了,可能会为【Z】盘,若没有重新分盘,略过这段红字)。
【提示:当图中的三个灯不出现红灯(绿灯和黄灯均为正常)说明驱动器磁盘选择正确;若亮红灯说明选择引导驱动器磁盘选择错误。请重新选择引导驱动器磁盘,直到选择磁盘后不出现红灯。】
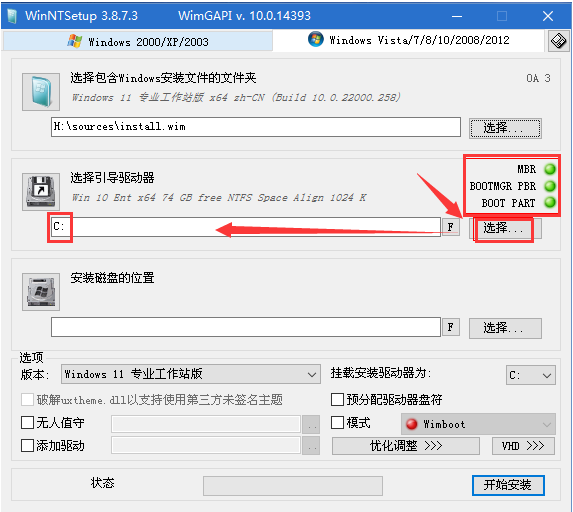
24、【安装磁盘的位置】,点击【选择】
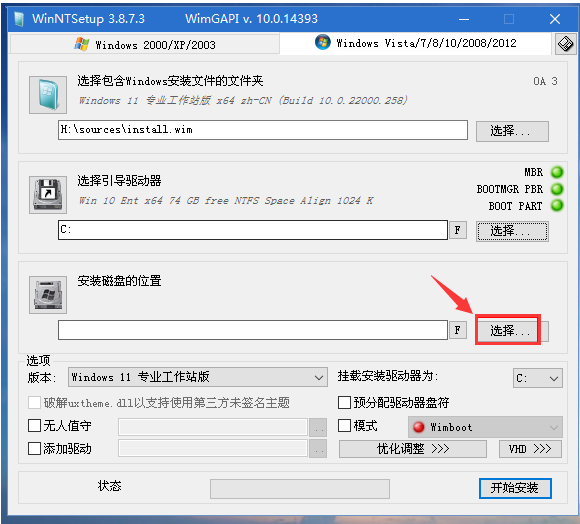
25、选择【系统】盘,一般为【C】盘,再点击【选择文件夹】(若对系统进行重新分盘了,可能为Z盘,与【选择引导驱动器】为一致,若没有重新分盘,略过这段红字)。

26、选择自己所需要安装的版本(我这里选择Windows 11专业版)
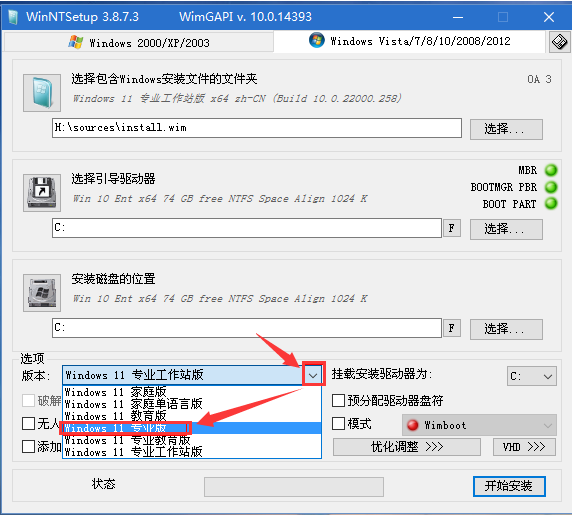
27、若对系统进行重新分盘了,引导驱动器和安装磁盘的位置选择后应该是这样的。也就是说引导驱动器默认为哪个盘,下面的安装磁盘的位置也选择哪个盘。版本也是选择Windows 11专业版。若没有重新分盘,略过此步骤。
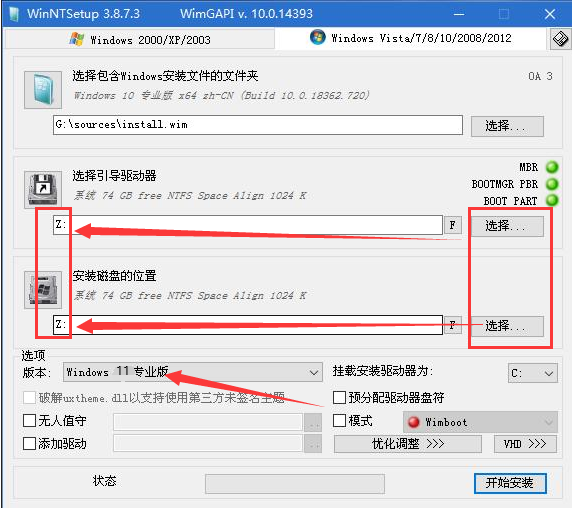
28、确认好设置,点击【开始安装】

29、点击【确定】
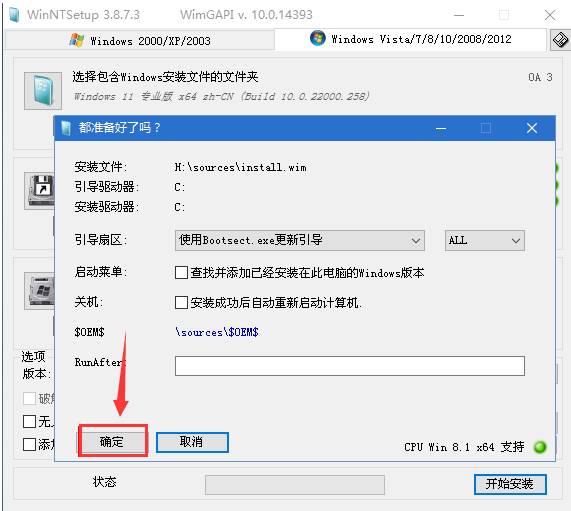
30、正在应用Windows映像文件,一般需要几分钟,耐心等待。
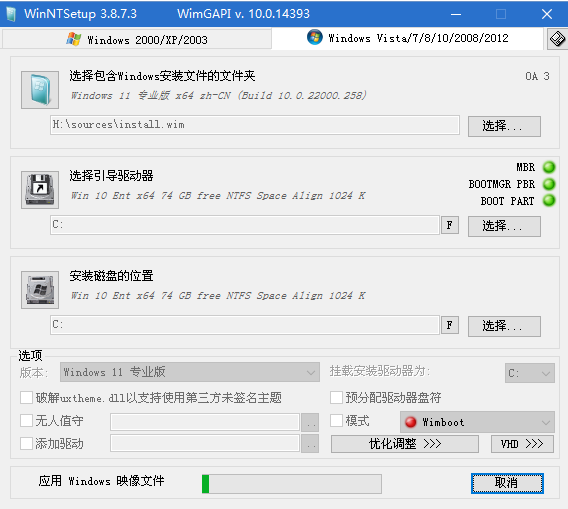
31、提示已完成,此时拔掉U盘(如果不拔掉U盘,重启后,很有可能会再次进入此PE系统里,所以这里先拔掉U盘),然后点击【重启】。
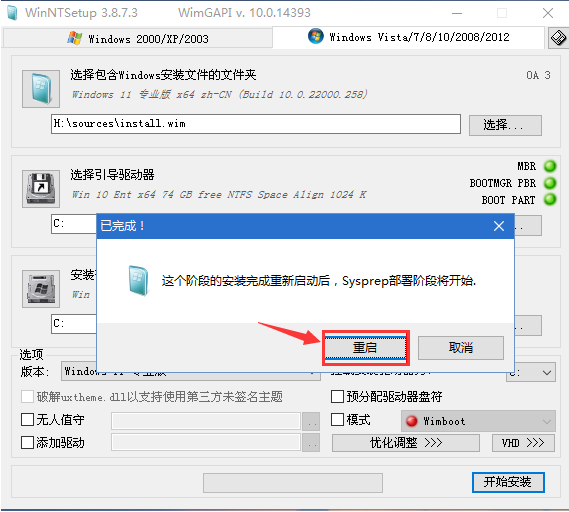
32、若点击“重启”后电脑未能重新启动,点击【开始菜单】图标,点击【重启】即可。
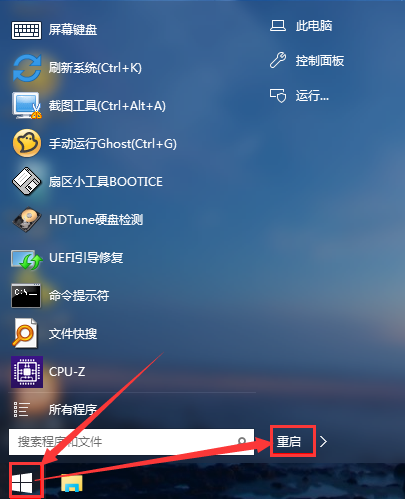
33、系统正在安装,期间电脑会重启数次,按提示操作。

34、弹出此页面,选择【中国】,点击【是】。

35、选择常用的【输入法】点击【是】。
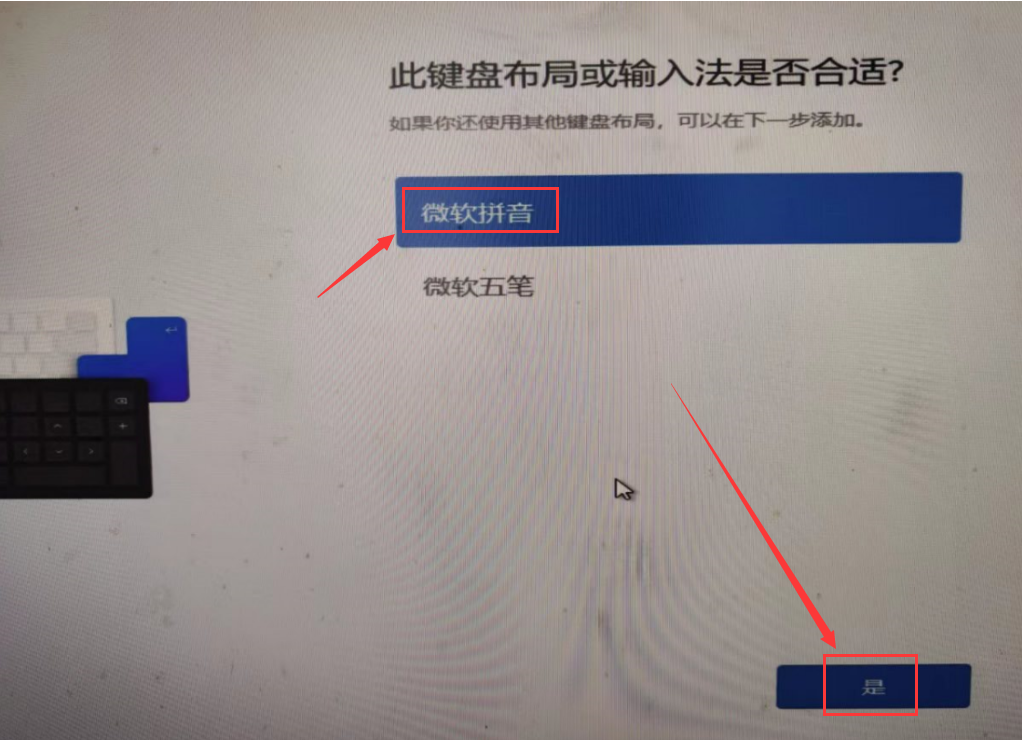
36、点击【跳过】。
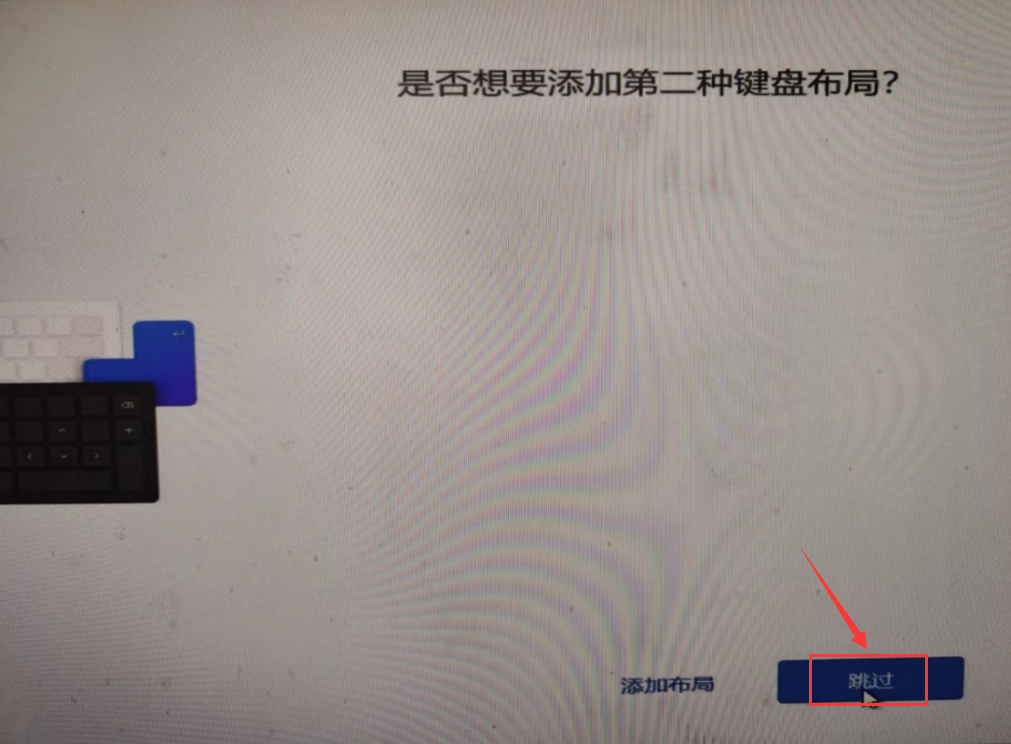
37、等待配置
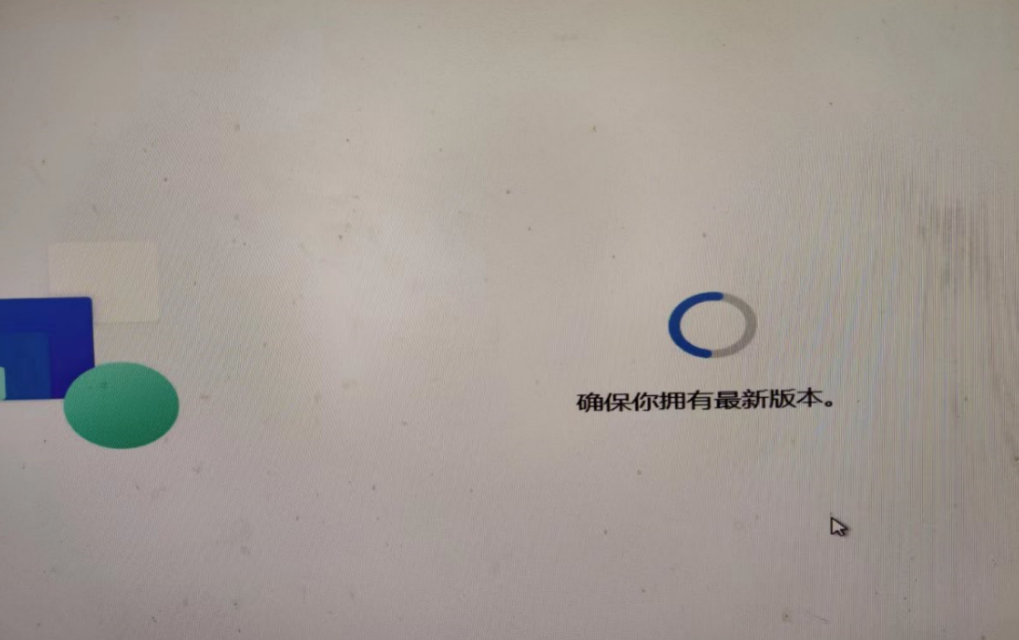
38、点击【接受】。

39、设置计算机名称。(建议不要设置成中文)
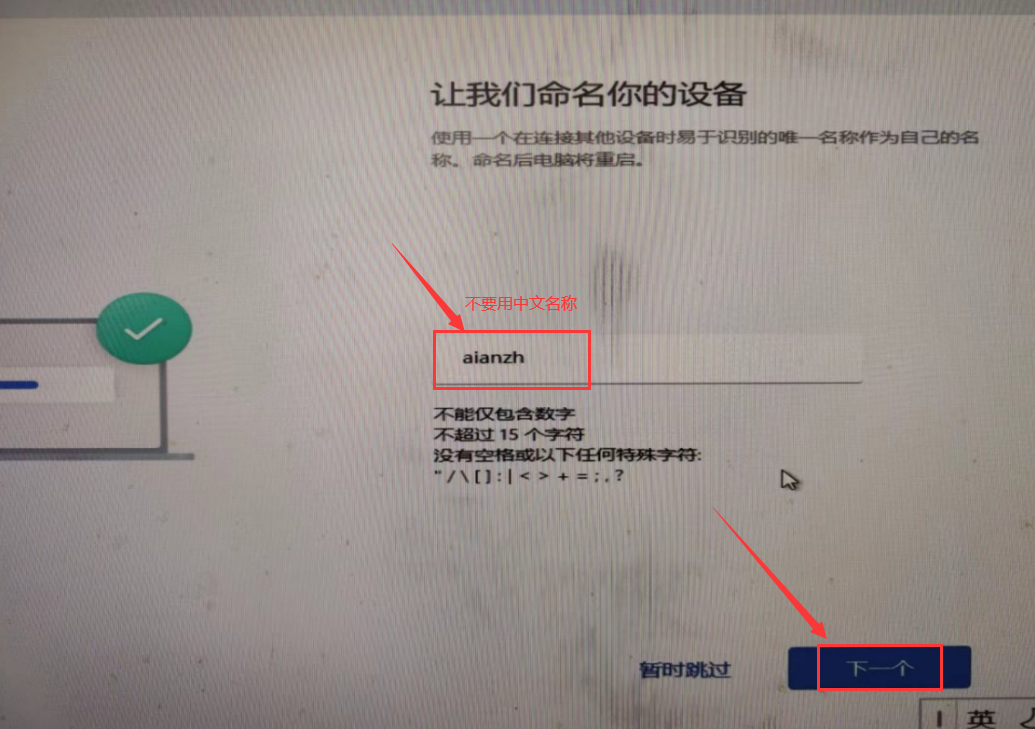
40、选择【针对个人使用进行设置】,点击【下一步】。
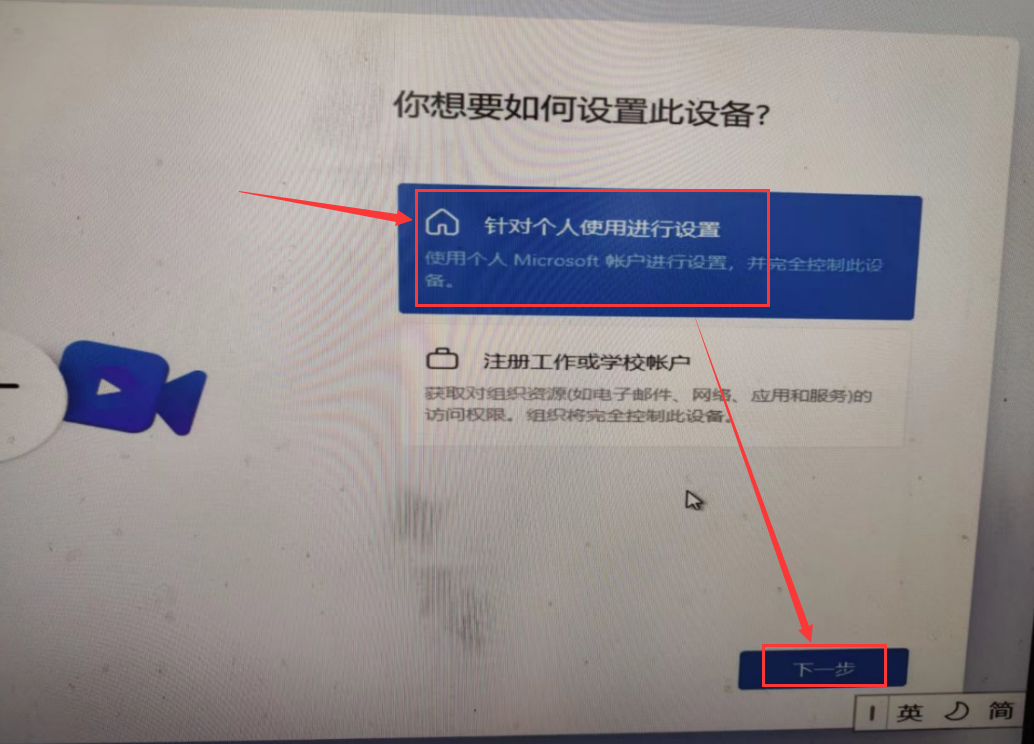
41、有账号的可以选择登录,这里我不选择设置账户,点击【登录选项】,点击【下一步】。
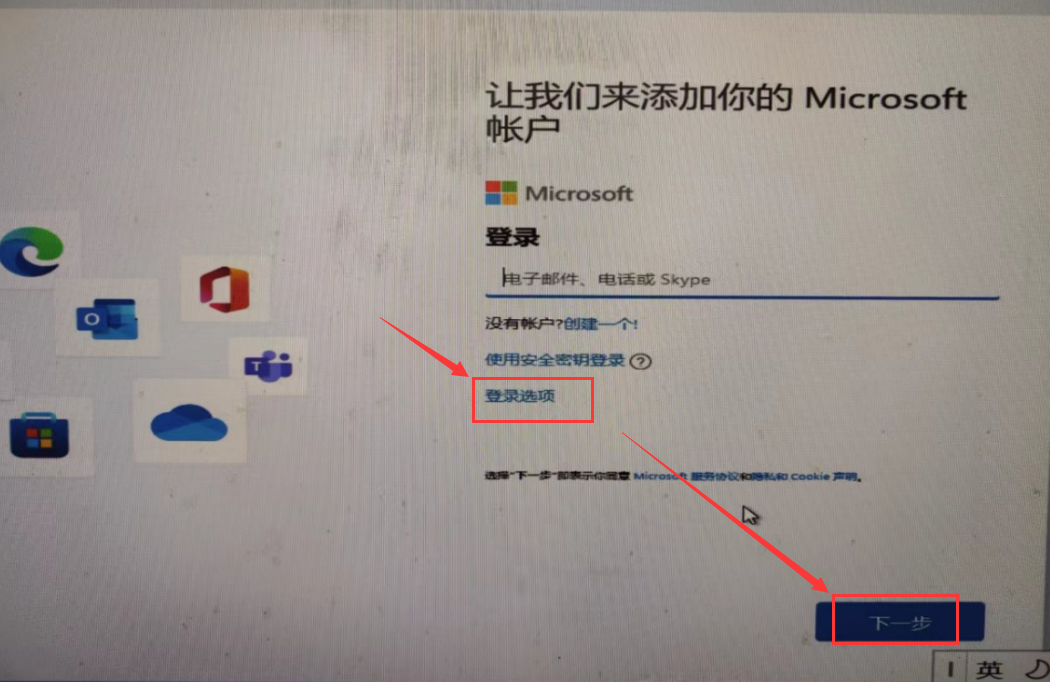
42、选择【脱机帐户】。
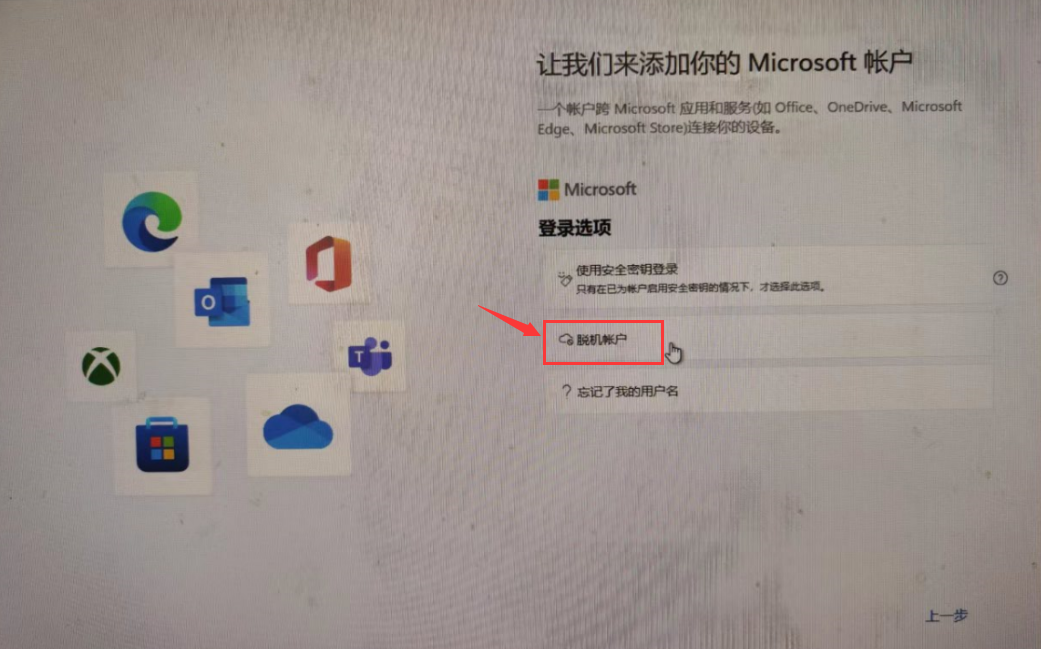
43、选择【暂时跳过】。
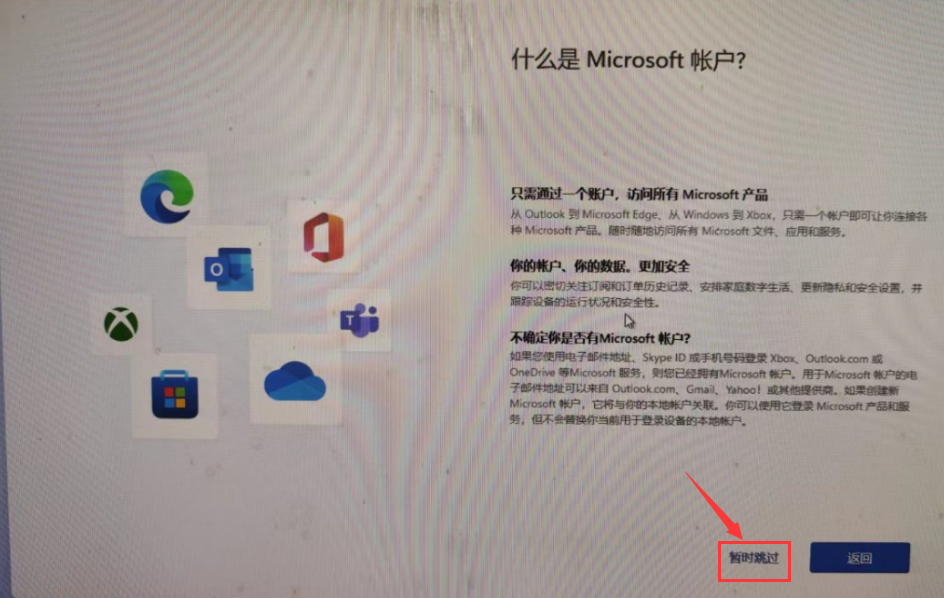
44、设置【计算机用户名】,点击【下一页】。(建议不要设置中文名称)

45、设置一下电脑密码,也可无需设置,直接点击【下一页】。

46、点击【下一页】。

47、点击【接受】。
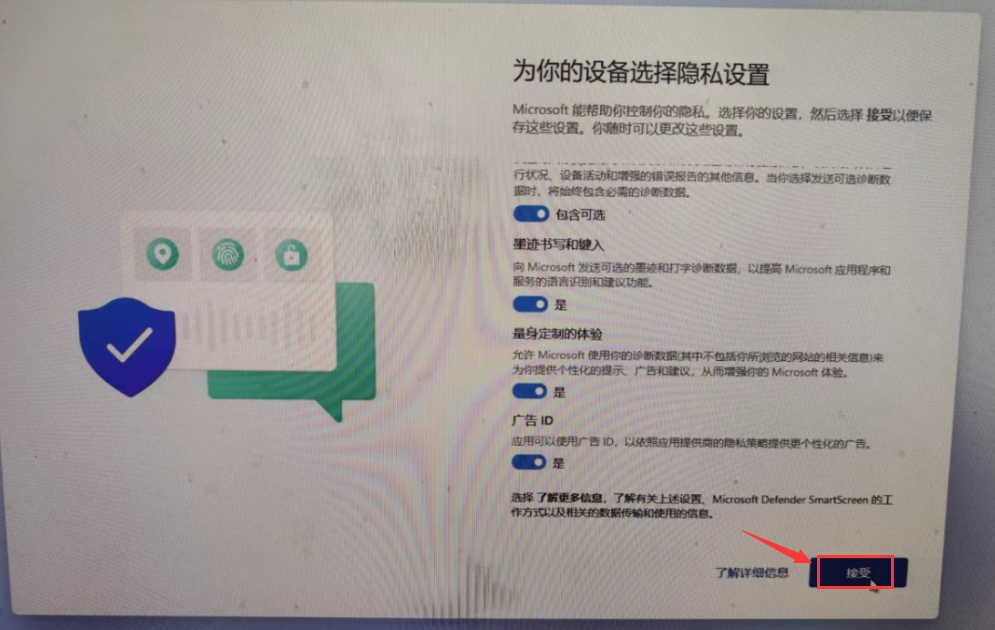
48、等待开启。

49、如提示连网,请先连接一下网络,进入系统,然后进行设置。

50、点击下方【文件夹】图标,再次插入U盘。
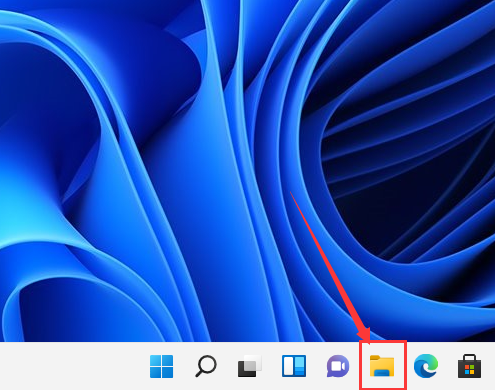
51、文件夹打开到U盘里的【win11系统】继续打开。
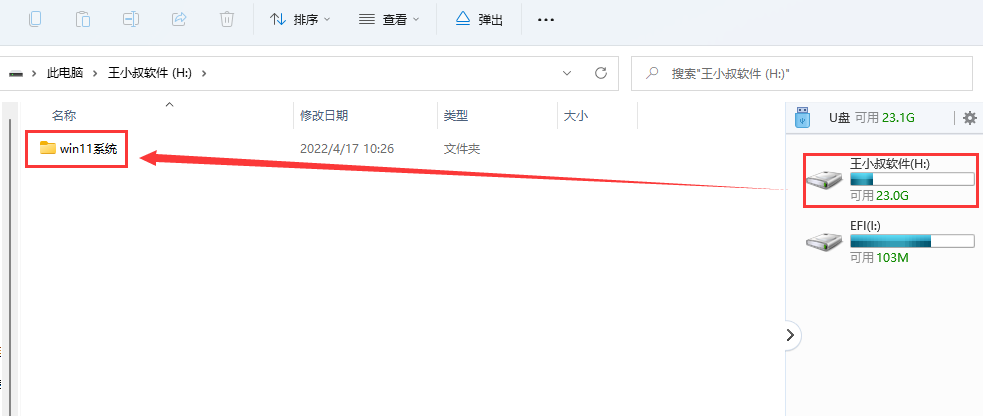
52、打开【360驱动大师 网卡版】。
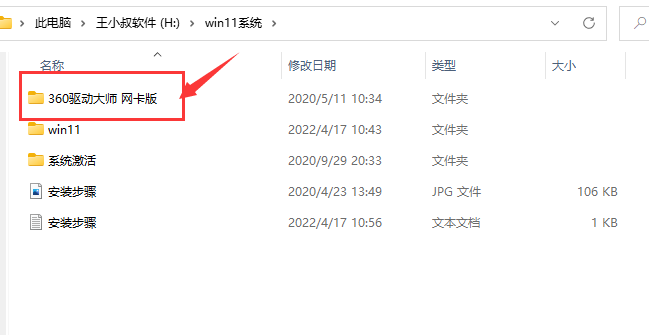
53、选择【360DrvMgrInstaller_beta】右键【以管理员身份运行】
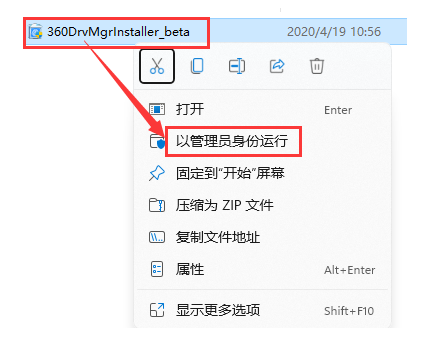
54、选择【自定义安装】.
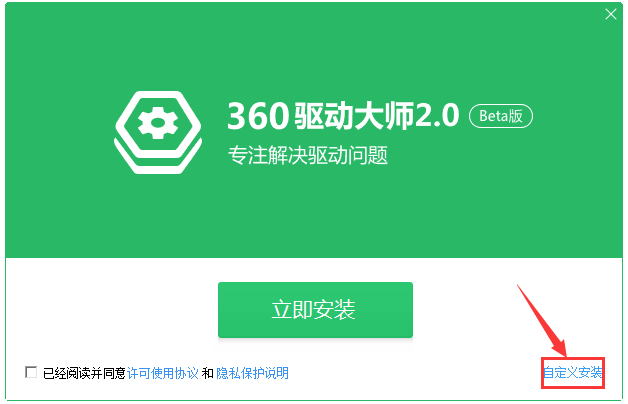
55、选择安装位置,取消第一个勾选,并勾选同意条款,点击【立即安装】。
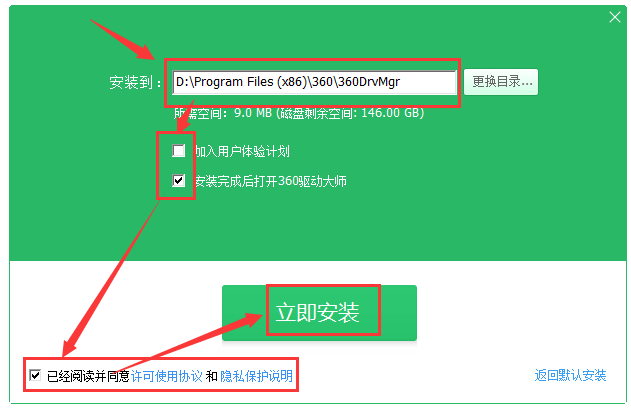
56、安装中…
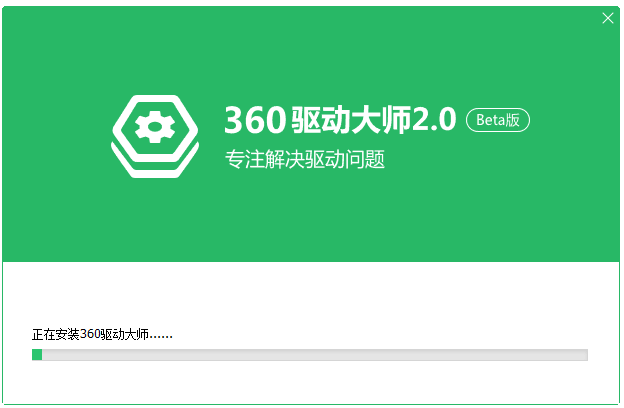
57、它会自动加载需要更新的驱动,点击【一键安装】。
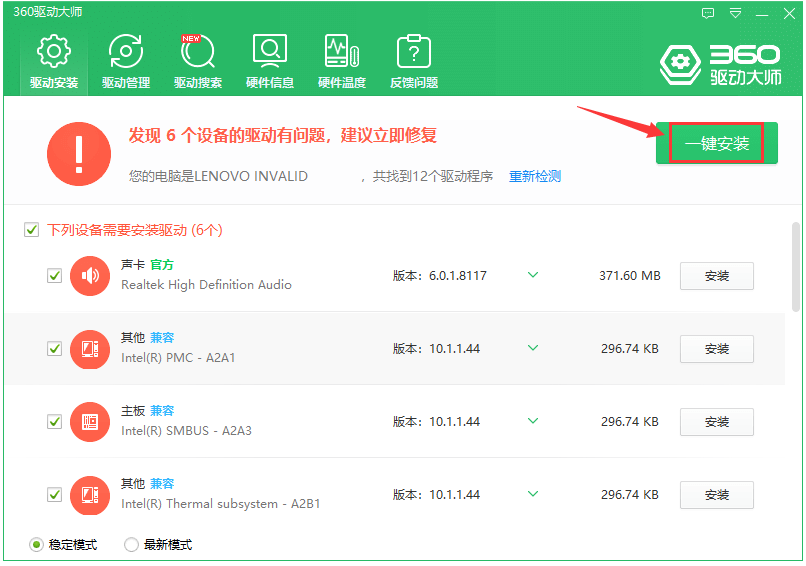
58、等待安装驱动…
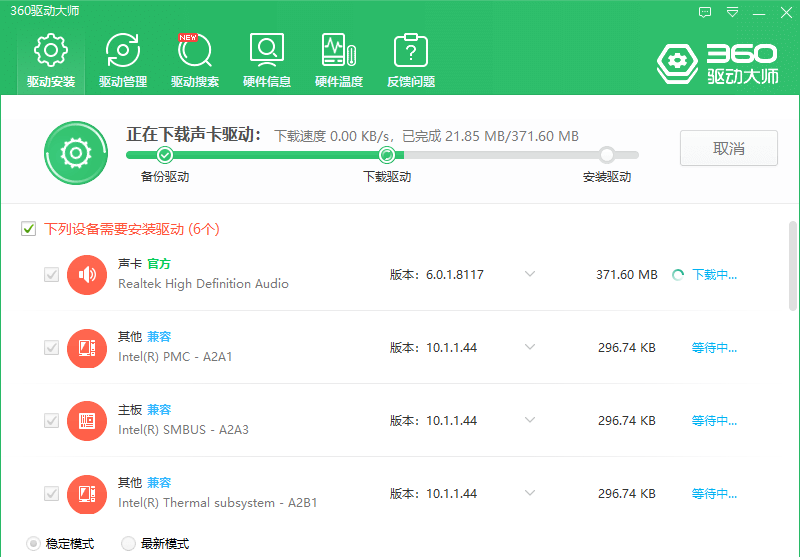
59、驱动安装完成,如提示重启,重启电脑后,继续操作。
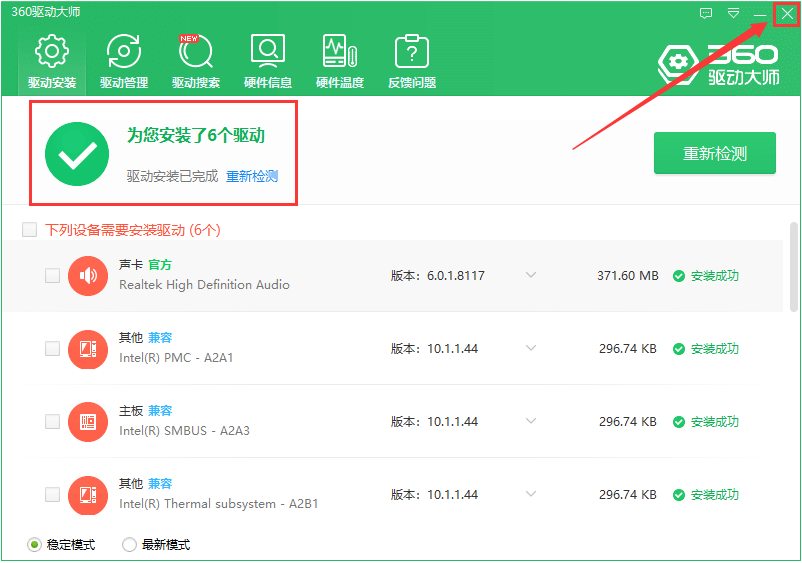
60、系统安装后,【此电脑】图标不会在电脑自动出现,在空白处,右键鼠标选择【个性化】。

61、点击【主题】。(系统安装后,默认为激活状态,如未激活,安装包里有激活工具,自行激活一下,说明:激活前请提前关闭系统自带的防护)
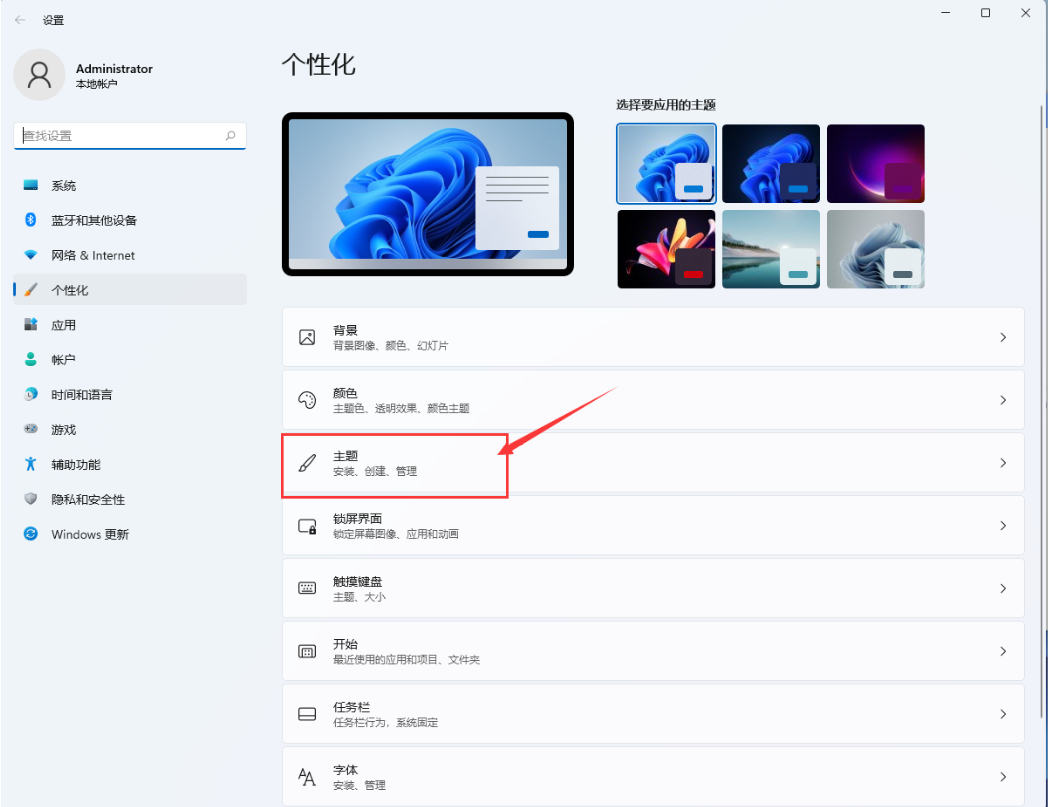
62、点击【桌面图标设置】。
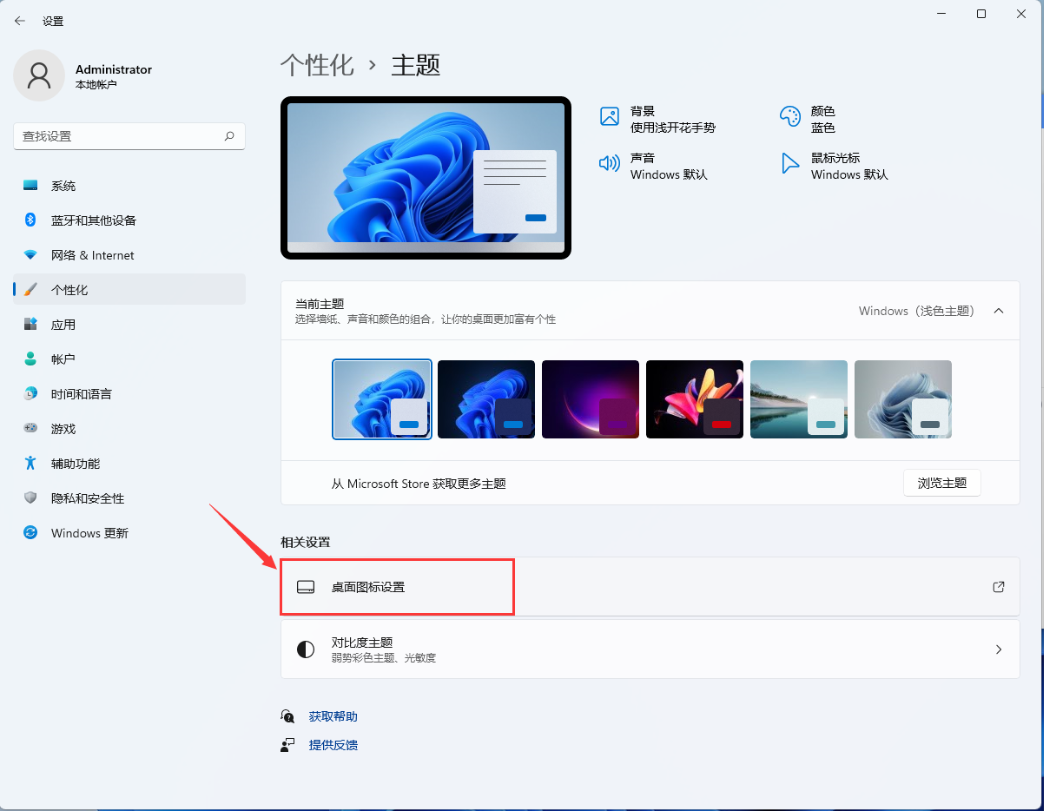
63、勾选【计算机】,点击【应用】—【确定】。
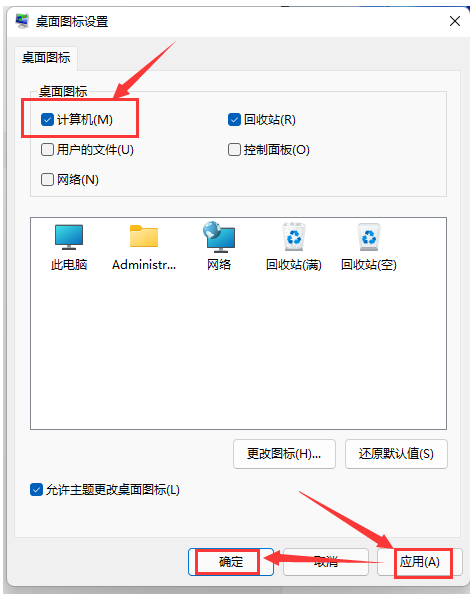
64、OK,系统设置完成。(此版本为win11纯净版,如有其它需要,自行下载 )
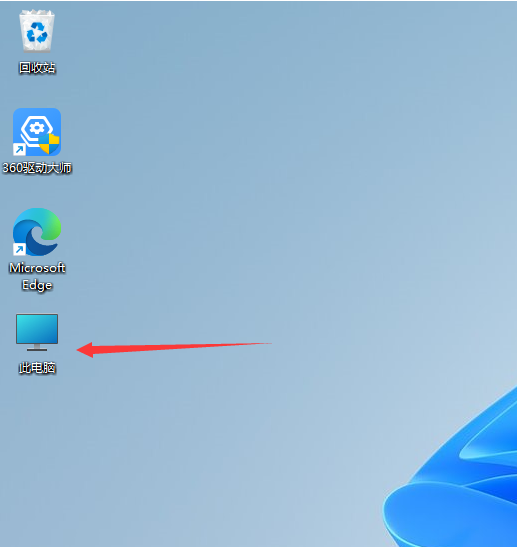
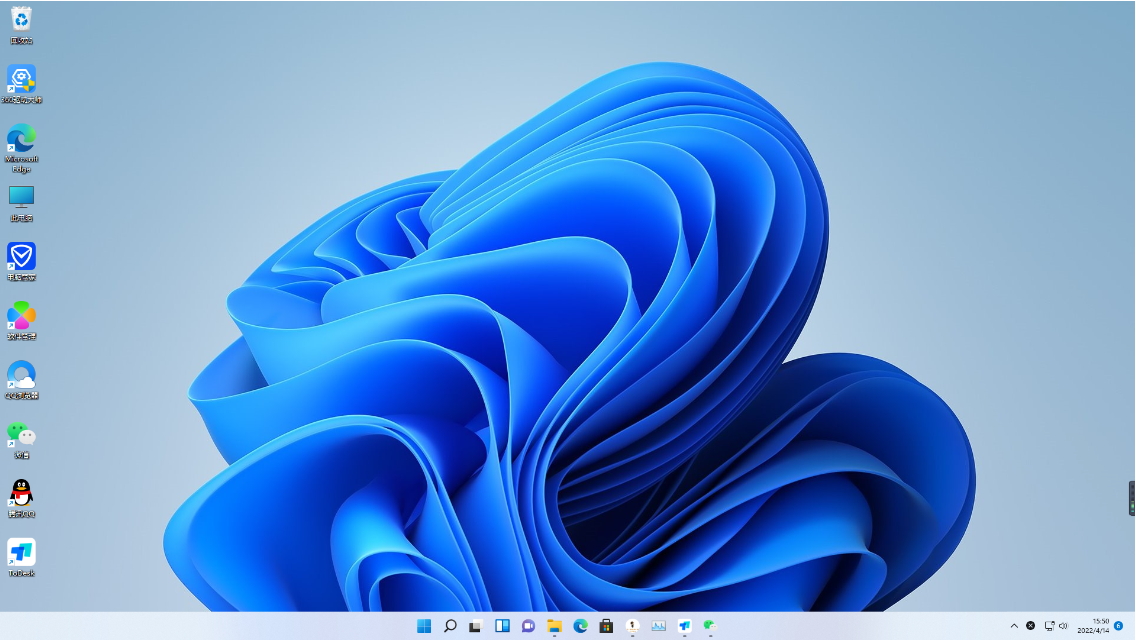
![]()
