VMware虚拟机里安装MacOS10.12系统教程
VMware虚拟机里安装MacOS10.12系统教程
[名称]:VMware16虚拟机+MacOS10.12
[大小]:5.64GB
[语言]:简体中文
[适用系统]:win7,win8,win10,win11 系统
[简介]:VMware虚拟机安装教程+VMware虚拟机里安装MacOS10.12系统教程
![]()
百度网盘下载链接:
VMware16虚拟机+MacOS10.12下载地址:
https://pan.baidu.com/s/1G6rpvu-ivDLhyvG3afJJCQ
提取码:6666
![]()
安装步骤:
1、将下载好的安装包 鼠标右击,选择 解压
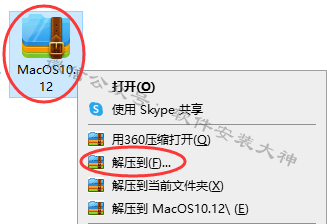
2、解压得到一个安装文件夹,打开它
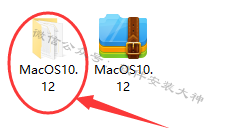
3、鼠标右击 VMware 16.0.0,选择 以管理员身份运行
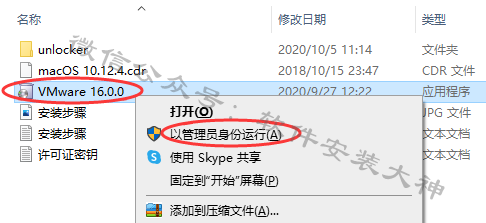
4、安装准备中
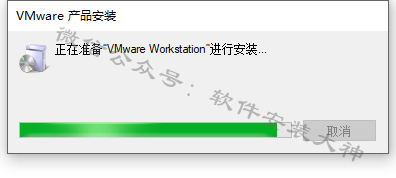
5、若弹出此提示,点 是 重启电脑,重启电脑后再安装
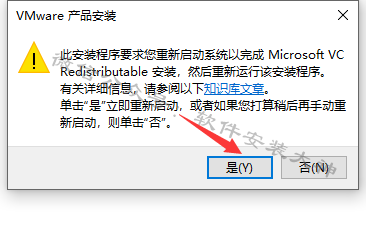
6、下一步
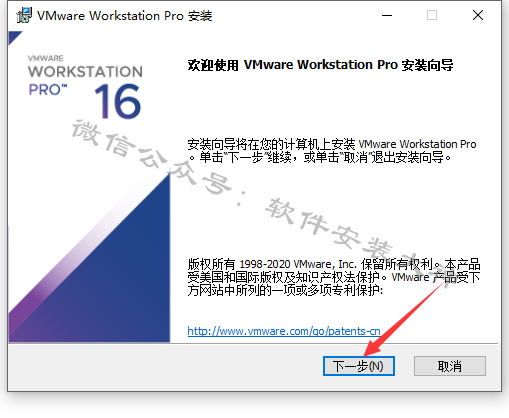
7、勾选 我接受…,然后点击 下一步
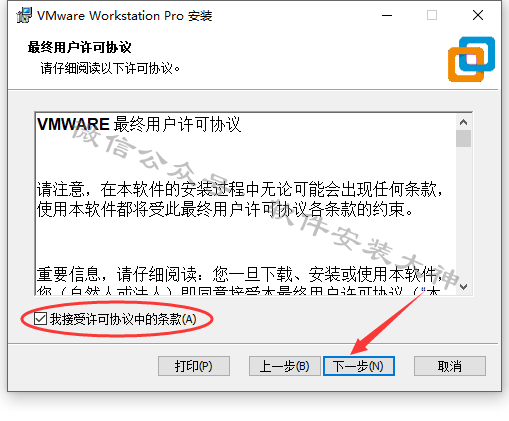
8、点击更改…选择安装位置,点击下一步
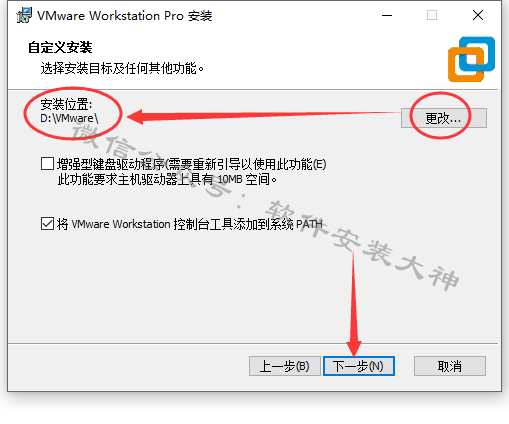
9、取消勾选,点击下一步
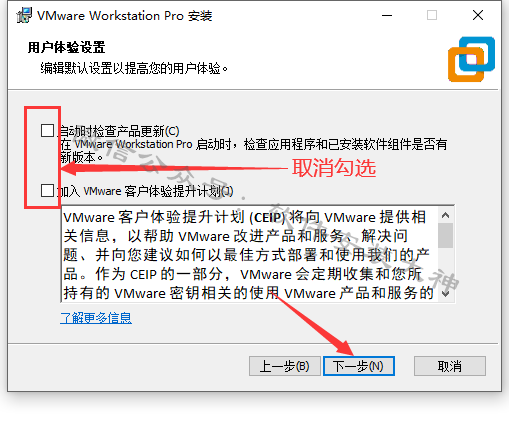
10、下一步
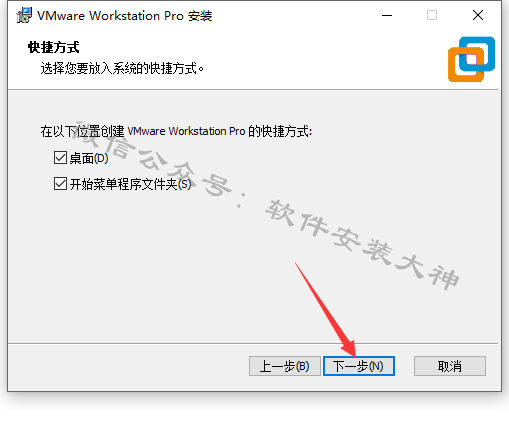
11、点击安装
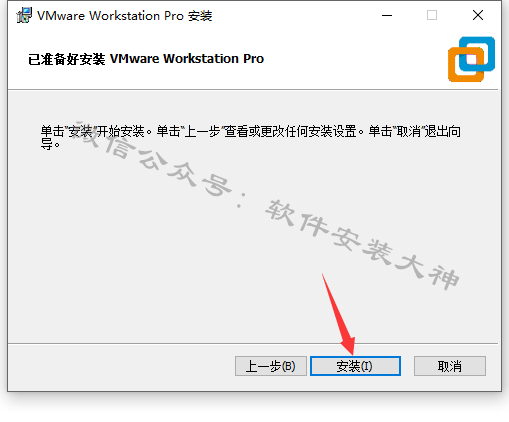
12、安装中
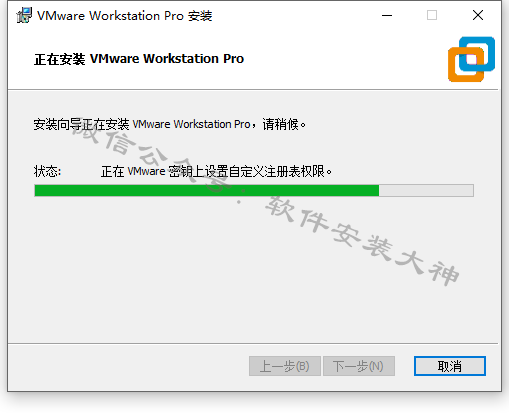
13、点击 许可证
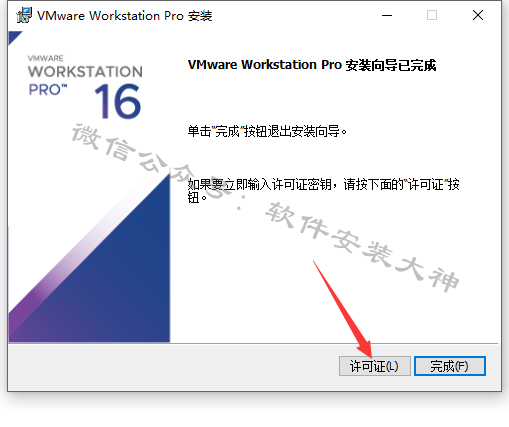
14、许可证密钥输入:ZF3R0-FHED2-M80TY-8QYGC-NPKYF 点击输入
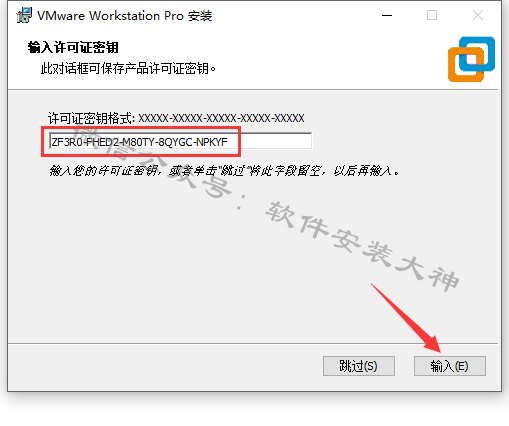
为方便操作,此许可证密钥我把它保存到了安装文件夹里的 许可证密钥 文本文档里了,可以直接从里面复制粘贴上去。里面有3组许可证密钥,选择一组即可。
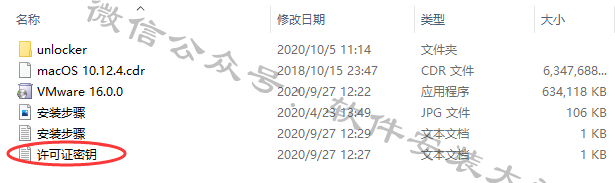
15、点击 完成
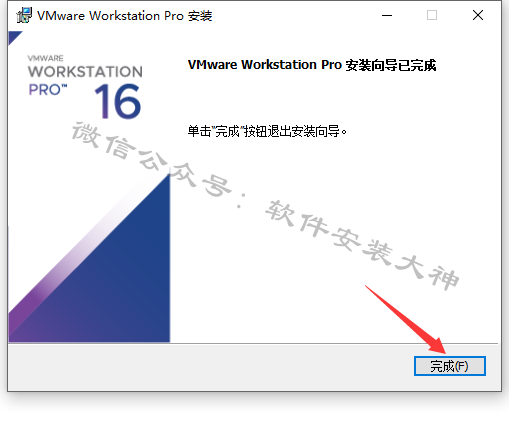
16、打开任务管理器,把所有VM开头的进程都 结束任务。
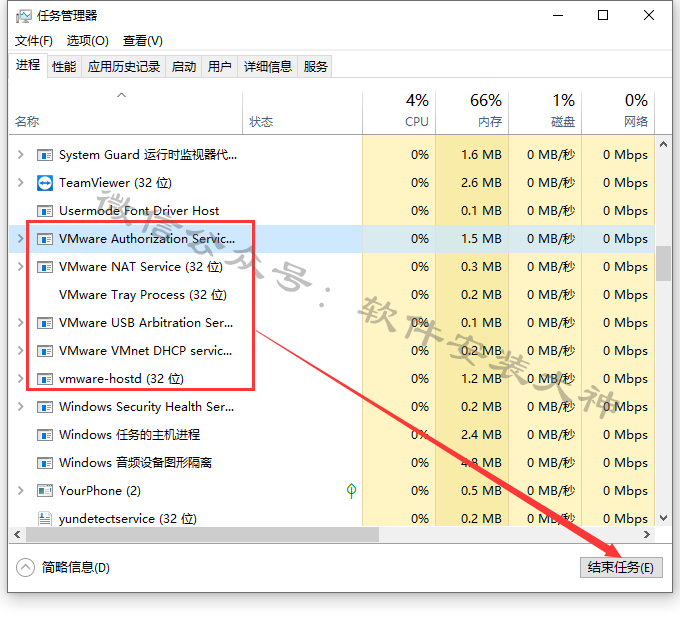
17、返回开始解压出来的安装文件夹,打开 unlocker 文件夹
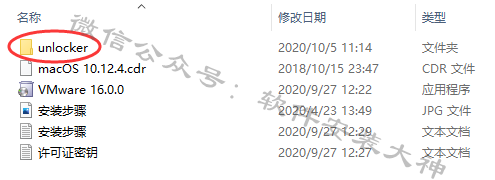
18、鼠标右击 win-install ,选择 以管理员身份运行
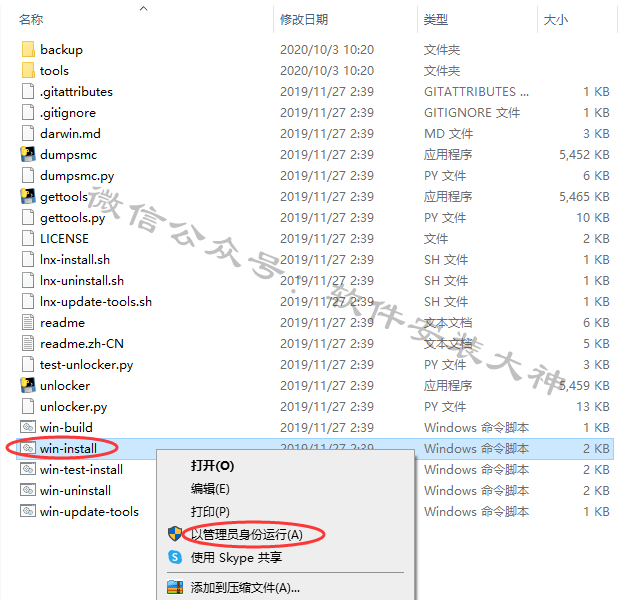
19、让它自动运行一会,如果出现如下图最后一行字符,此窗口还没有自动关闭,则手动关闭它。
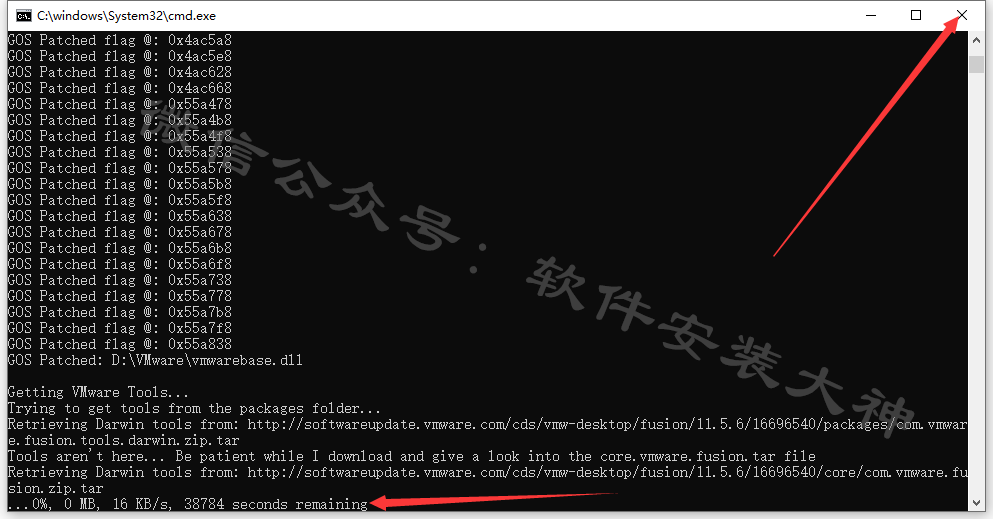
20、打开软件
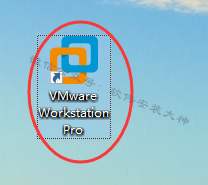
21、点击 创建新的虚拟机

22、选择 典型(推荐),下一步
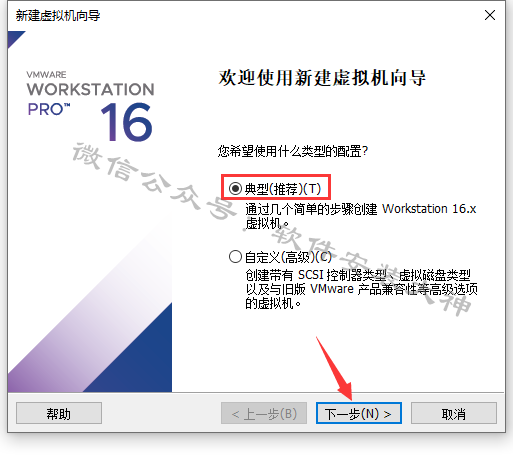
23、选择 稍后安装操作系统,点击 下一步
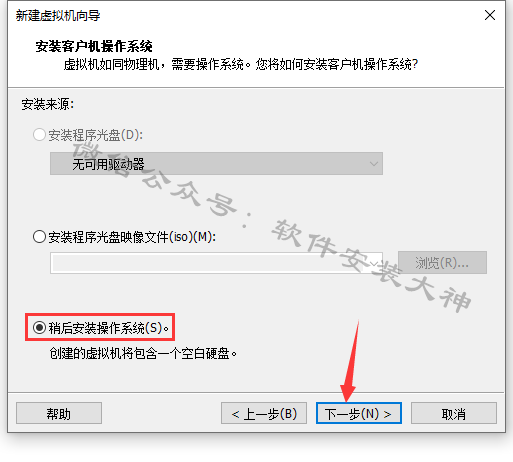
24、操作系统选择 Apple Mac OS X(M),版本选择 macOS 10.12,点击 下一步
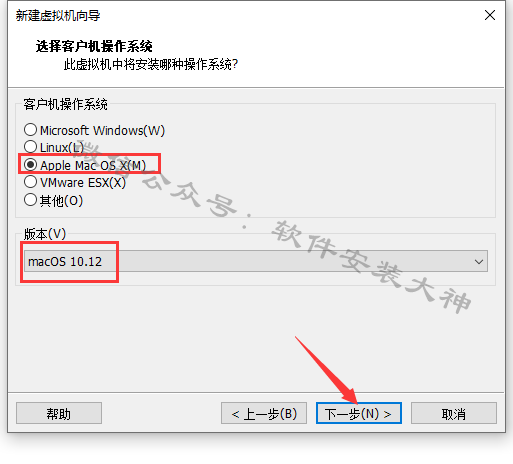
25、点击浏览…选择安装位置(记住此安装位置,后面需要找到它),点击下一步
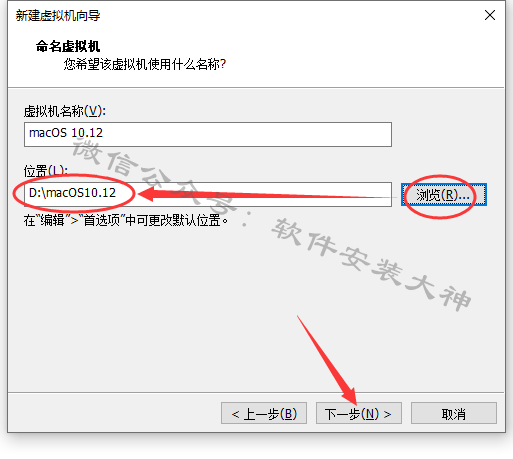
26、指定磁盘容量,就是指分配给虚拟机的空间大小,这个根据需要设定。我这里保持默认。选择 将虚拟磁盘存储为单个文件,点击 下一步
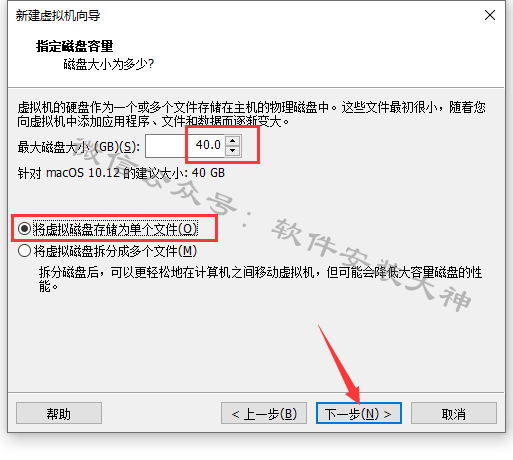
27、点击 自定义硬件
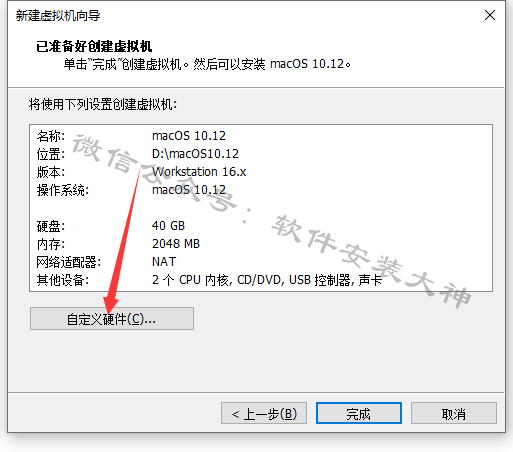
28、点击 处理器,勾选 虚拟化Intel VT-x/EPT… 和 虚拟化IOMMU…
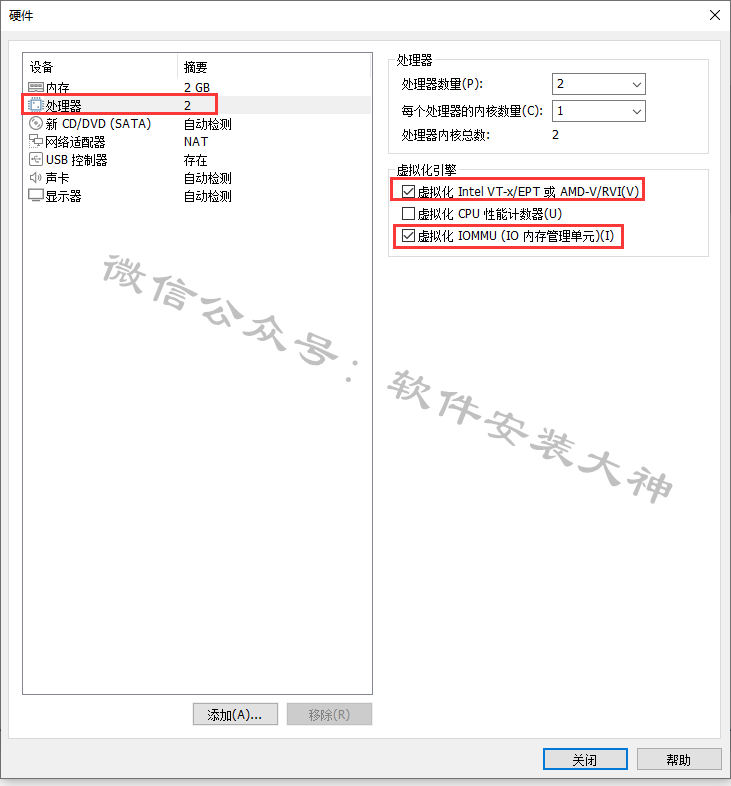
29、选择 新CD/DVD(SATA),然后选择 使用ISO镜像文件,点击浏览
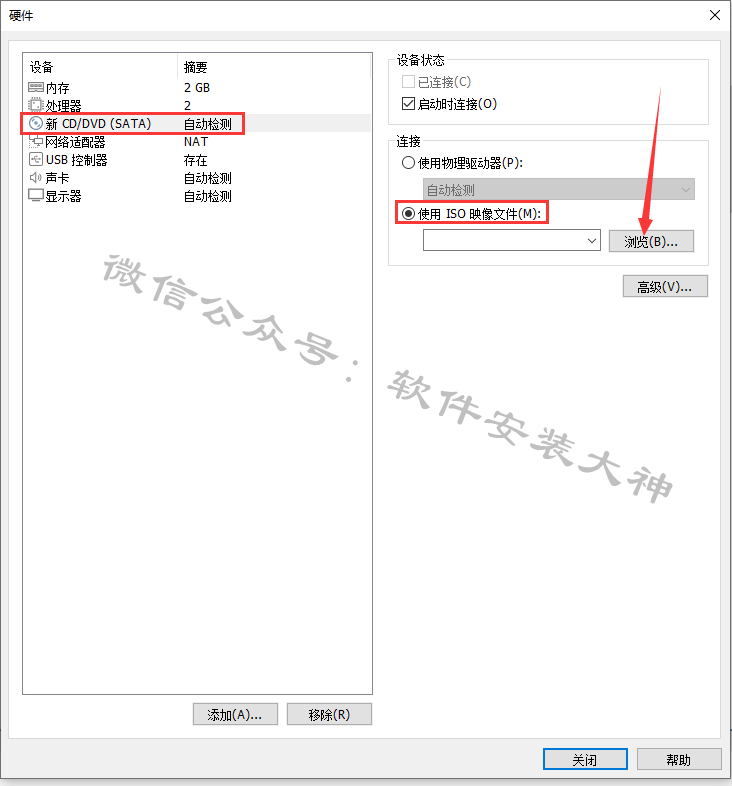
30、在弹出的框内,先将文件类型选择为 所有文件,然后找到并选中第2步解压出来的安装文件夹内的macOS 10.12.4.cdr文件
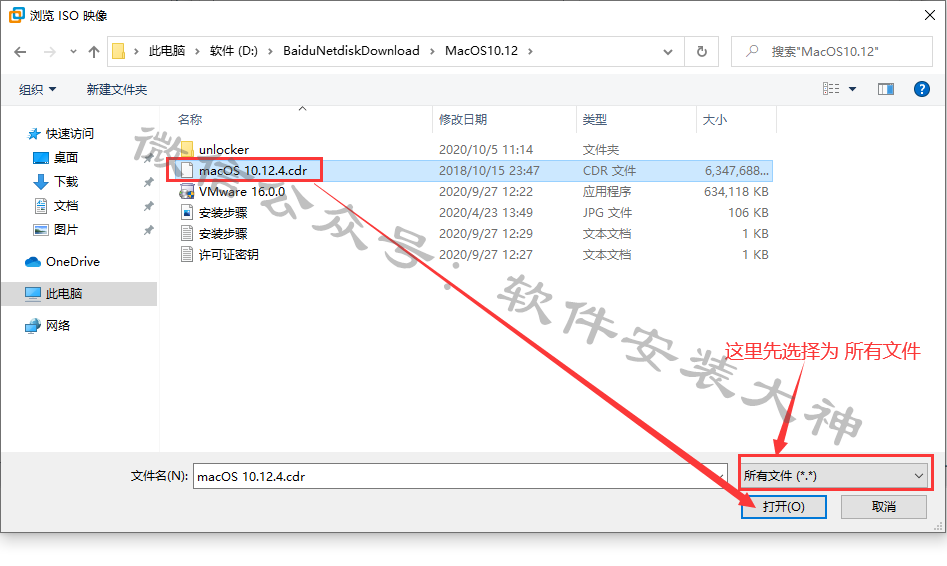
31、选择好后,点击关闭
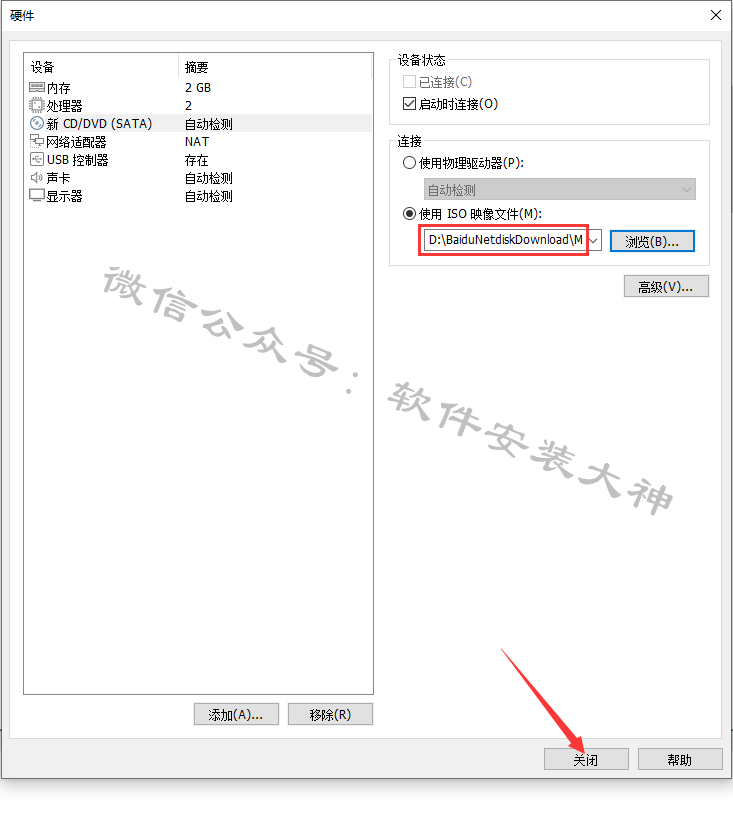
32、点击 完成
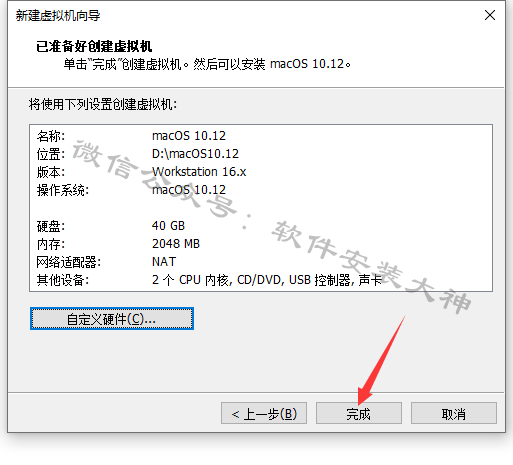
33、打开第25步设置的macOS10.12安装位置,找到macOS 10.12.vmx文件,以记事本方式打开它
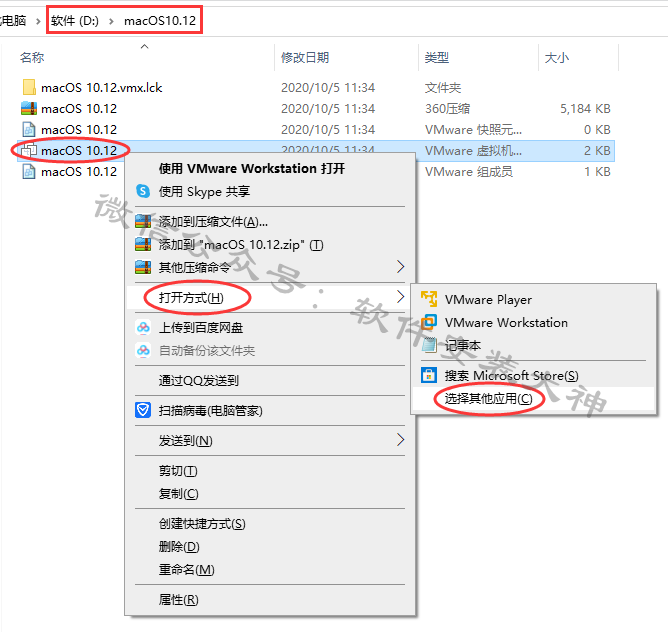

34、找到smc.present = “TRUE” 在后面添加smc.version = 0
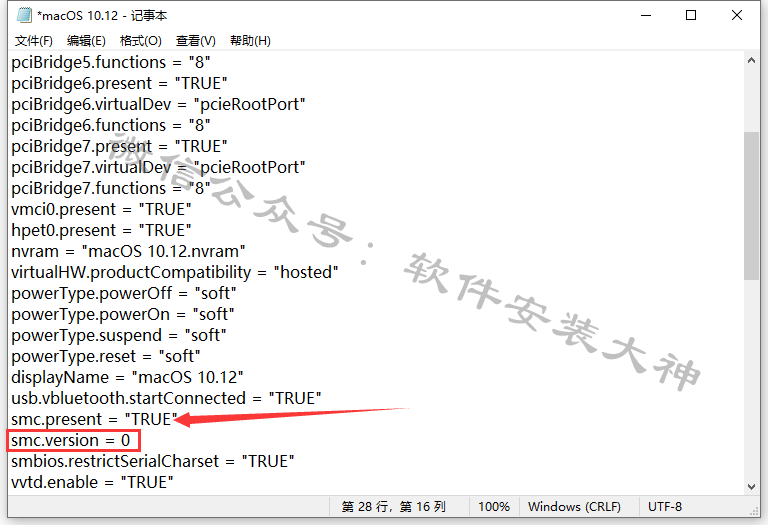
35、然后保存,关掉它
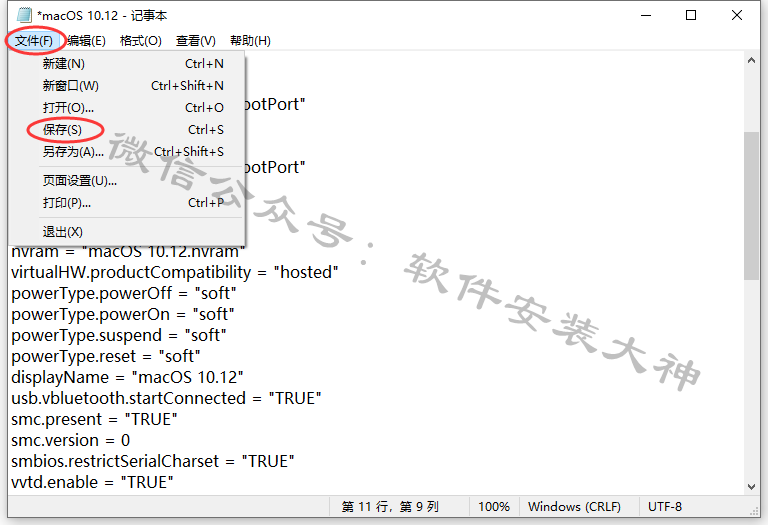
36、选中macOS 10.12,点击 开启此虚拟机
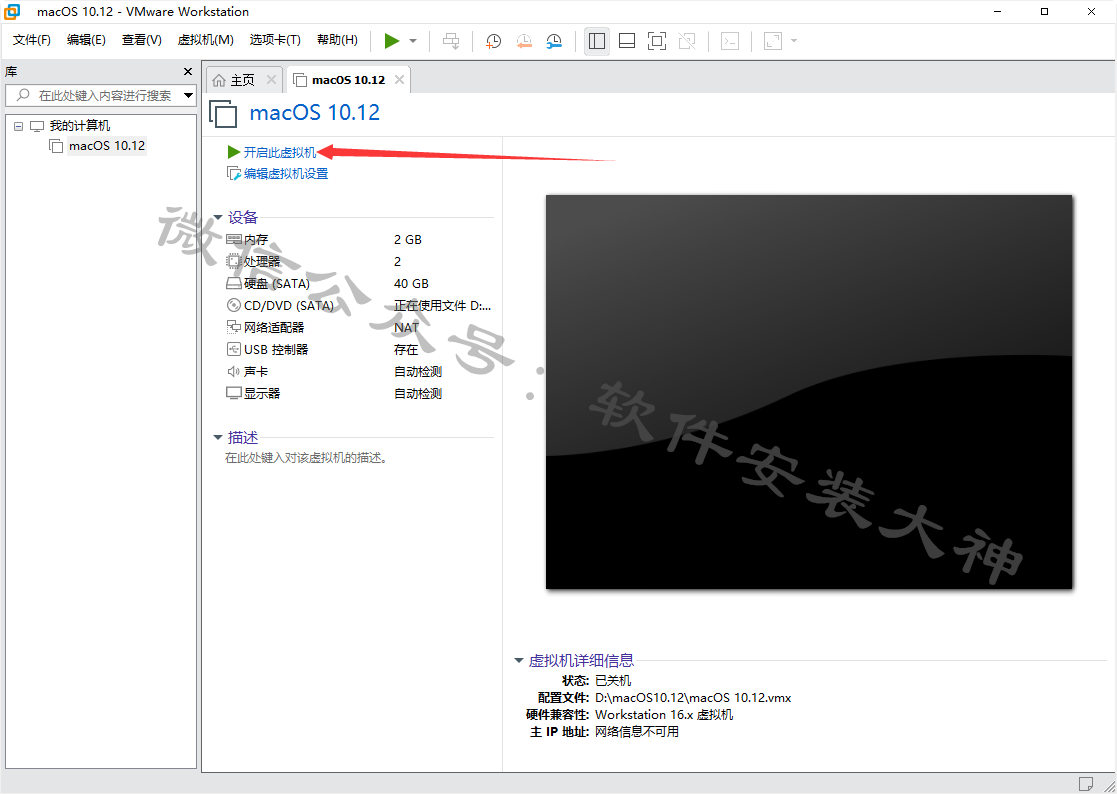
37、加载中,等待
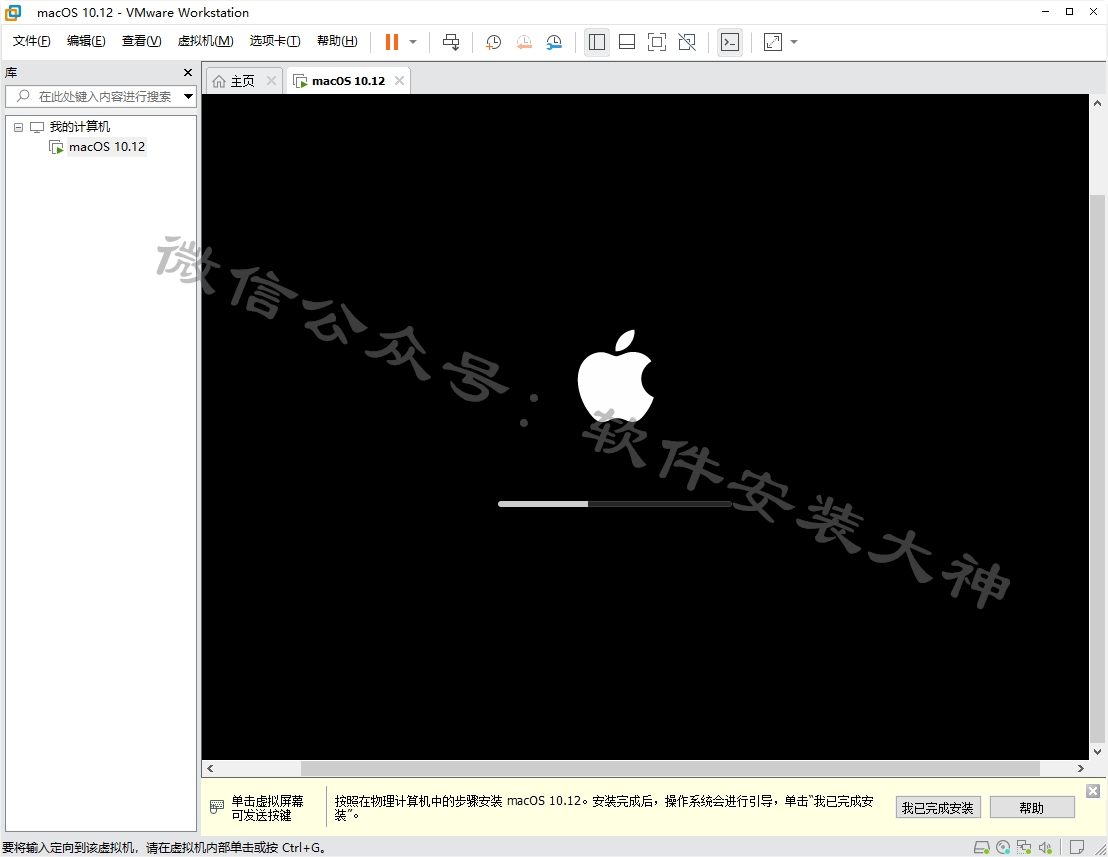
38、选择 以简体中文作为主要语言,然后继续
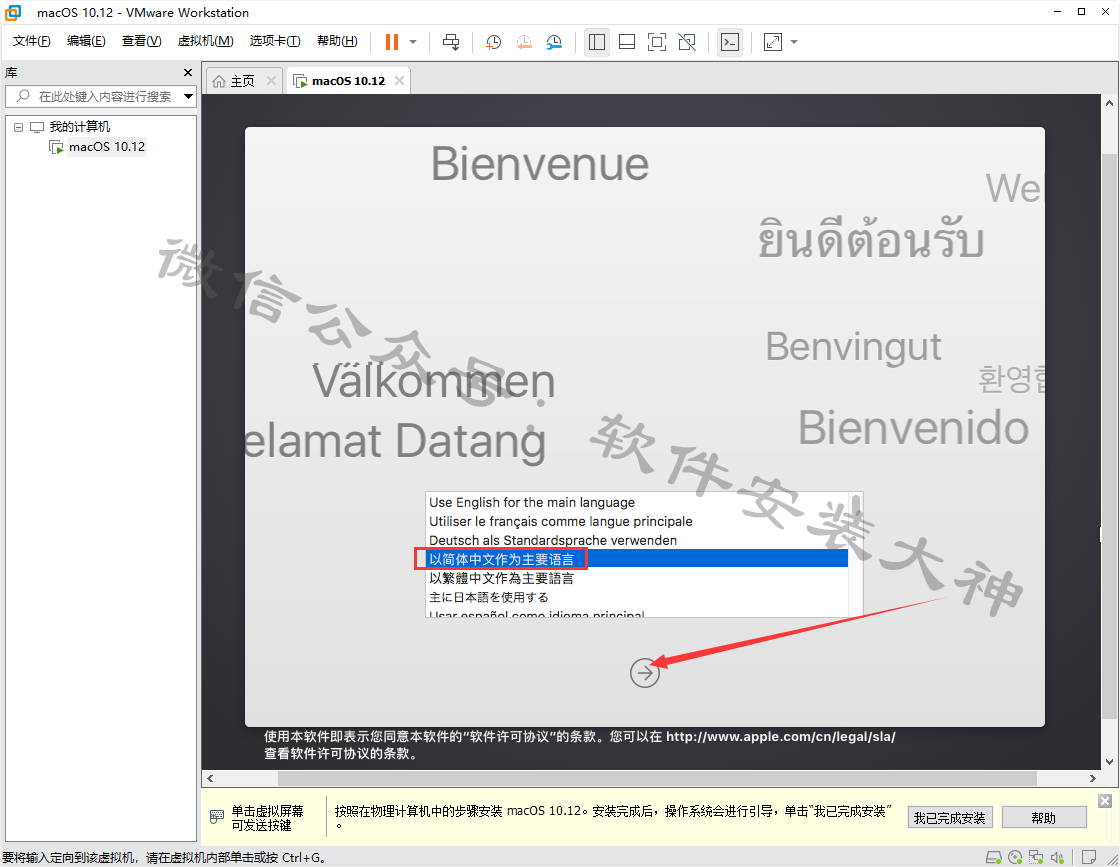
39、点击 实用工具,选择 磁盘工具
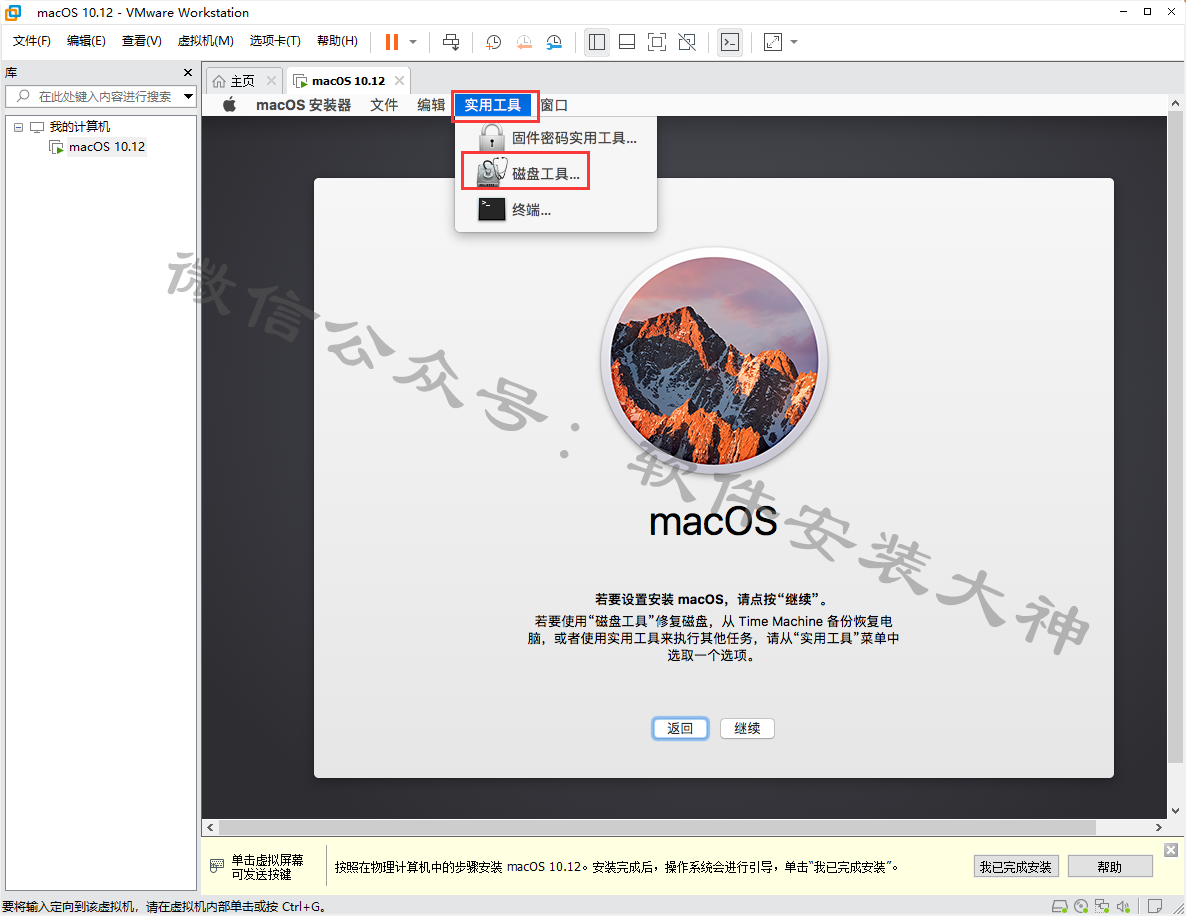
40、选择 VMware Virtual…,然后点击 抹掉

41、名称要输入英文,建议就命名MAC,然后点击 抹掉
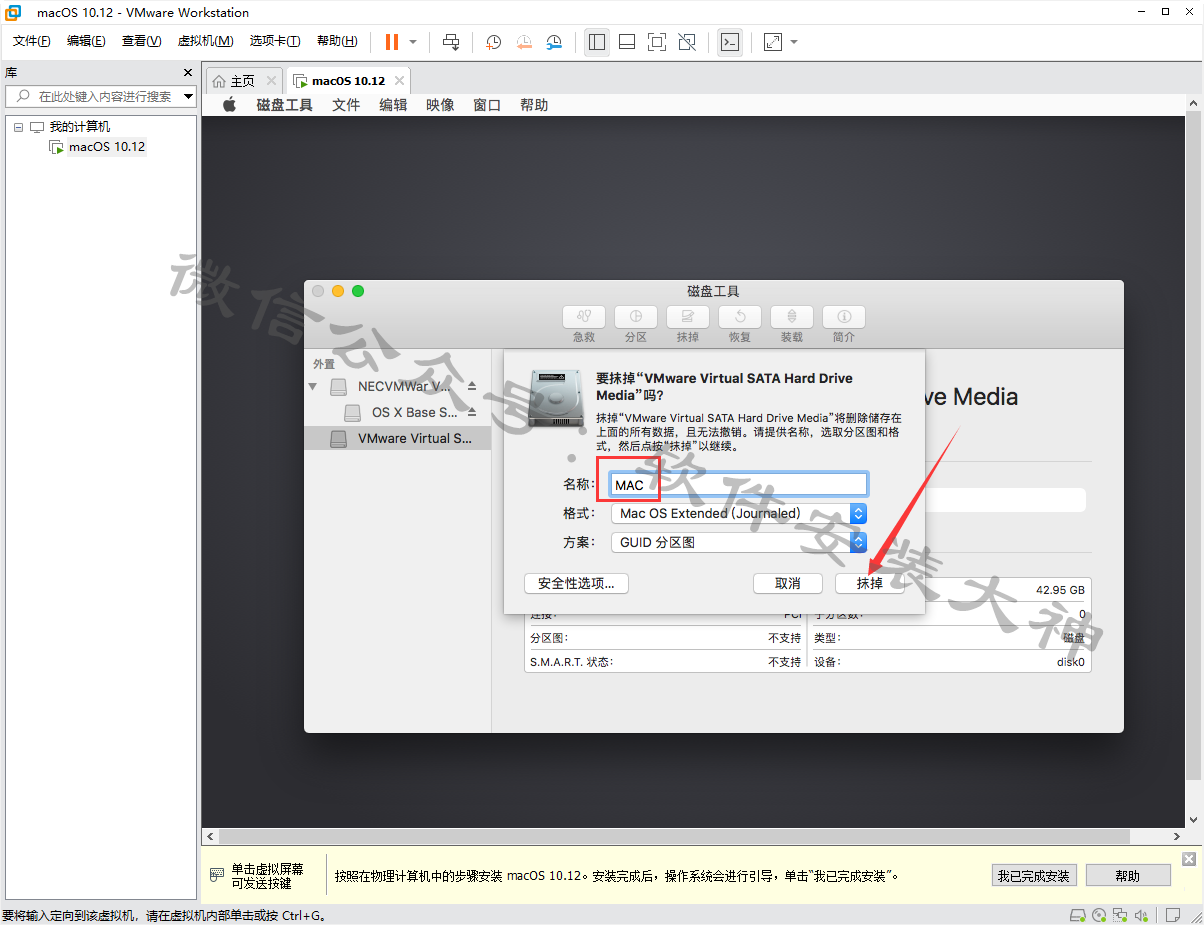
42、点击 完成
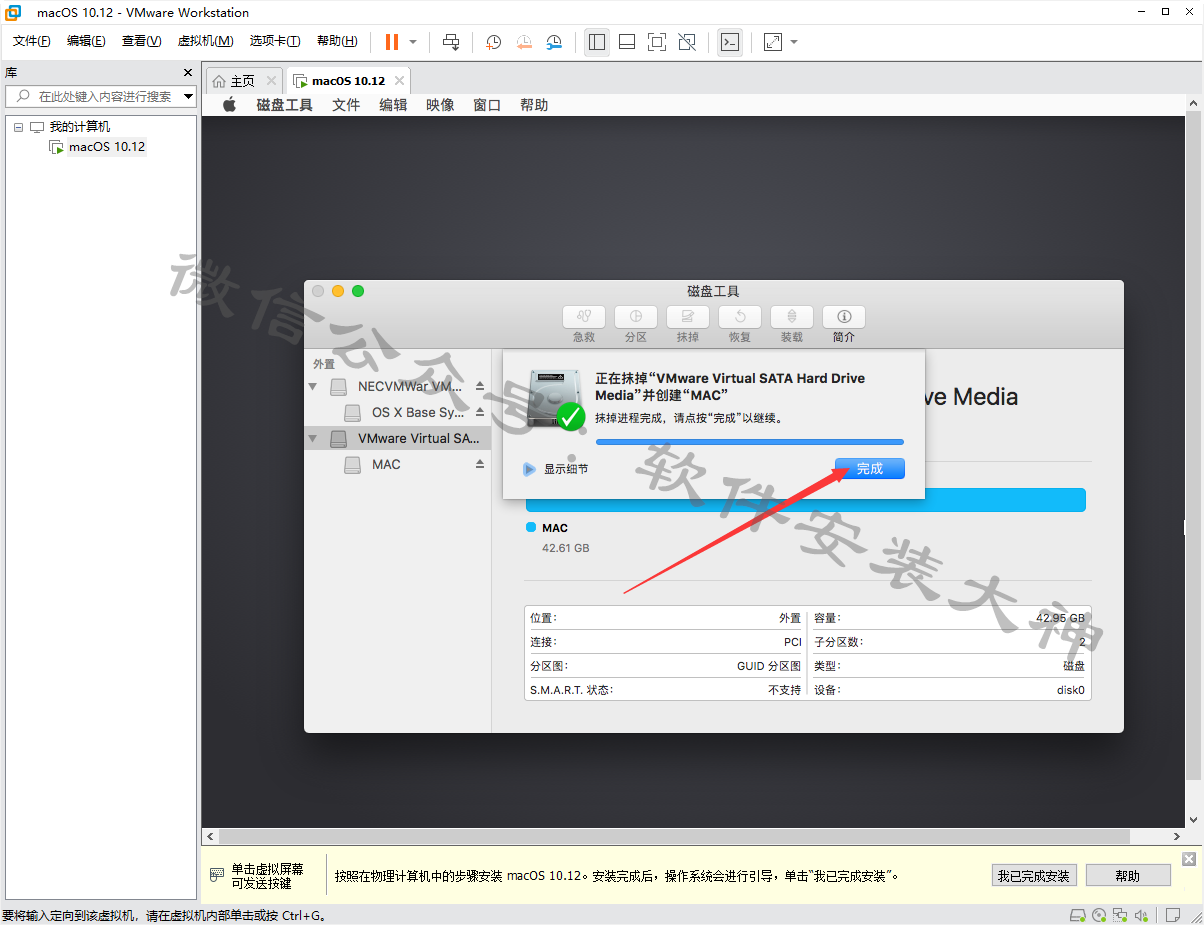
43、关掉该页面

44、点击 继续
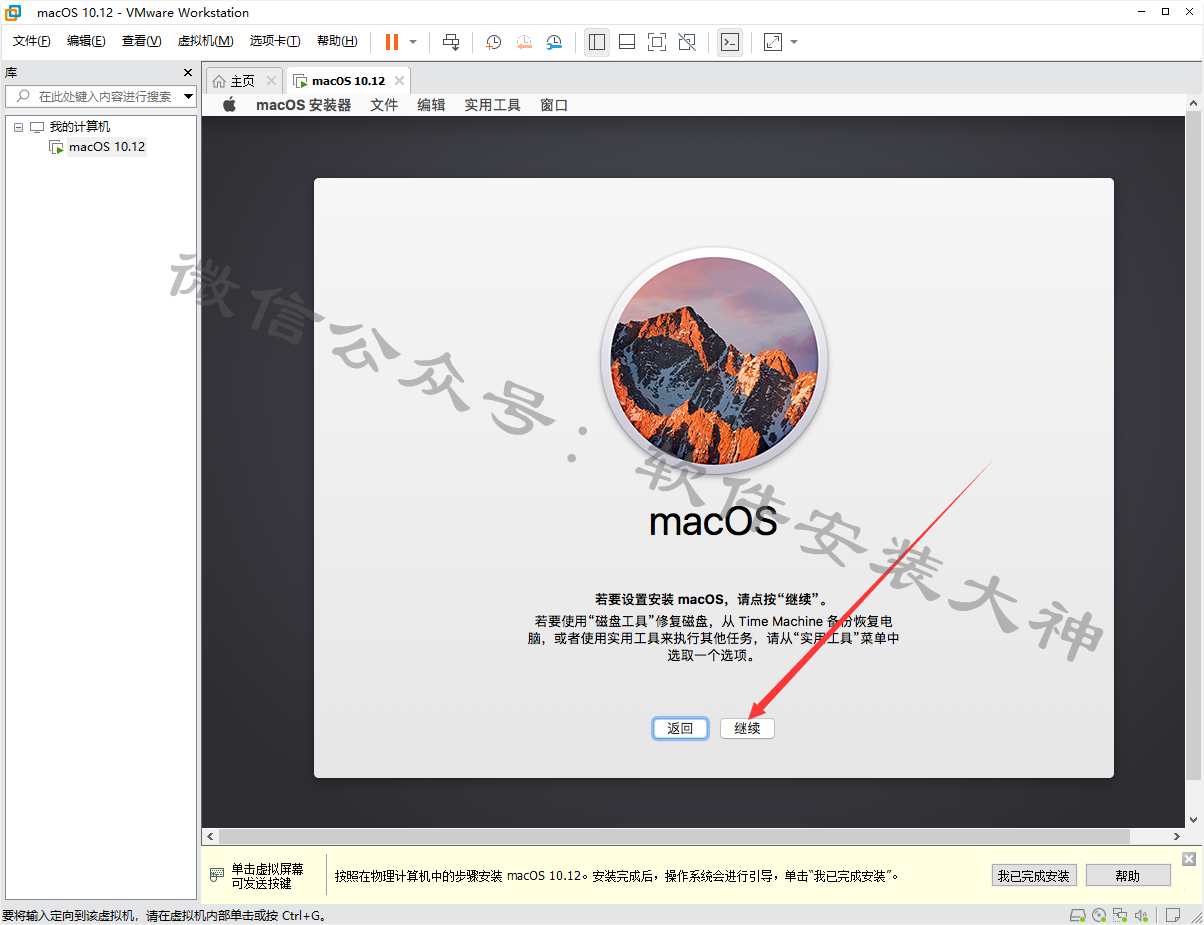
45、点击 继续
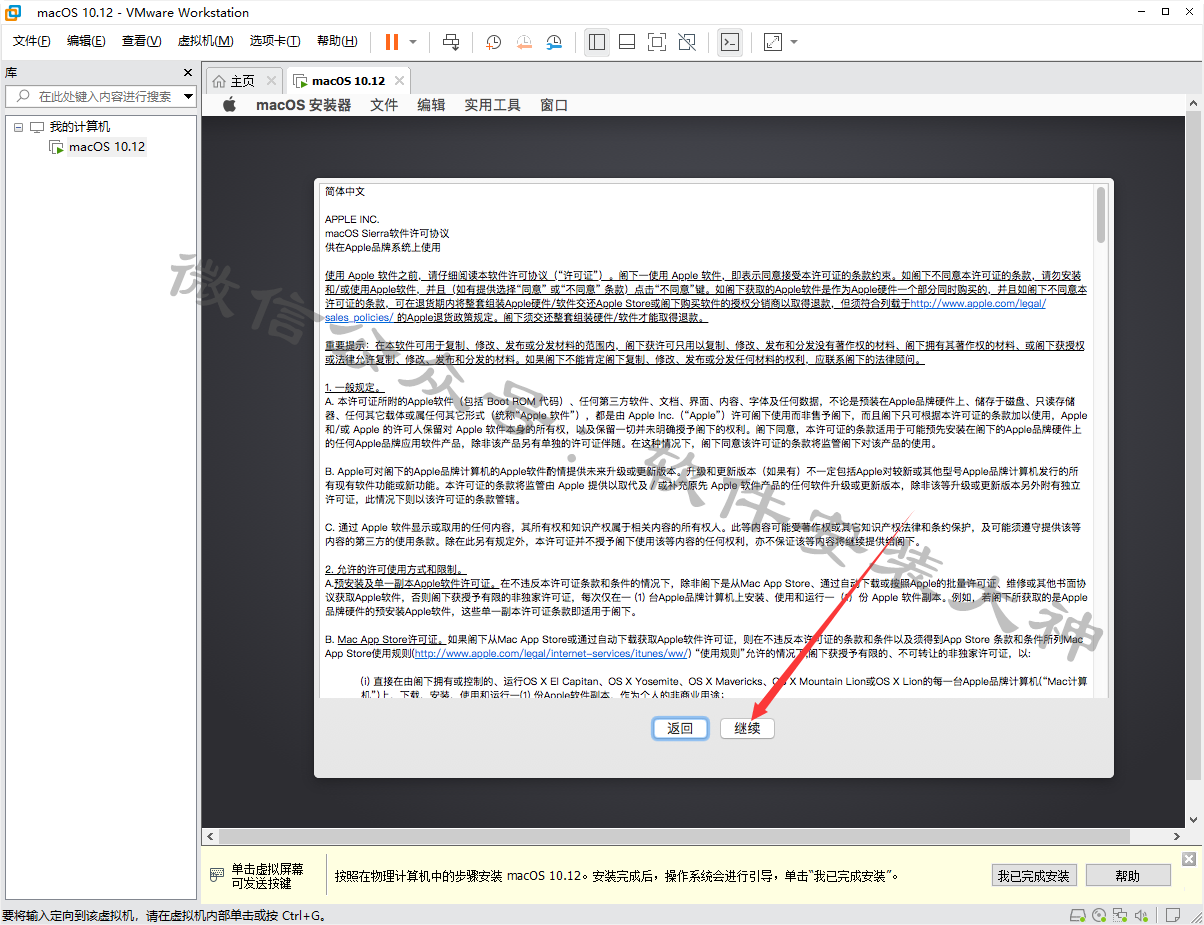
46、点击 同意

47、选择刚才命名的磁盘,然后点击 继续
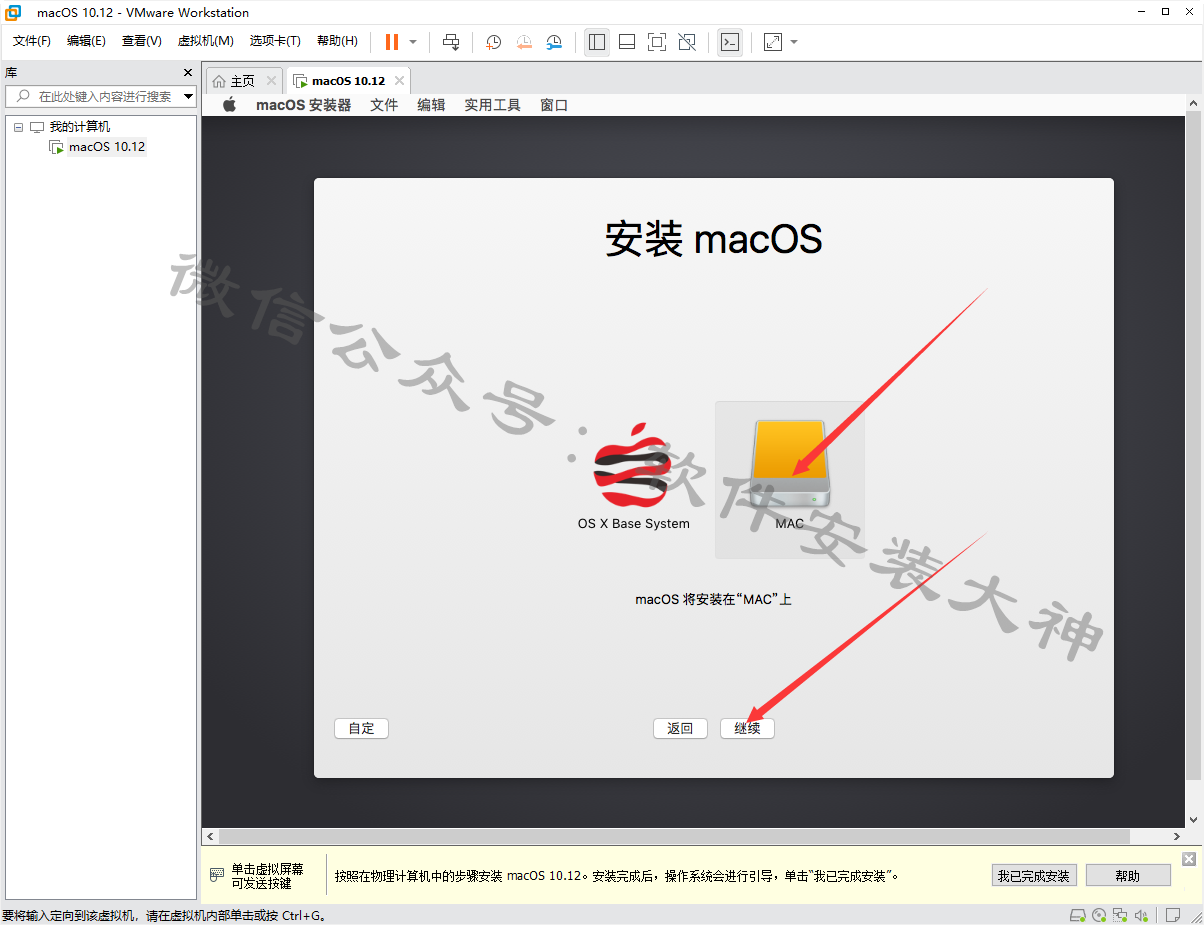
48、安装中,耐心等待
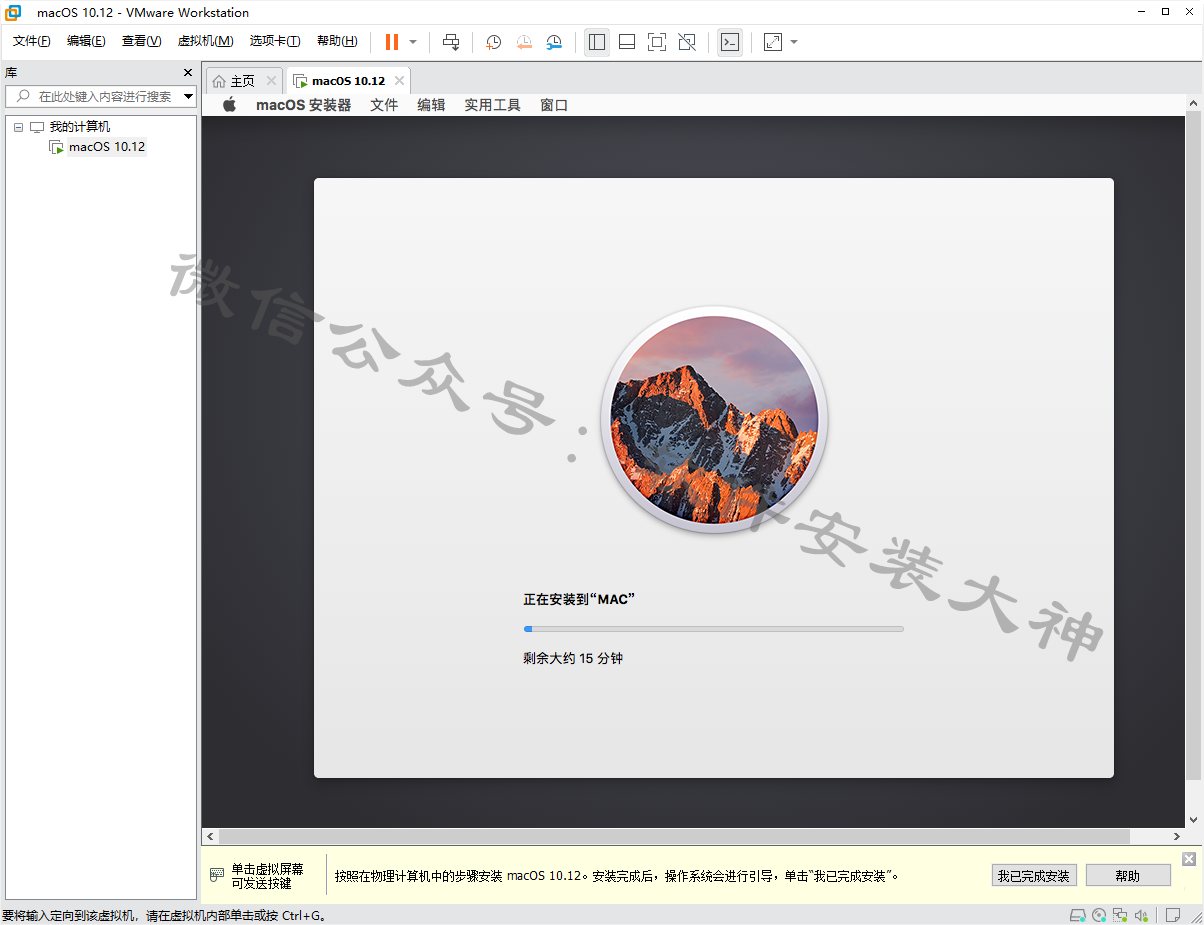
49、安装结束,会自动重启,无需操作
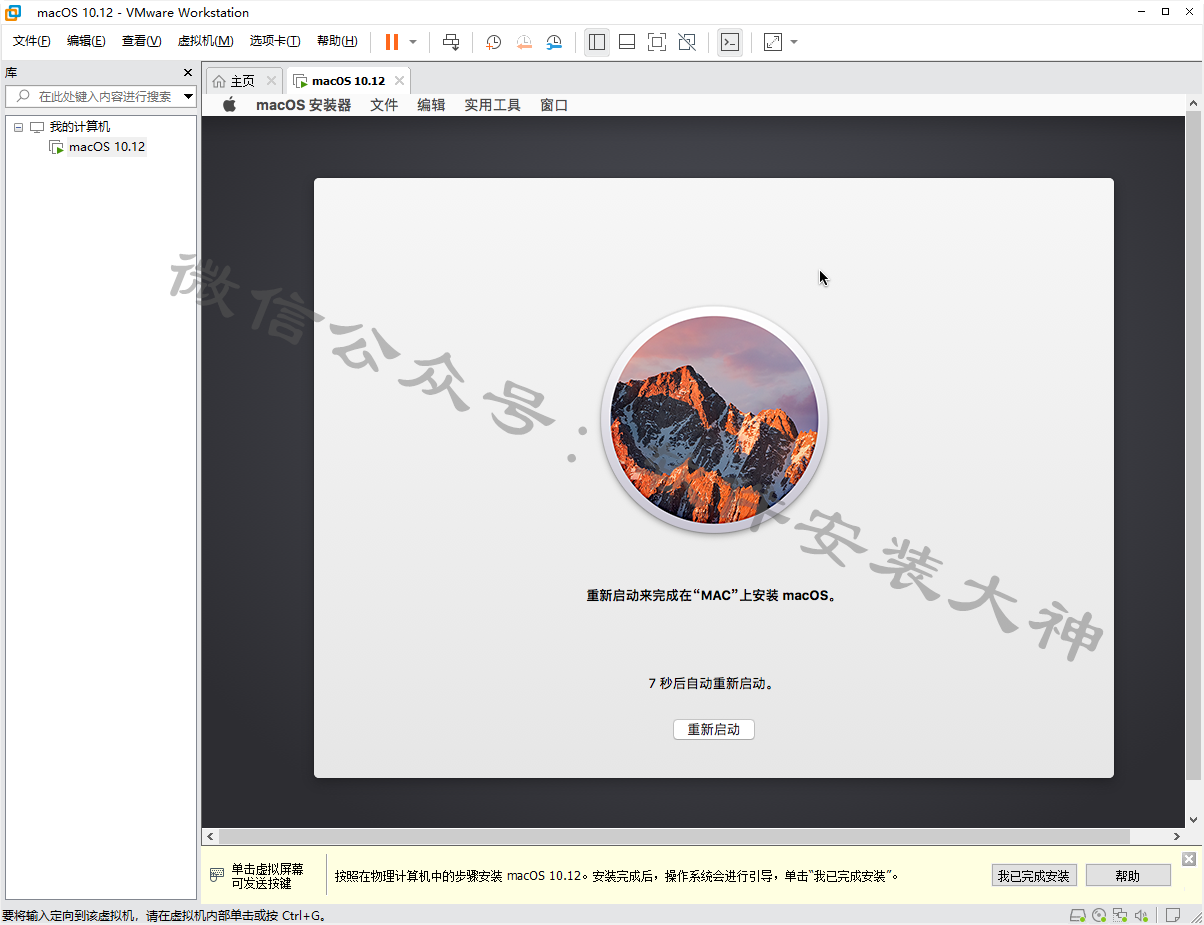
50、重启中,继续等待
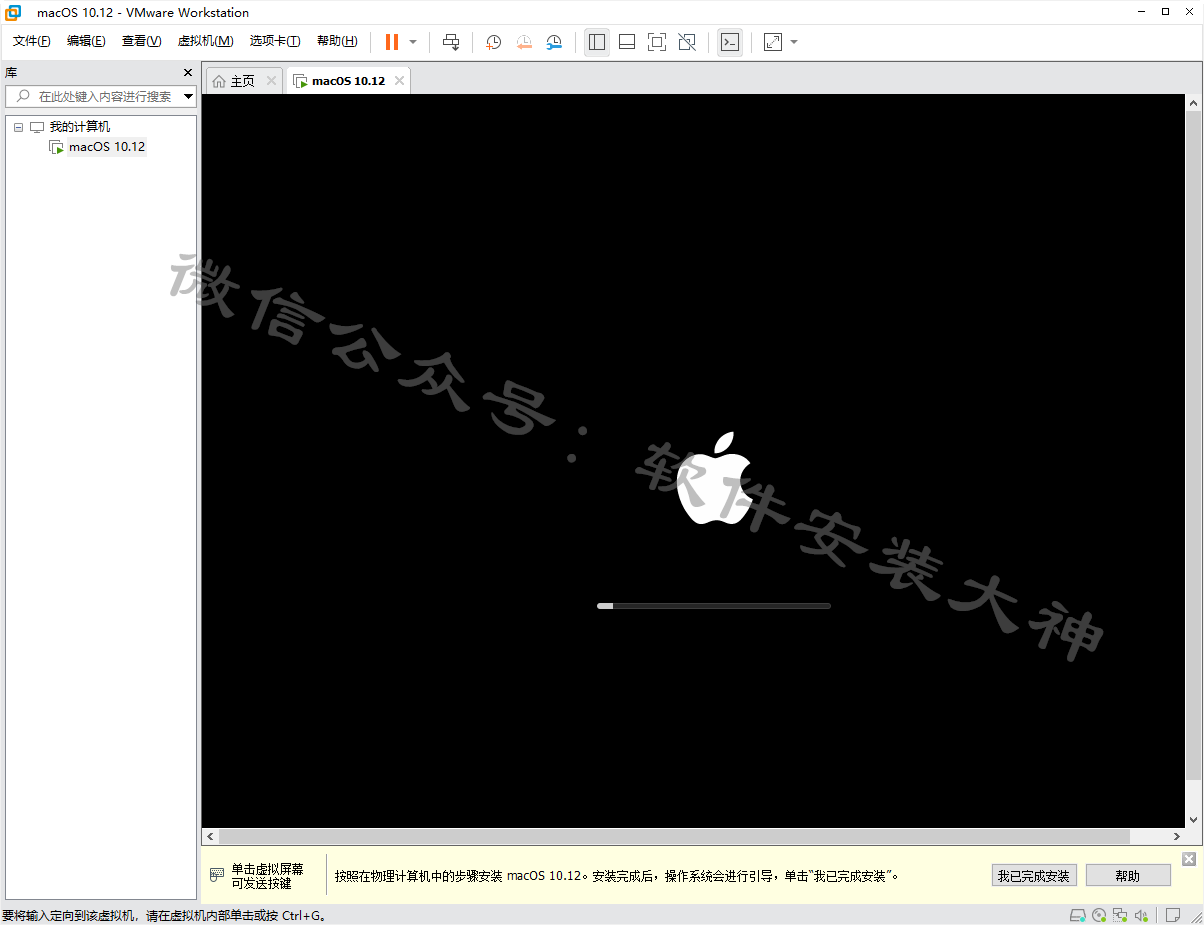
51、选择 中国,点击 继续
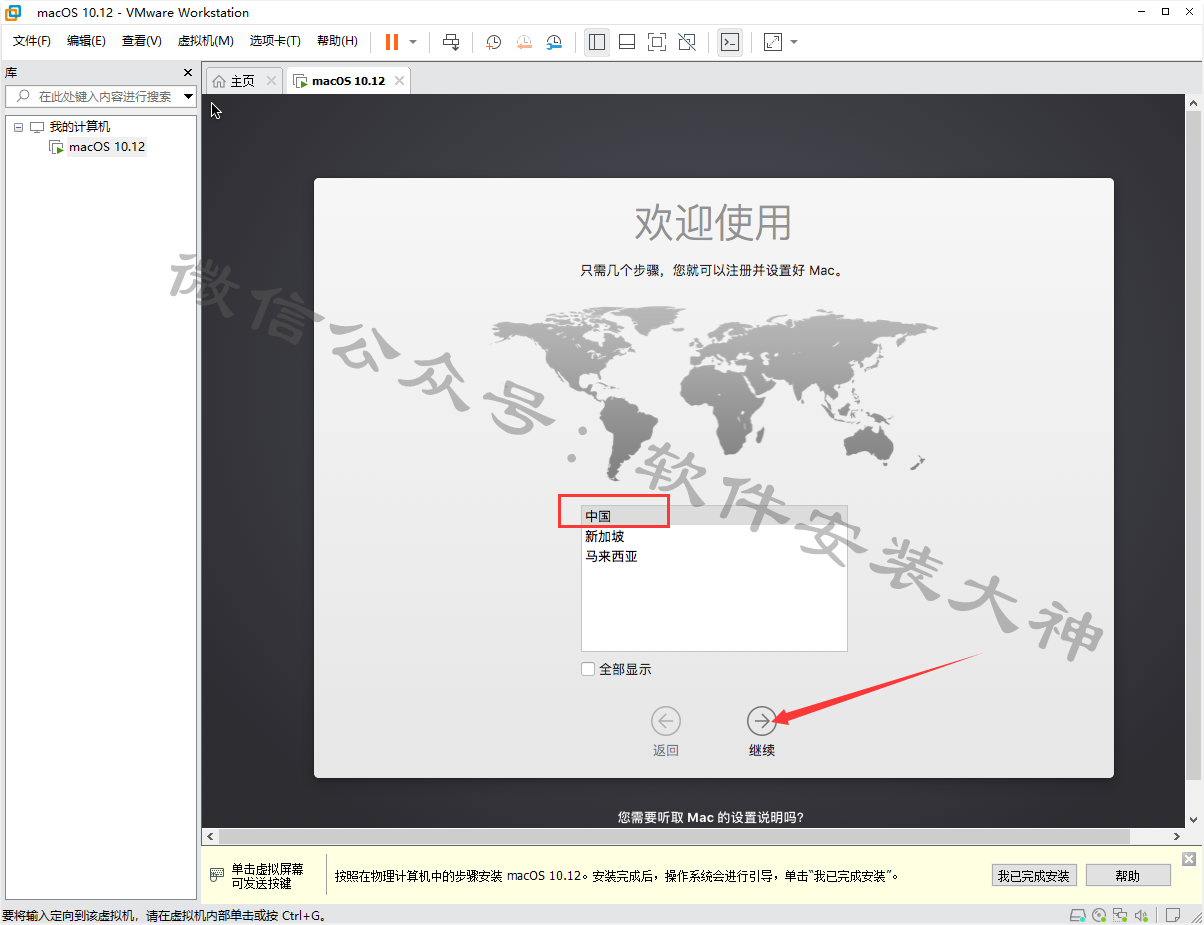
52、点击继续

53、选择 现在不传输任何信息,然后点击 继续
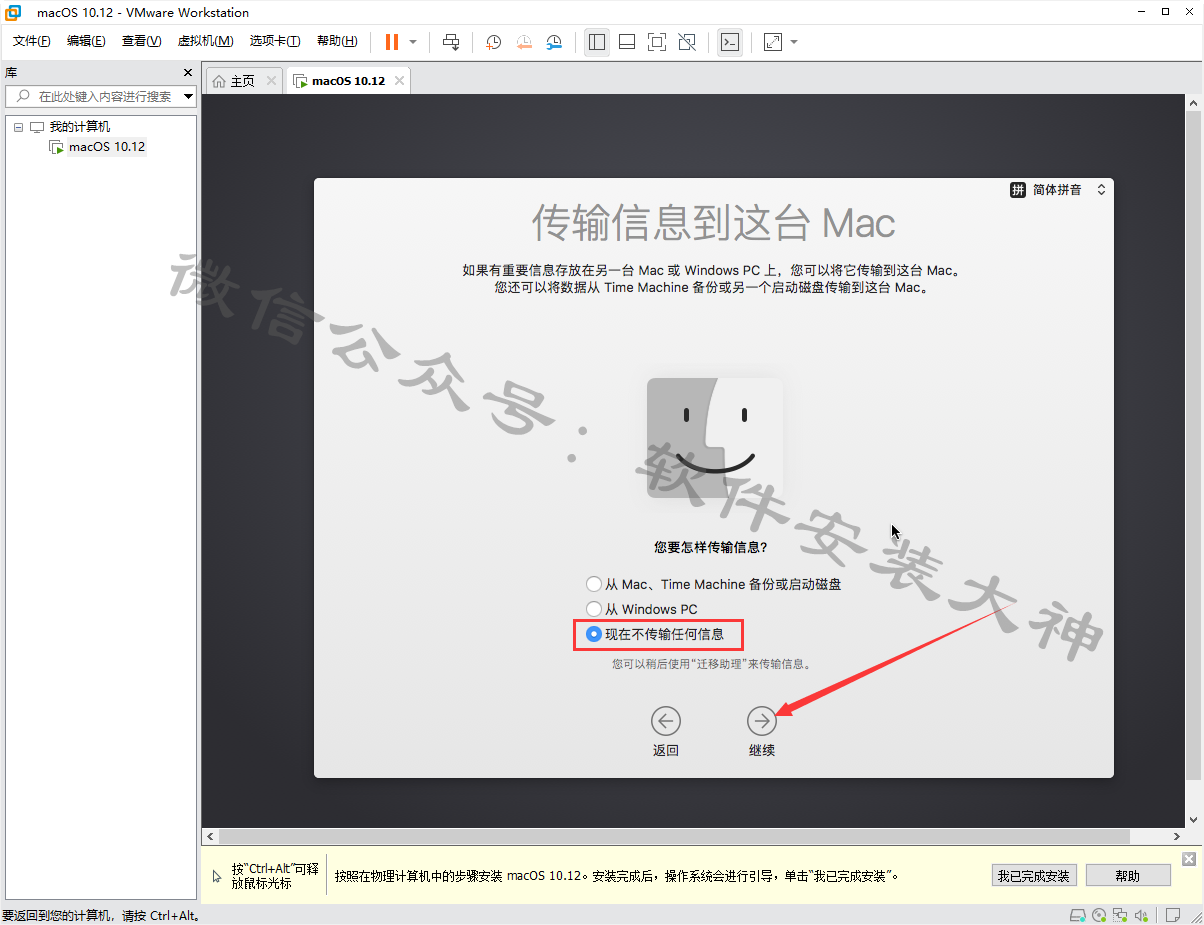
54、点击 继续
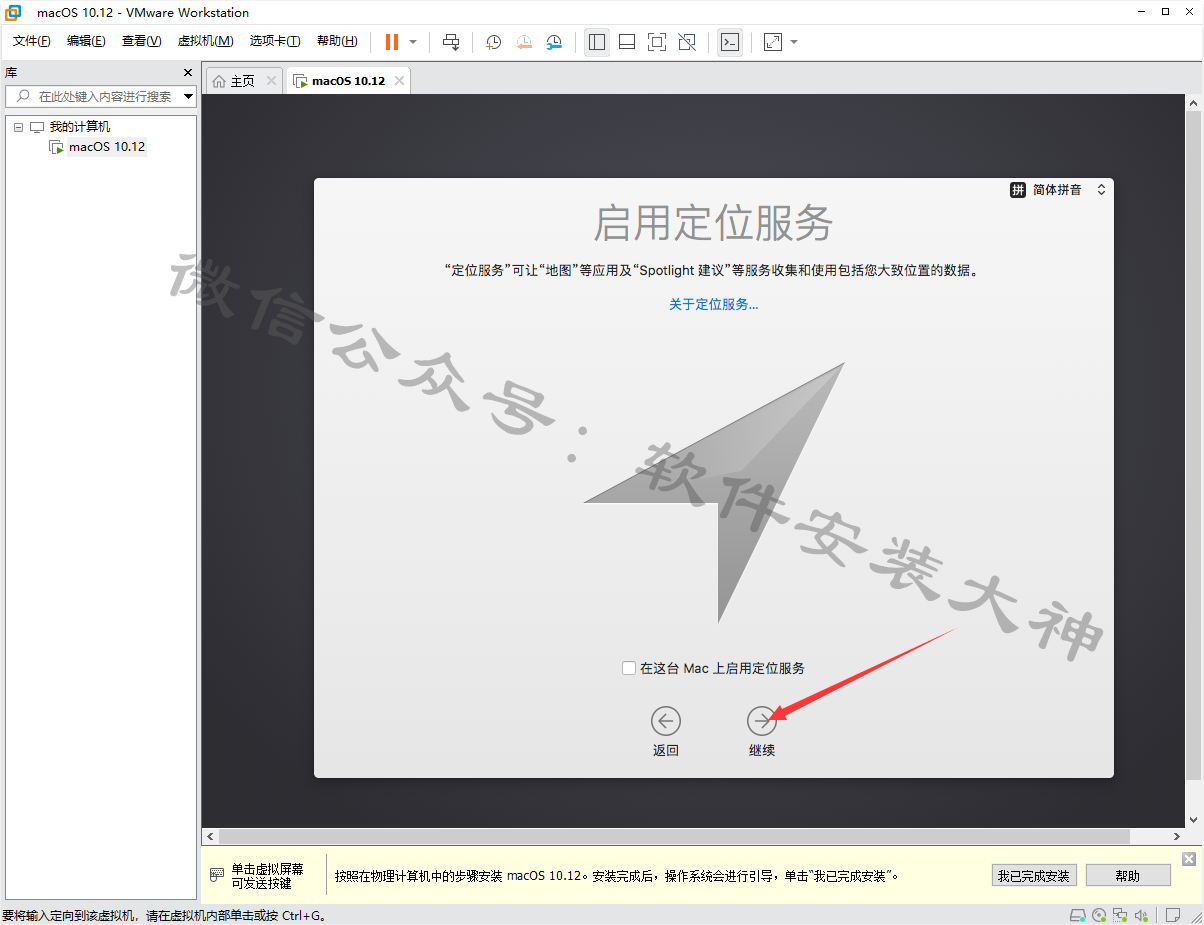
55、点击 不使用

56、选择 不登陆,然后点击 继续
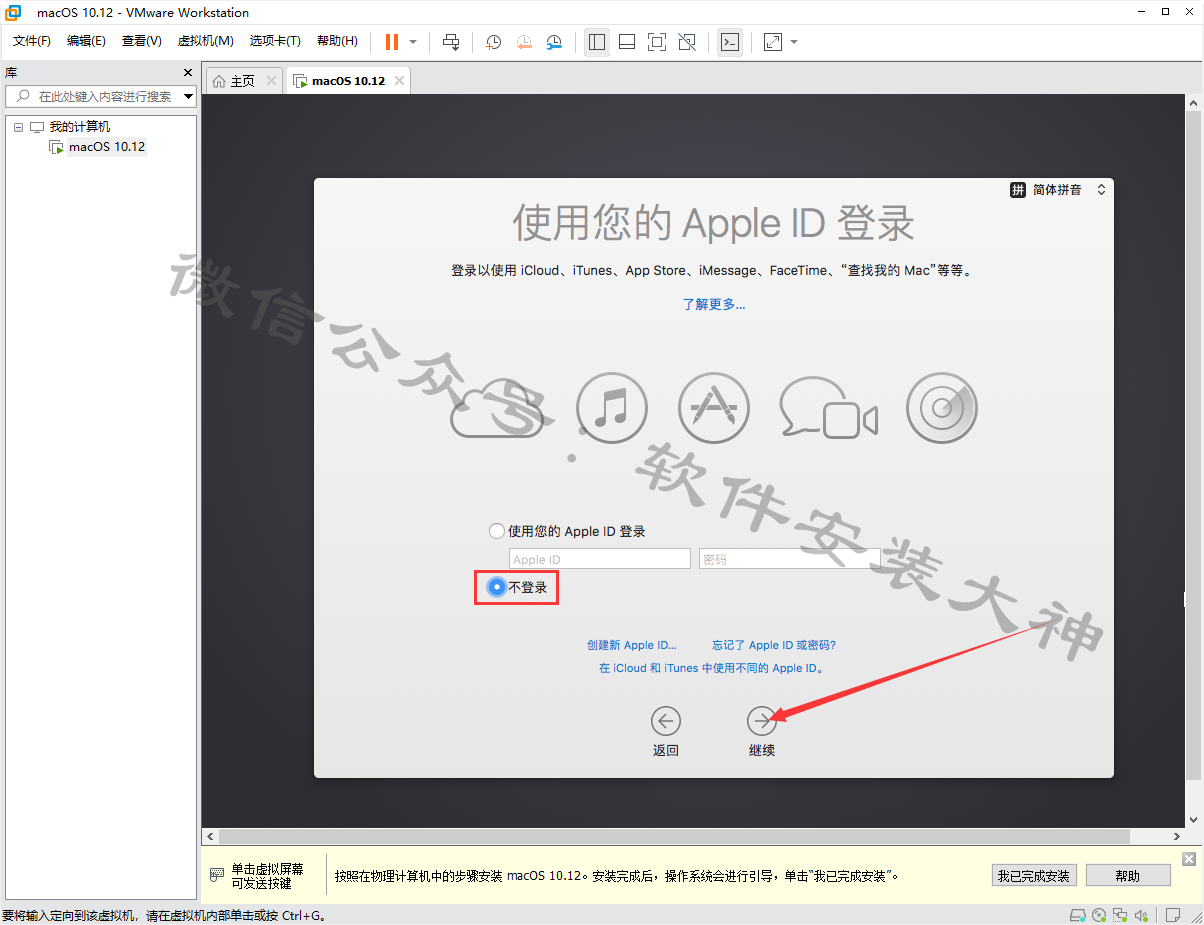
57、选择 跳过
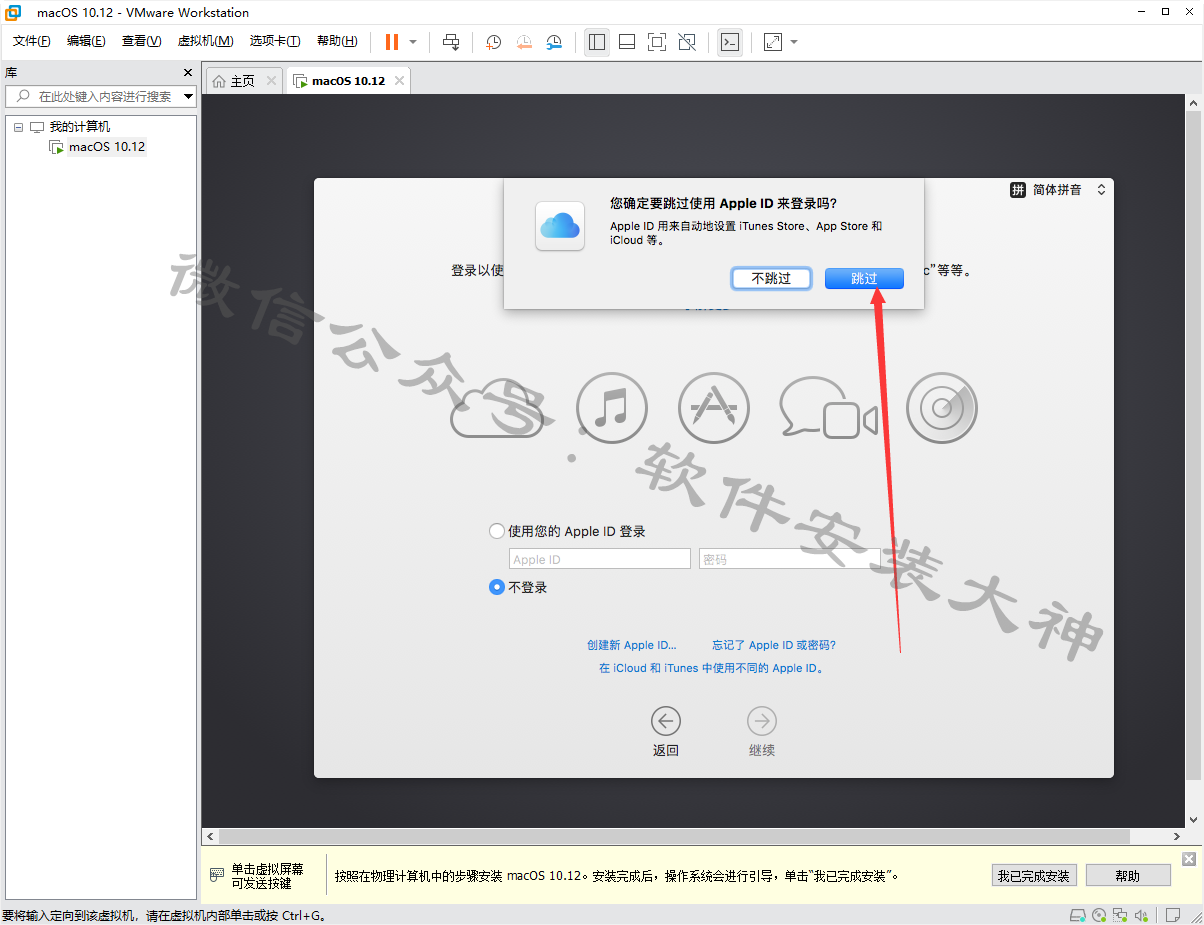
58、点击 同意
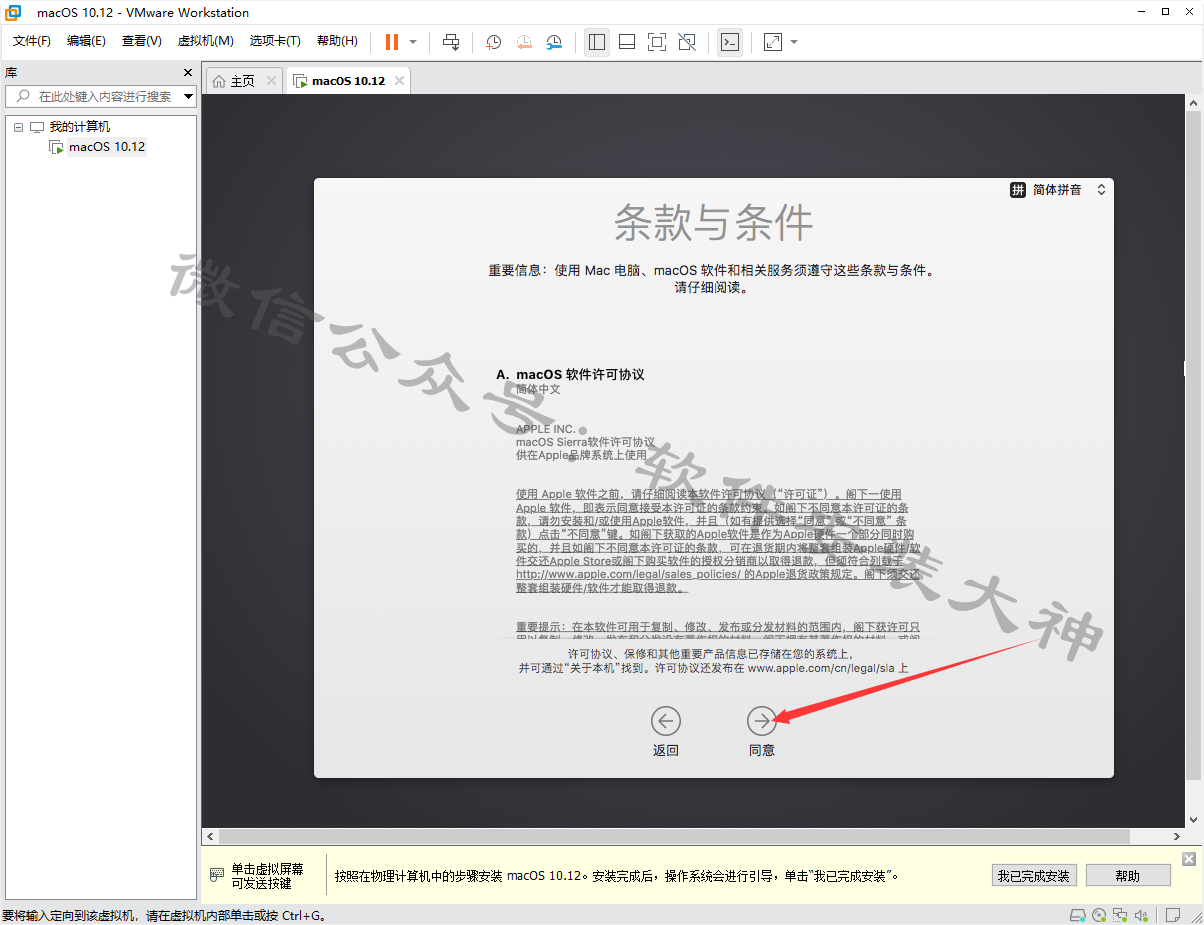
59、点击 同意

60、创建用户,设置密码,然后点击 继续
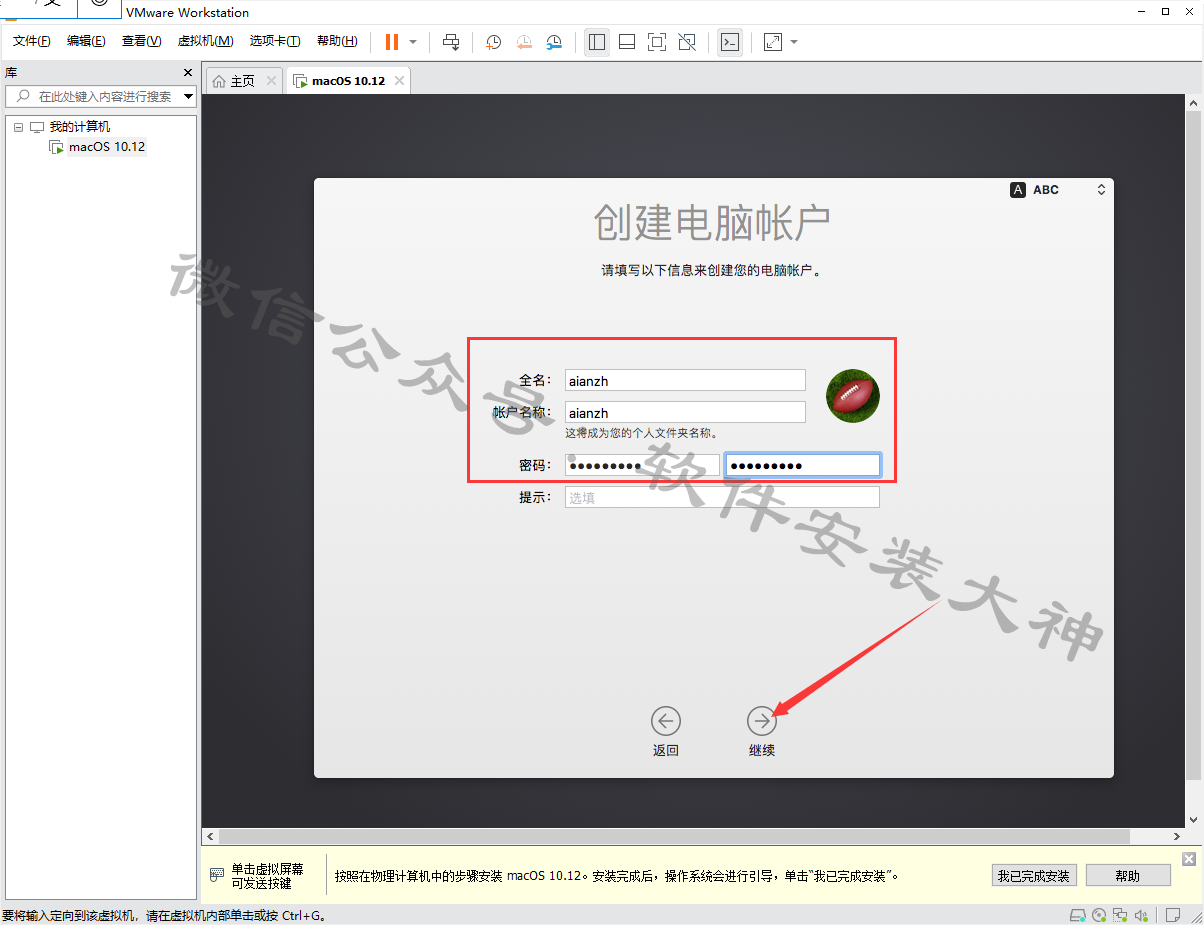
61、在地图上选择时区位置,然后点击 继续

62、取消勾选,点击 继续

63、正在设置
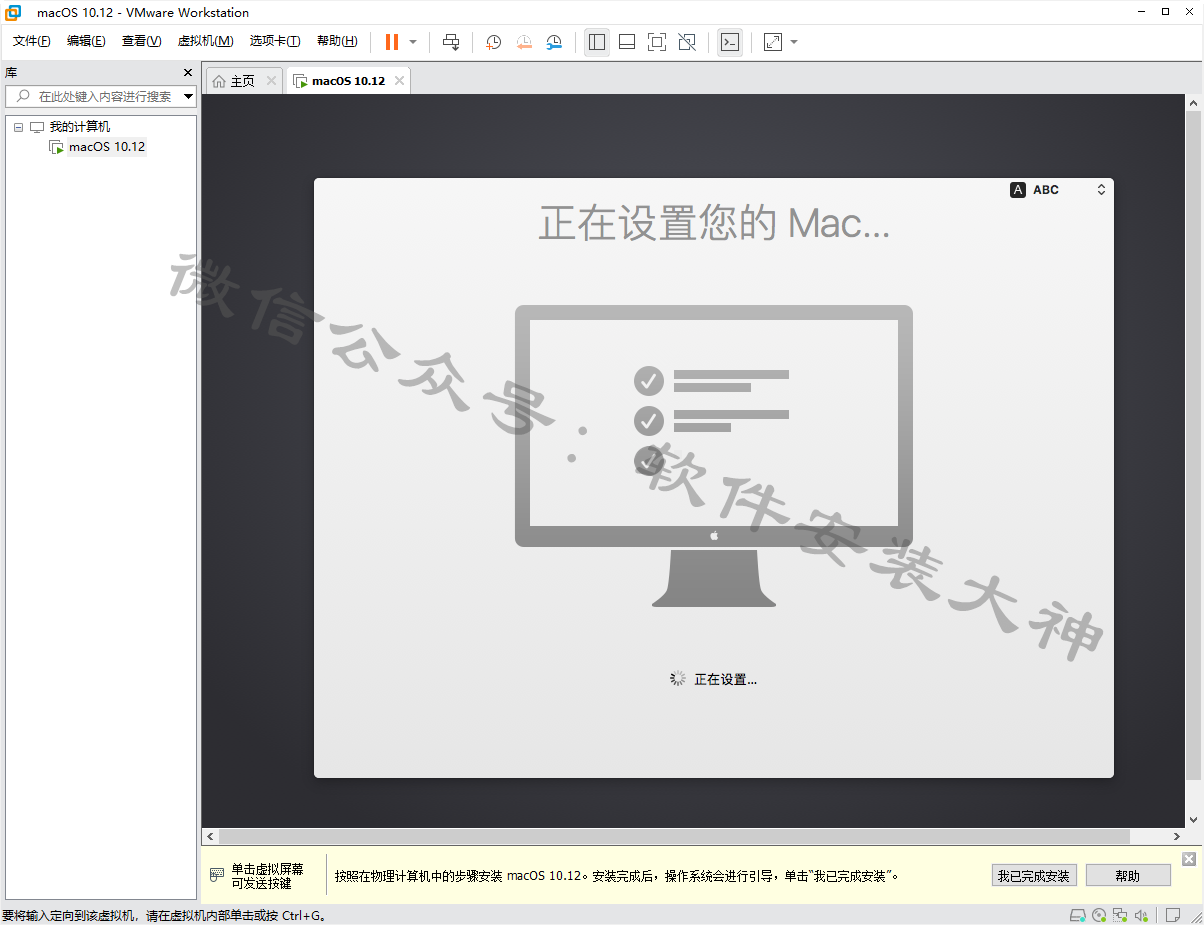
64、安装完成,在虚拟机中打开的MacOS10.12系统界面如下,我们就可以像使用正常的Mac电脑一样在虚拟机中使用它了。

65、结束使用时,也像正常Mac电脑一样关机。

66、下次启动时,点击此处 开启此虚拟机
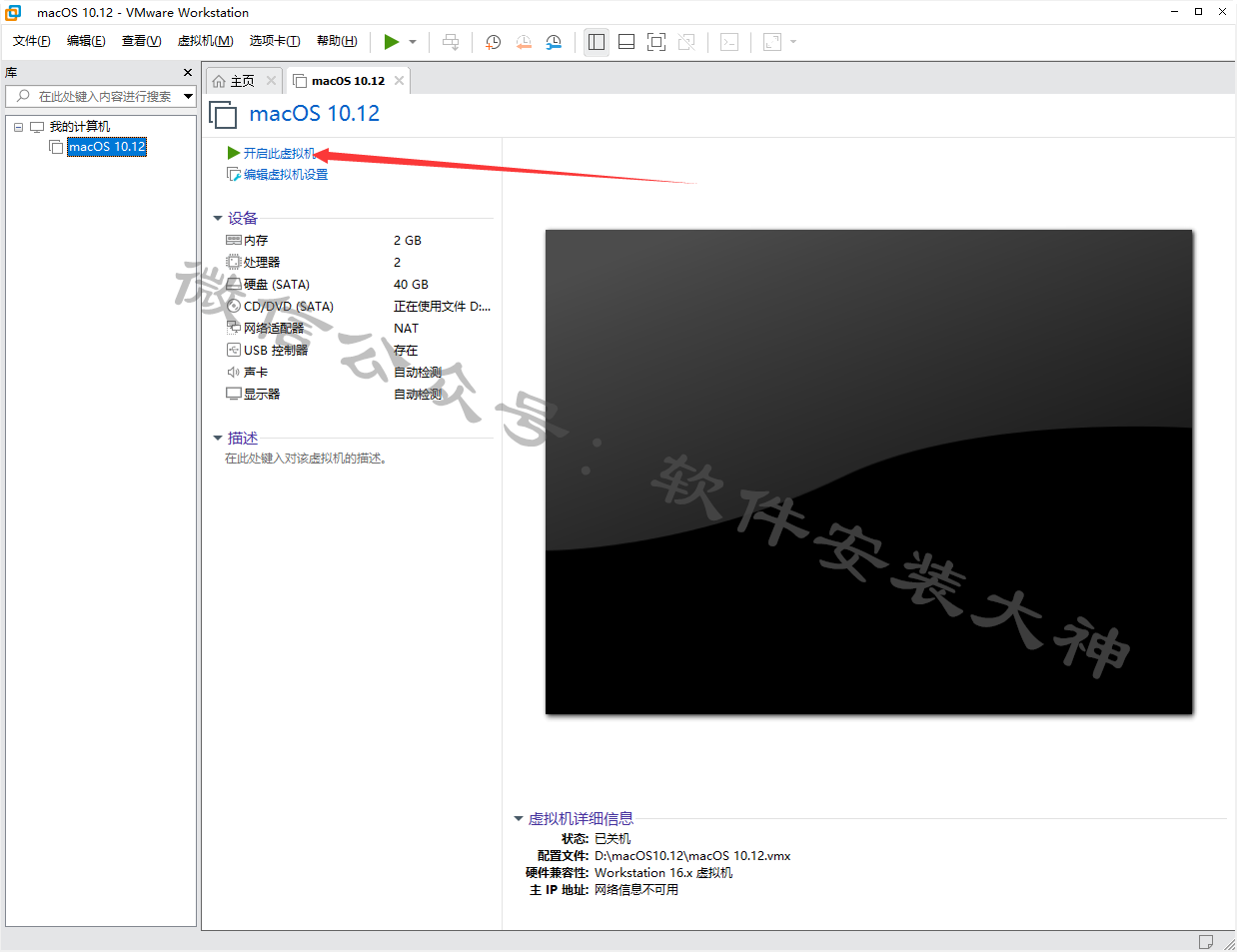
67、如果想从虚拟机删除此系统,如下图操作即可。
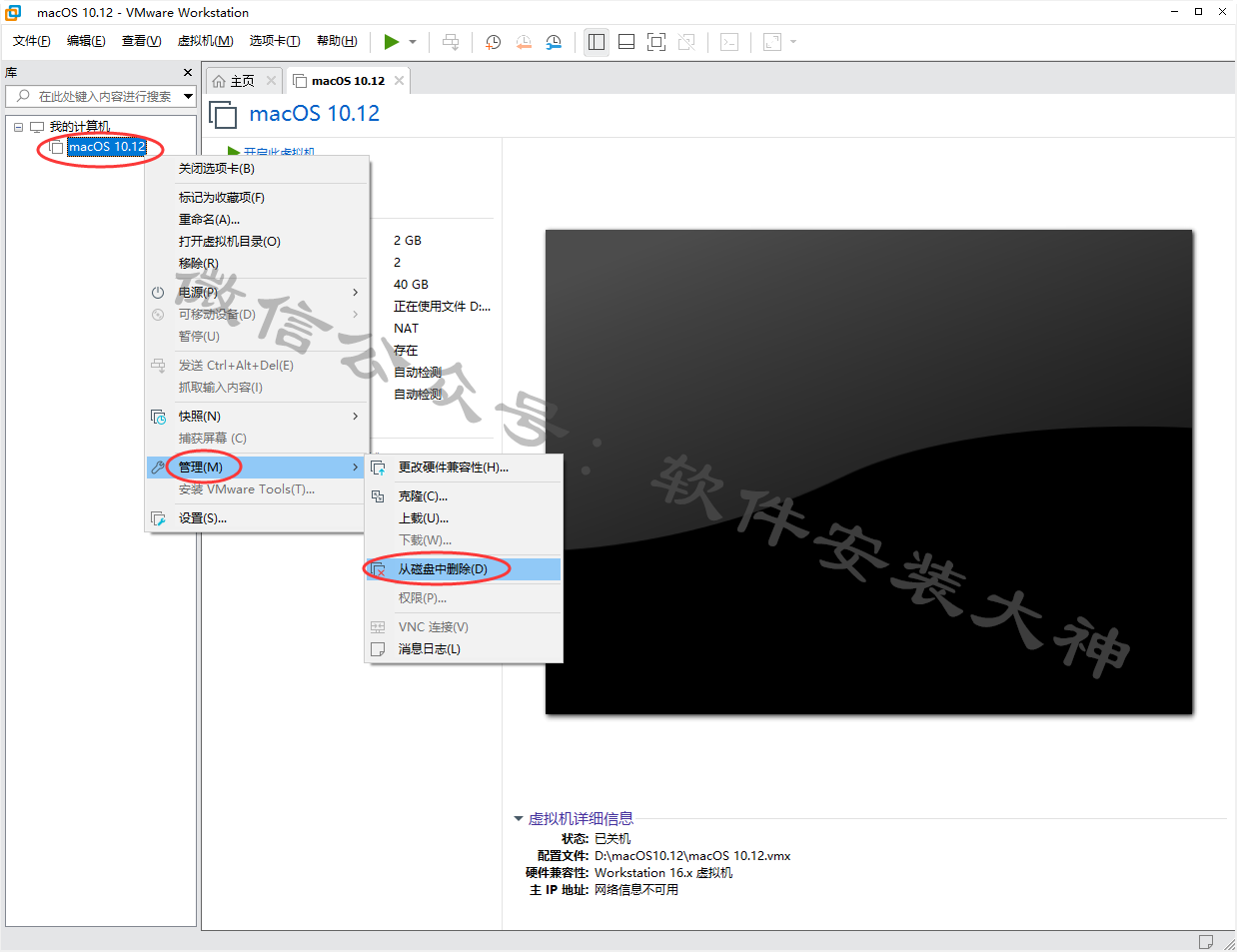
![]()
