VMware虚拟机里安装Linux Deepin系统教程
VMware虚拟机里安装Linux Deepin系统教程
[名称]:VMware16 or Linux Deepin15.7系统
[大小]:【虚拟机 565MB】【Deepin 2.34GB】
[语言]:简体中文
[适用系统]:win7,win8,win10,win11 系统
[简介]:VMware虚拟机安装教程+VMware虚拟机里安装Linux Deepin系统教程
![]()
百度网盘下载链接:
VMware16Win版32/64位下载地址:
https://pan.baidu.com/s/1psl_mlIQEXVpnUge5vwGmA
提取码:6666
Linux deepin-15.7-amd64系统下载地址:
https://pan.baidu.com/s/1zMPYZpksc8mZyoiPV4fm3A
提取码:6666
![]()
安装步骤:
下面是安装VMware虚拟机的教程,以VMware16为例,如果您电脑已经安装过了VMware虚拟机,可直接看后面的在VMware16虚拟机里安装Linux Deepin系统教程。
1、将下载好的安装包 鼠标右击,选择 解压
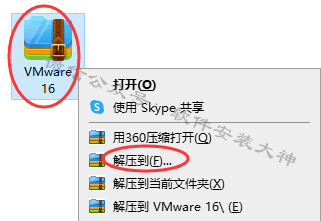
2、解压得到一个安装文件夹,打开它
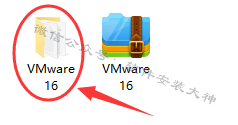
3、鼠标右击 VMware 16.0.0,选择 以管理员身份运行
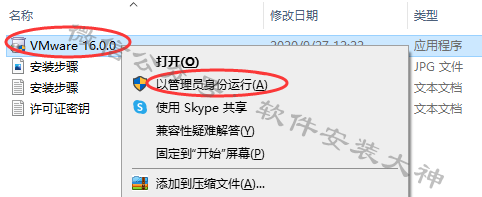
4、安装准备中
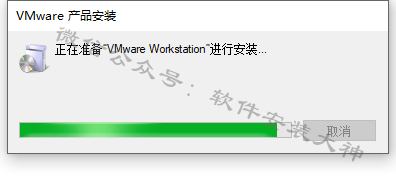
5、若弹出此提示,点 是 重启电脑,重启电脑后再安装
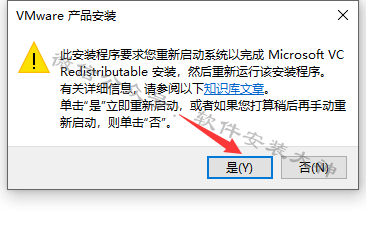
6、下一步
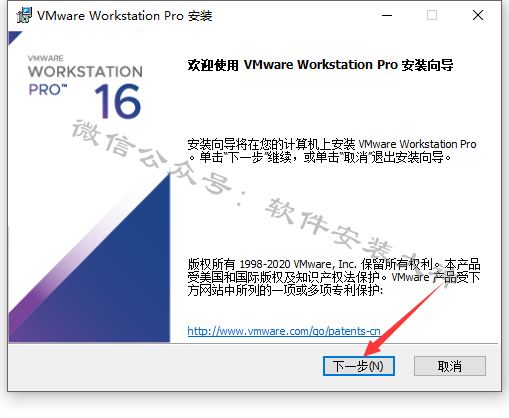
7、勾选 我接受…,然后点击 下一步
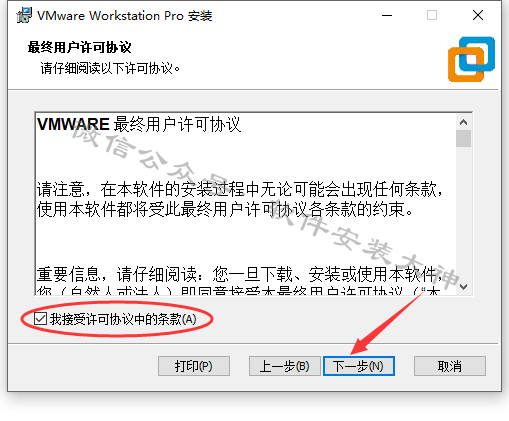
8、点击更改…选择安装位置,点击下一步
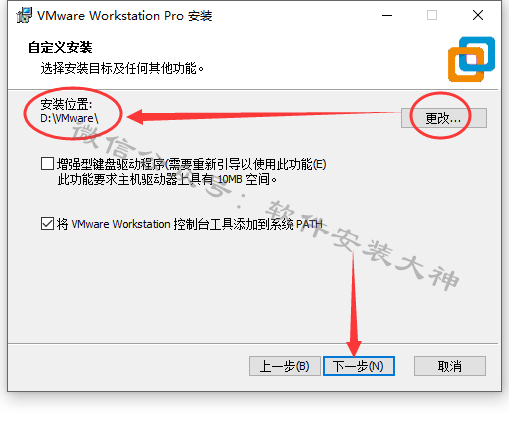
9、取消勾选,点击下一步
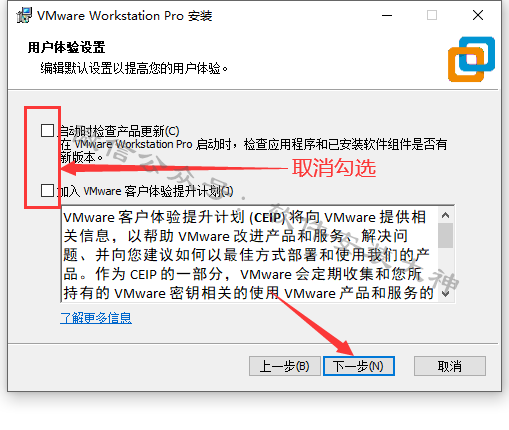
10、下一步

11、点击安装
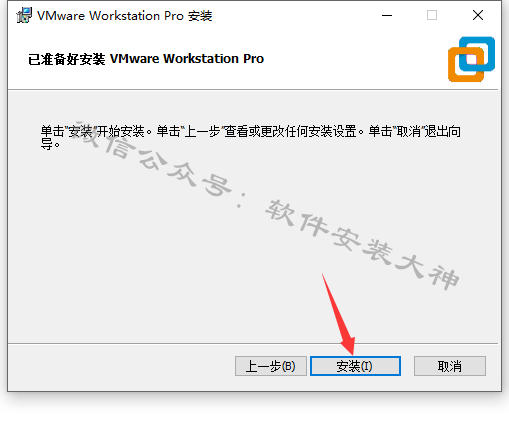
12、安装中
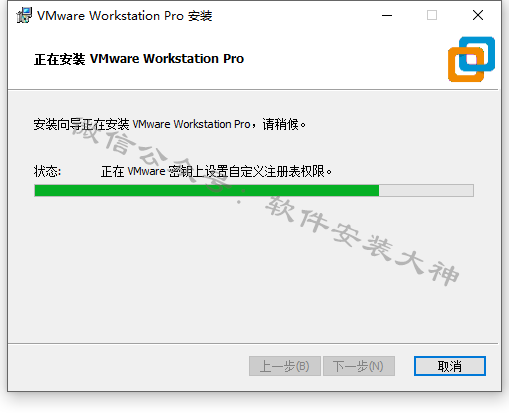
13、点击 许可证
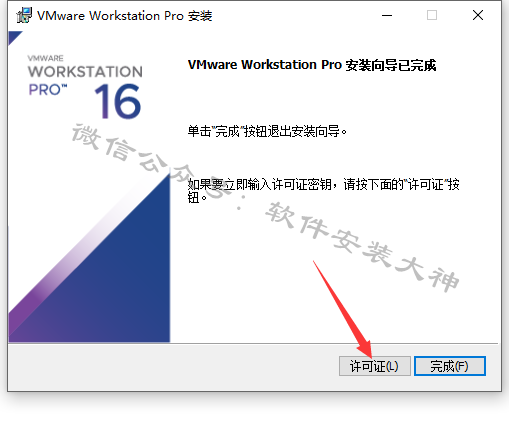
14、许可证密钥输入:ZF3R0-FHED2-M80TY-8QYGC-NPKYF 点击输入
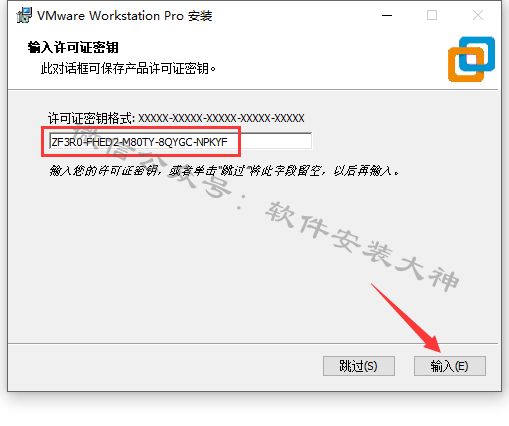
为方便操作,此许可证密钥我把它保存到了安装文件夹里的 许可证密钥 文本文档里了,可以直接从里面复制粘贴上去。里面有3组许可证密钥,选择一组即可
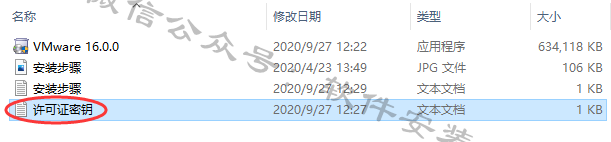
15、点击 完成
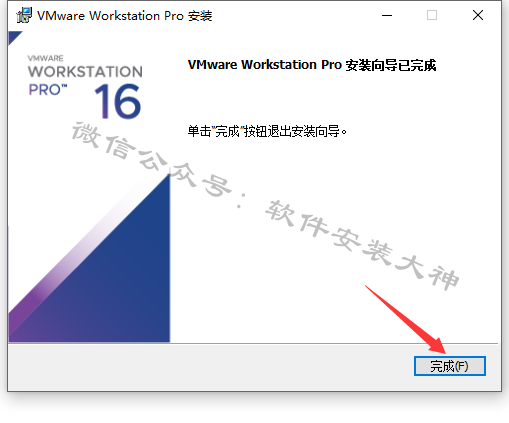
16、打开软件
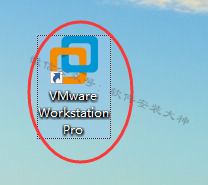
17、OK
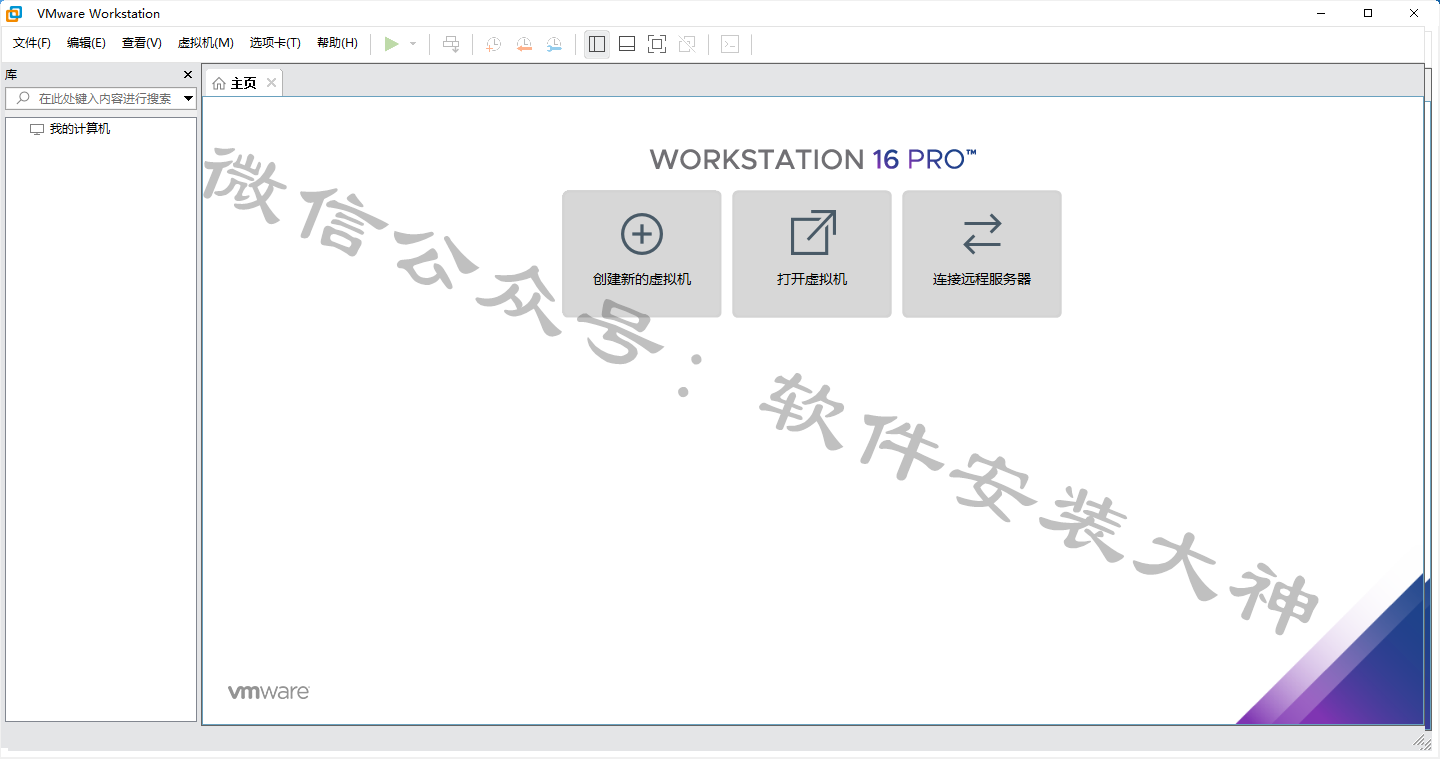
以下为在VMware16虚拟机里安装Linux Deepin系统教程,如果您使用的是其他版本的VMware虚拟机,安装方法基本一样,可参考以下教程。
1、先根据下载链接将Deepin的iso镜像文件下载到电脑上,记住它在电脑的位置,一会需要用的到。
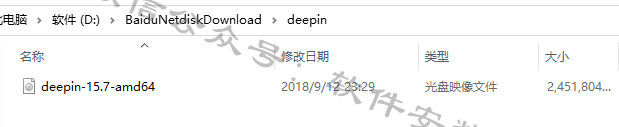
2、打开VMware虚拟机
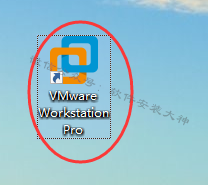
3、点击 创建新的虚拟机
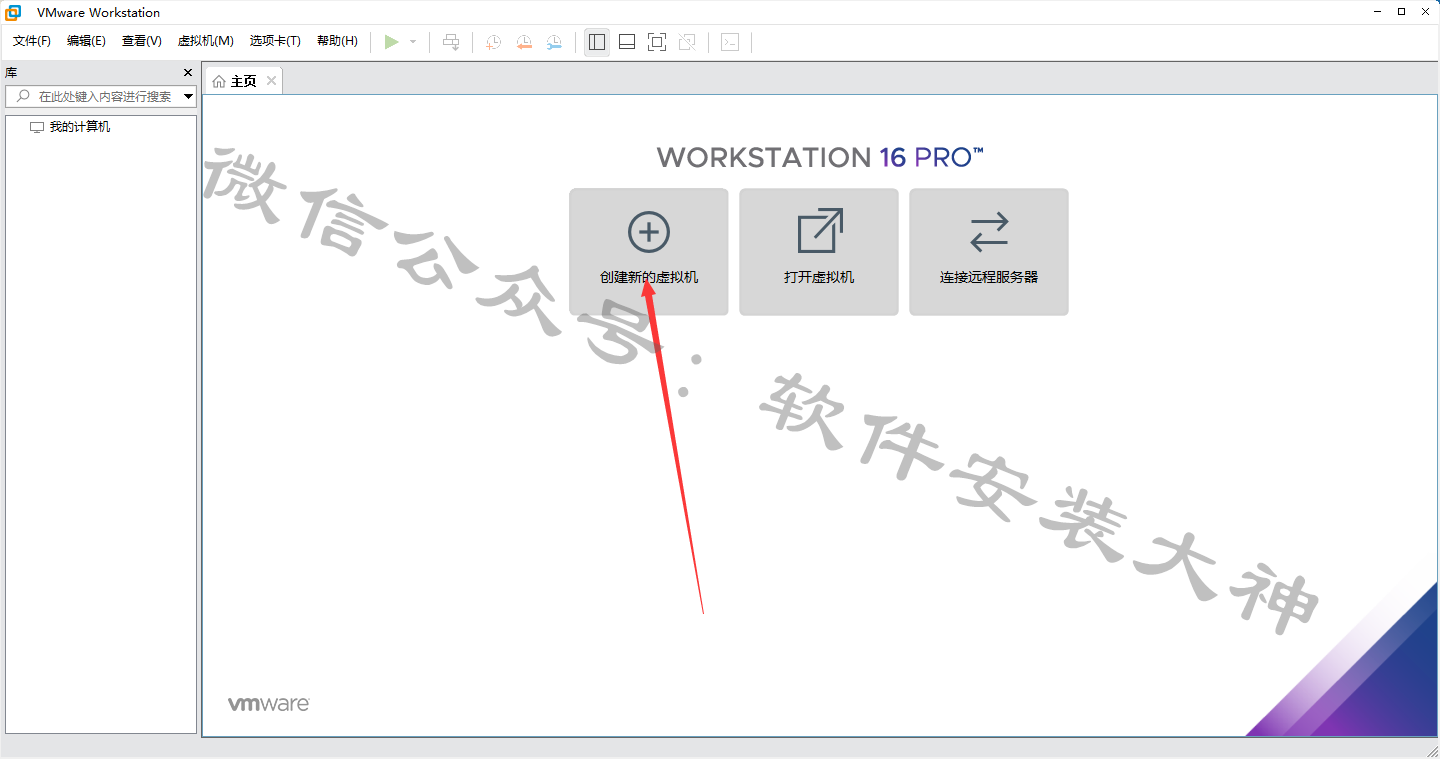
4、选择 典型(推荐),下一步
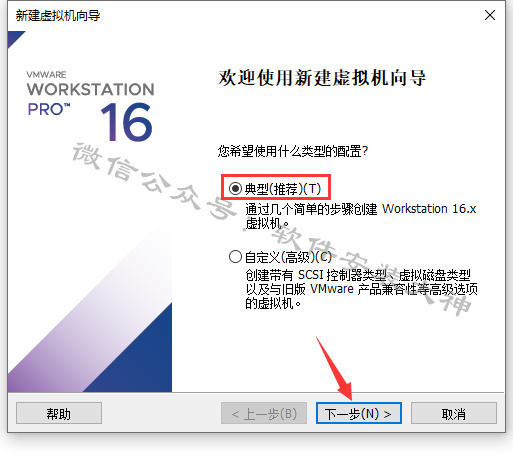
5、选择 稍后安装操作系统,点击 下一步
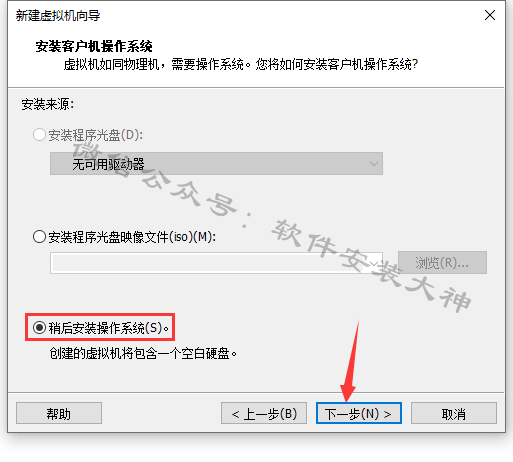
6、操作系统选择 Linux(L),版本选择 Ubuntu 64位,点击 下一步
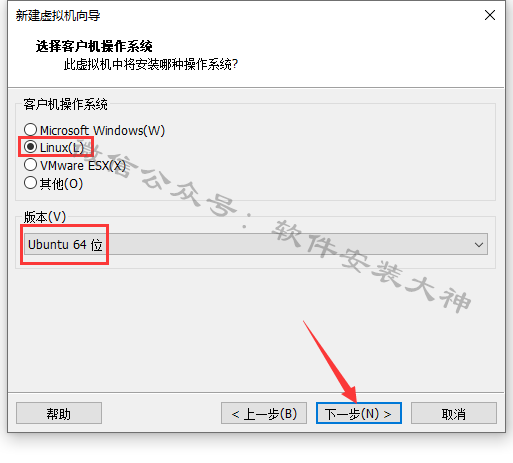
7、虚拟机名称输入:Deepin 64位 然后点击浏览…选择安装位置,点击下一步
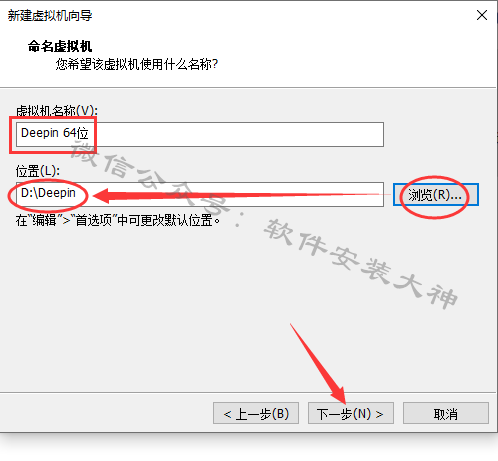
8、指定磁盘容量,就是指分配给虚拟机的空间大小,这个根据需要设定。我这里保持默认,点击下一步
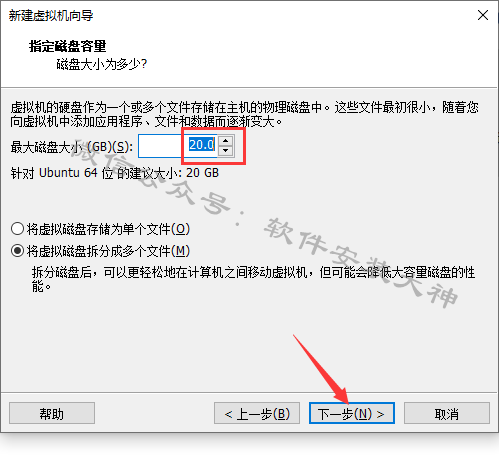
9、点击 自定义硬件

10、选择 新CD/DVD(SATA),然后选择 使用ISO镜像文件,点击浏览
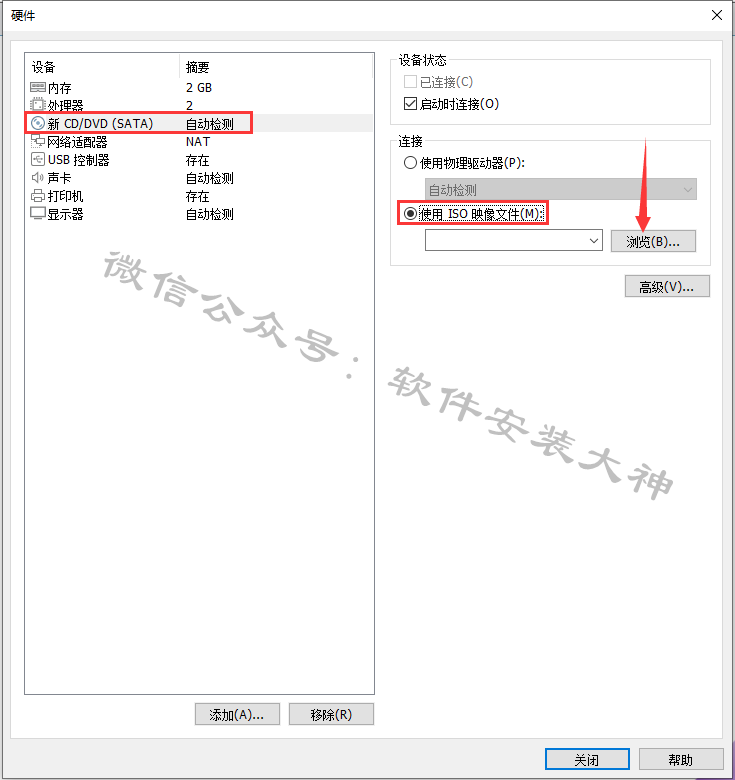
11、在弹出的框内,找到并选中第1步下载的Deepin iso镜像文件
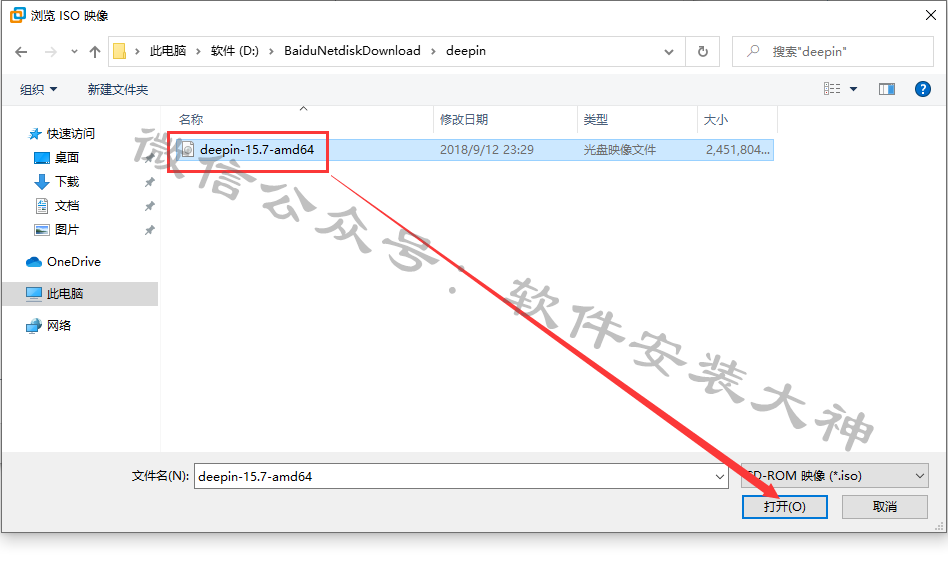
12、选择好后,点击关闭
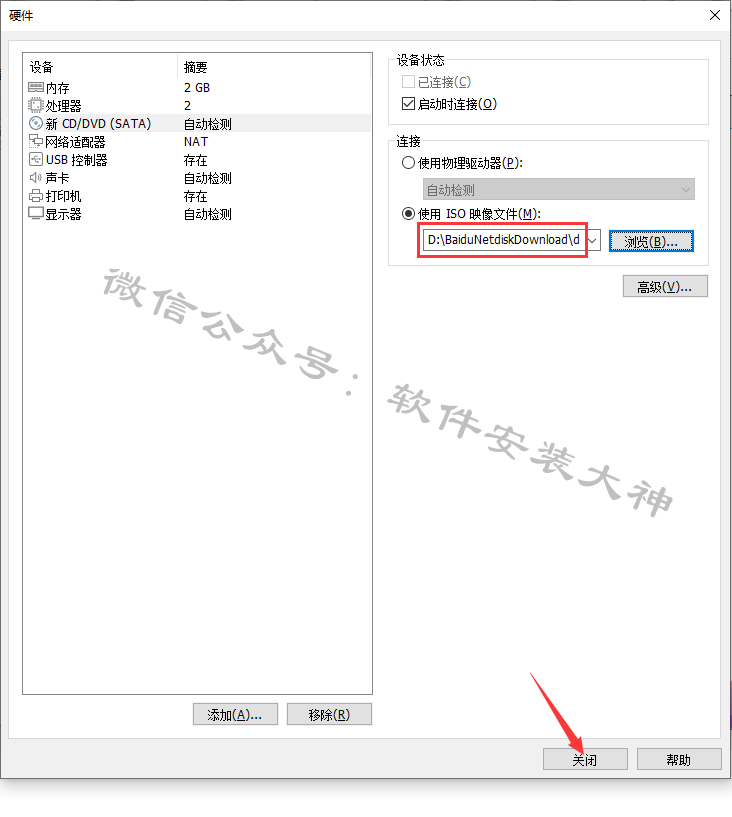
13、点击 完成
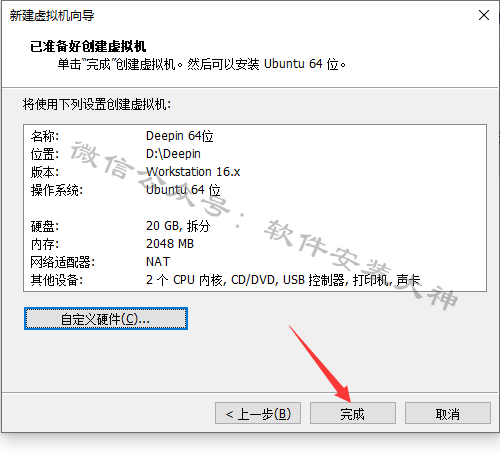
14、选中Deepin 64位,点击 开启此虚拟机,然后等待,不要进行其他操作
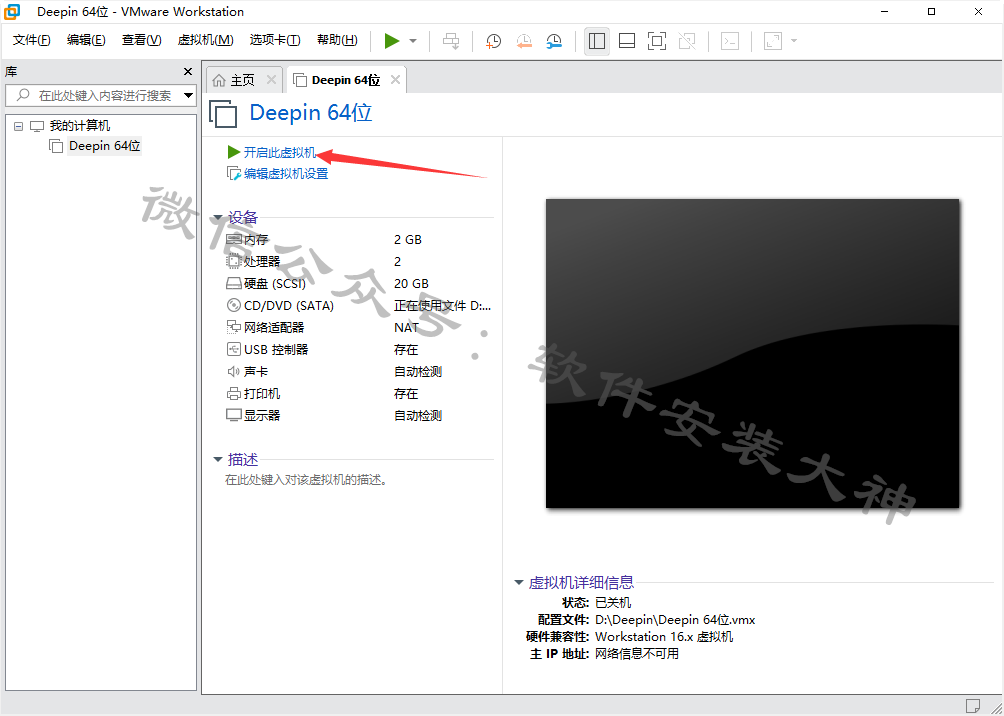
15、直到出现下面界面,选择 简体中文,点击 下一步

16、点击 继续安装
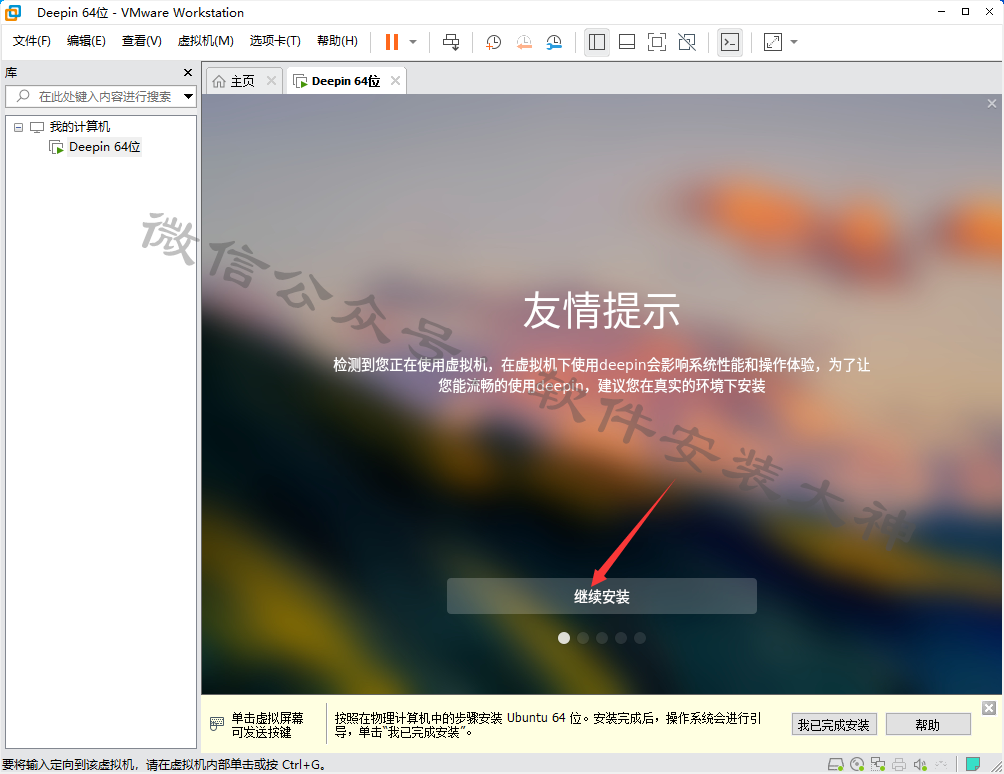
17、创建用户,设置密码,点击下一步
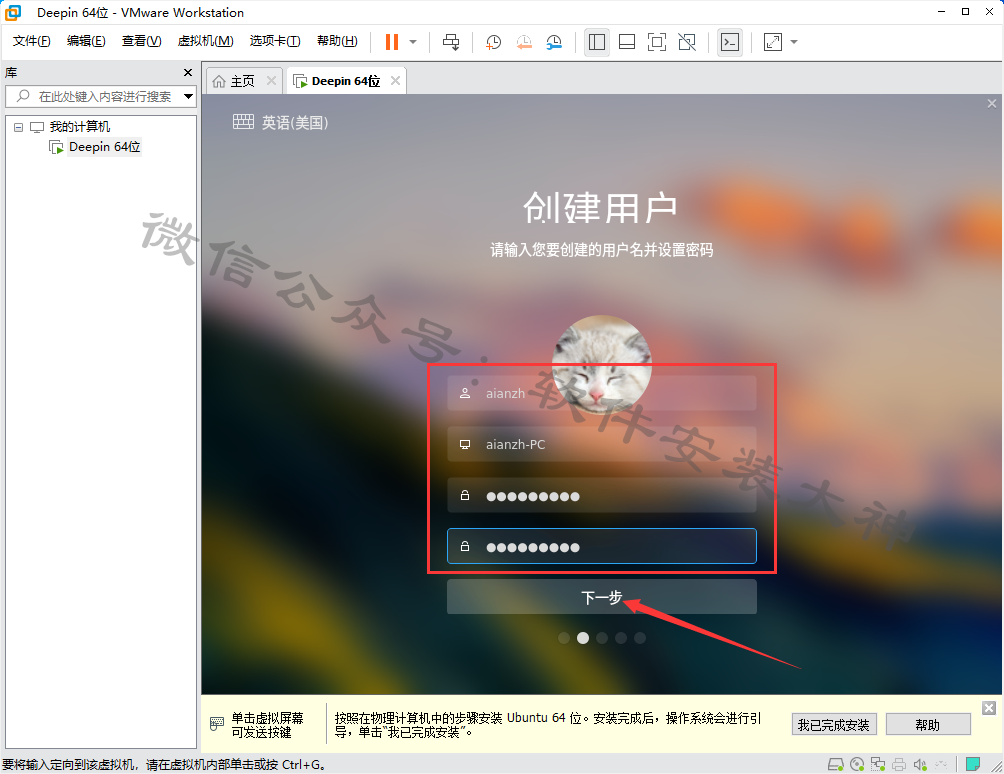
18、时区默认就好,点击 下一步
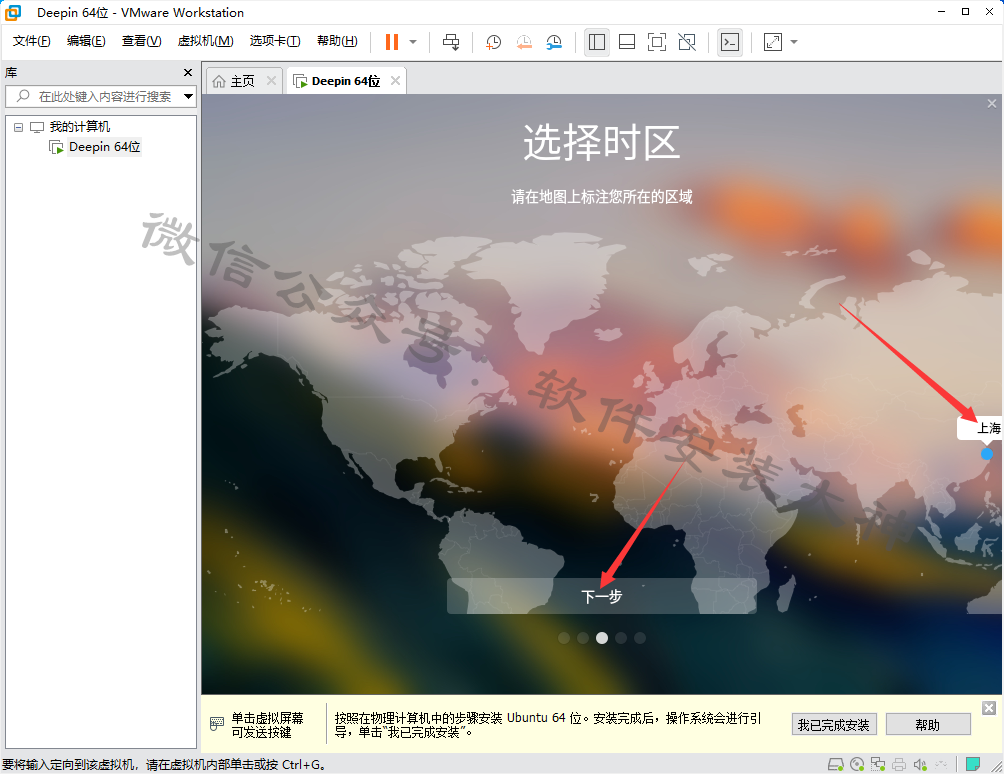
19、点击 全盘安装,接着点击 图标/dev/sda,然后点击 开始安装

20、点击继续
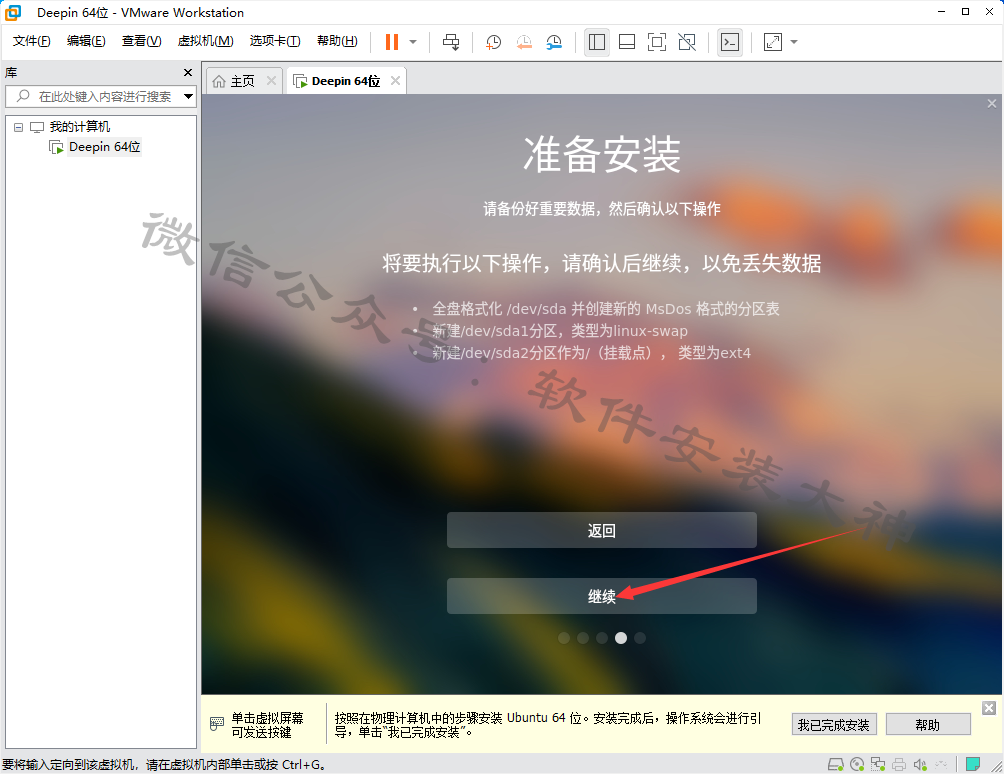
21、安装中

22、安装成功,点击立即体验
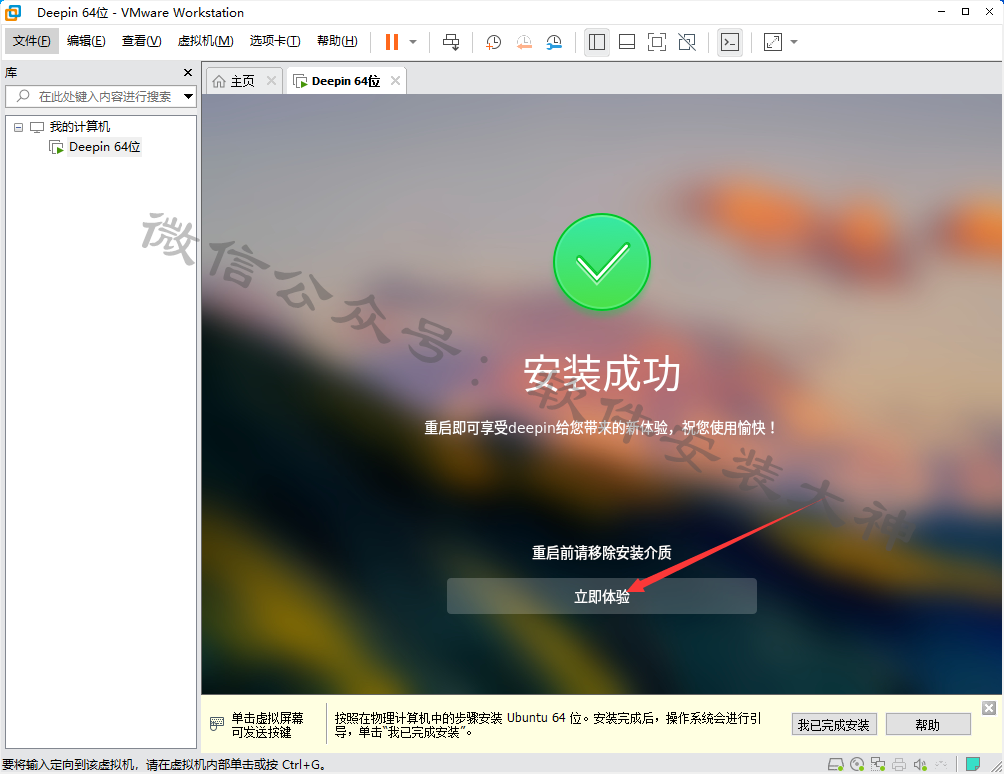
23、系统启动中,等待,不要进行其他操作
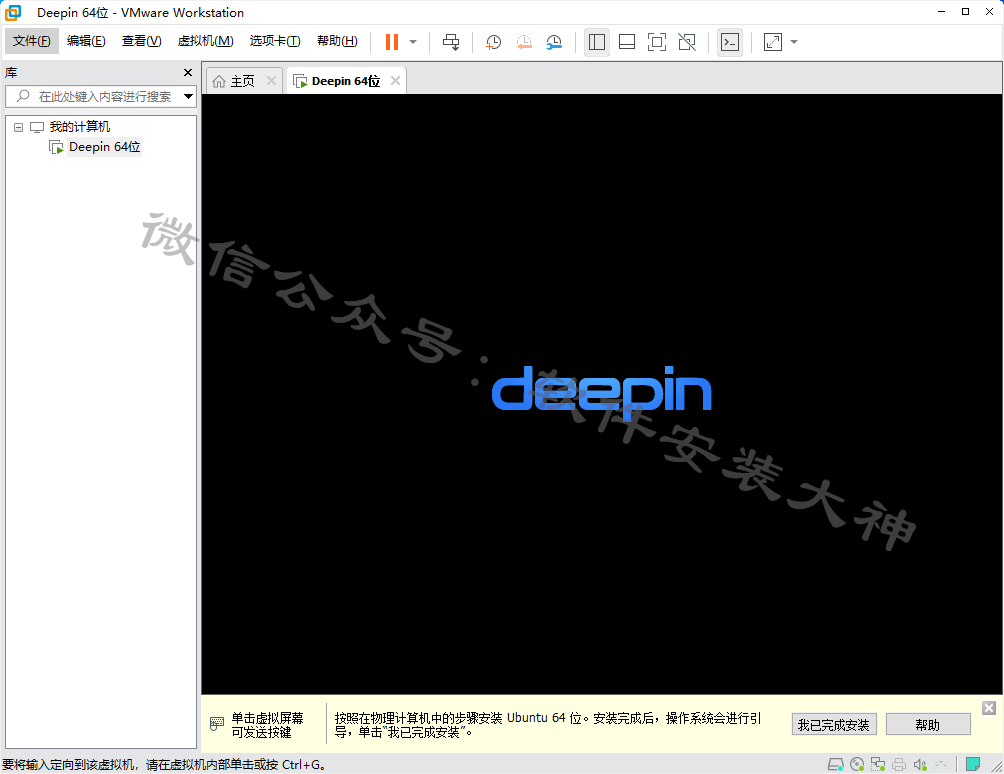
24、直到出现登录界面,输入密码,点击箭头登录
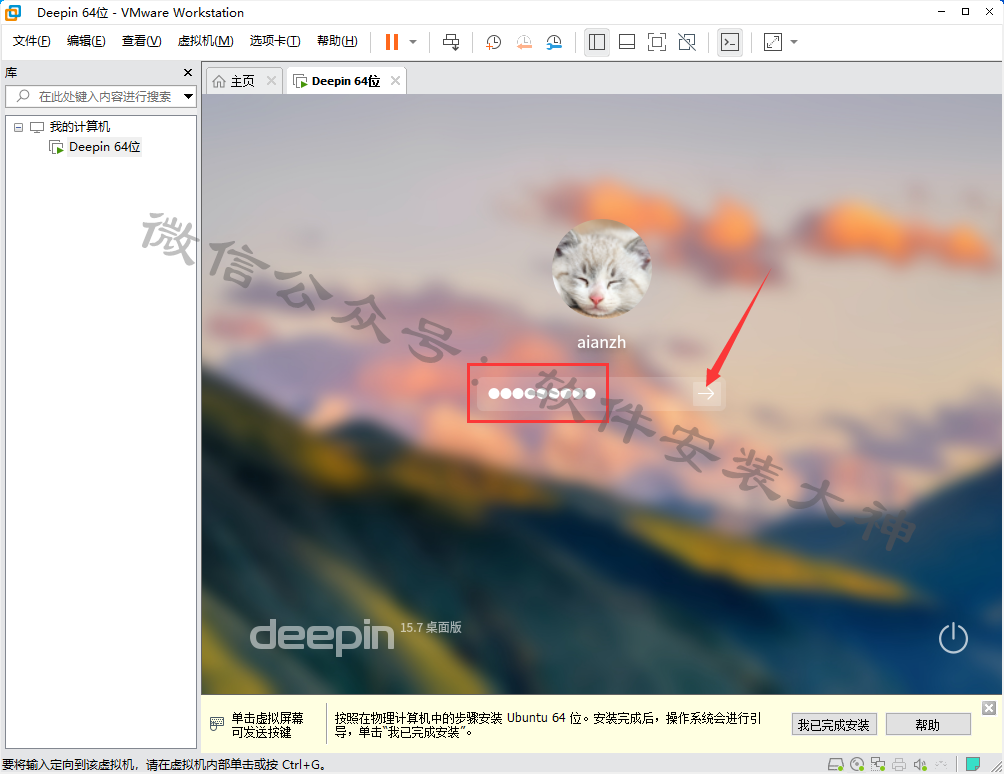
25、选择 普通模式
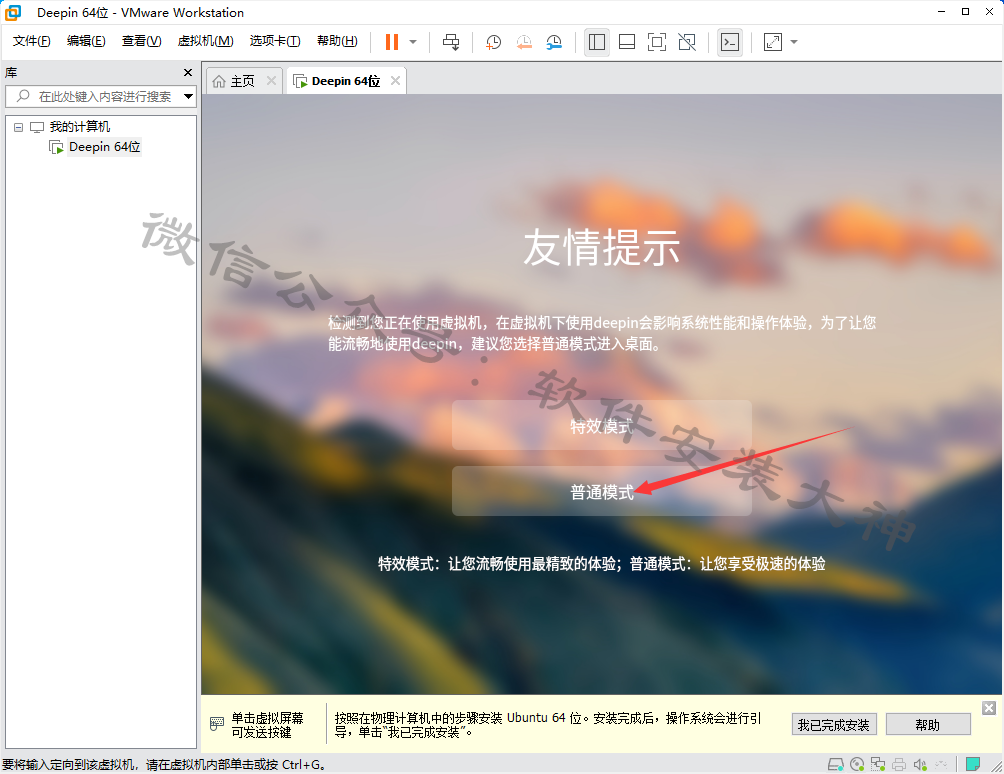
26、安装完成,在虚拟机中打开的Deepin系统界面如下
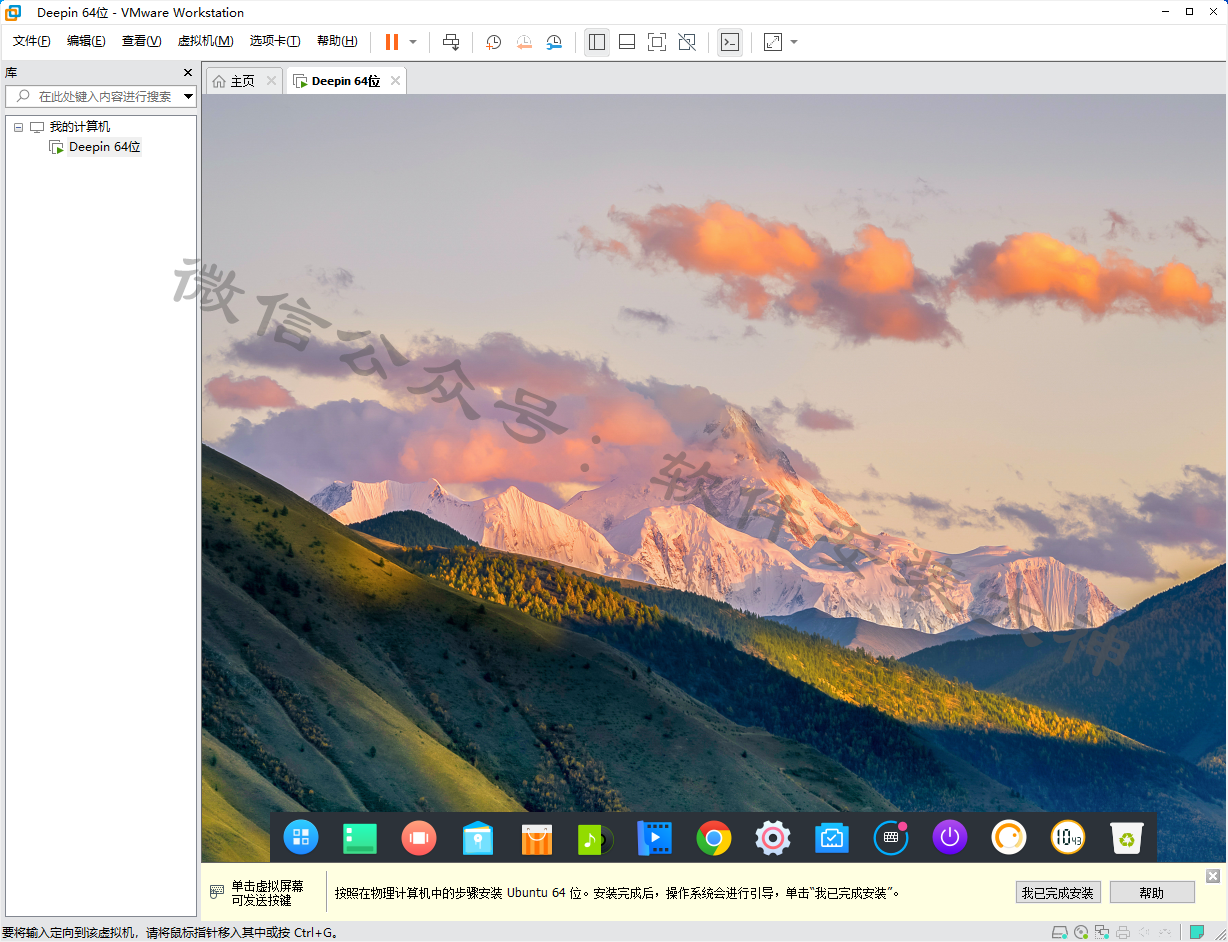
![]()
