VMware虚拟机里安装Linux CentOS系统教程
VMware虚拟机里安装Linux CentOS系统教程
[名称]:VMware16 or Linux CentOS 7系统
[大小]:【虚拟机 565MB】【CentOS 4.21GB】
[语言]:简体中文
[适用系统]:win7,win8,win10,win11 系统
[简介]:VMware虚拟机安装教程+VMware虚拟机里安装Linux CentOS系统教程
![]()
百度网盘下载链接:
VMware16Win版32/64位下载地址:
https://pan.baidu.com/s/1psl_mlIQEXVpnUge5vwGmA
提取码:6666
Linux CentOS-7系统下载地址:
https://pan.baidu.com/s/1VWAds46RrcsLLM-RWrHlNg
提取码:6666
![]()
安装步骤:
下面是安装VMware虚拟机的教程,以VMware16为例,如果您电脑已经安装过了VMware虚拟机,可直接看后面的在VMware16虚拟机里安装Linux CentOS系统教程。
1、将下载好的安装包 鼠标右击,选择 解压
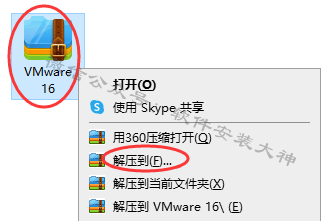
2、解压得到一个安装文件夹,打开它
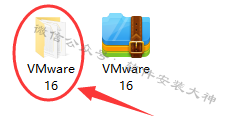
3、鼠标右击 VMware 16.0.0,选择 以管理员身份运行
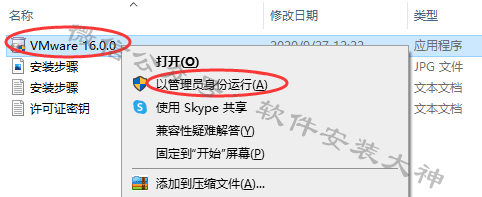
4、安装准备中
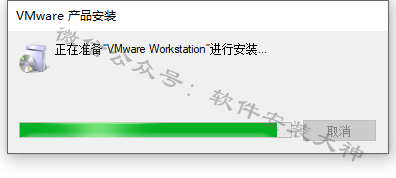
5、若弹出此提示,点 是 重启电脑,重启电脑后再安装
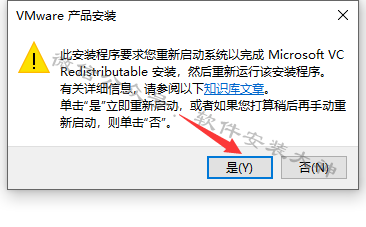
6、下一步
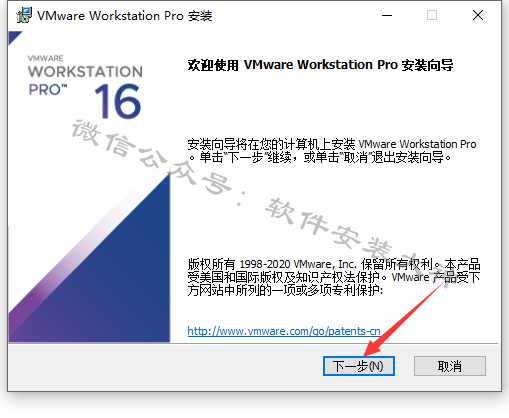
7、勾选 我接受…,然后点击 下一步
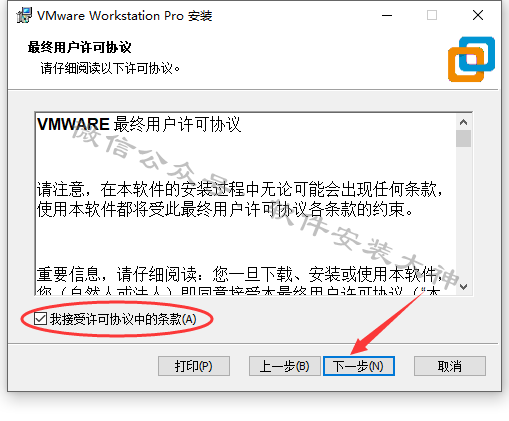
8、点击更改…选择安装位置,点击下一步
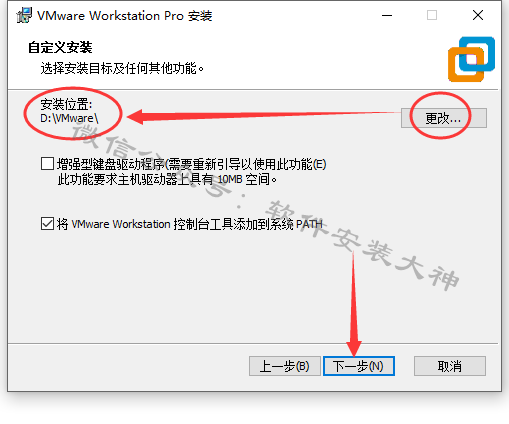
9、取消勾选,点击下一步
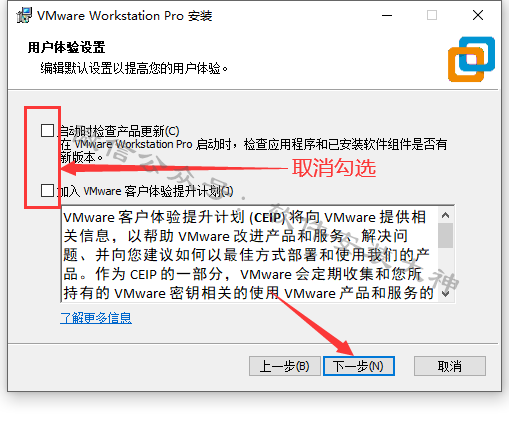
10、下一步
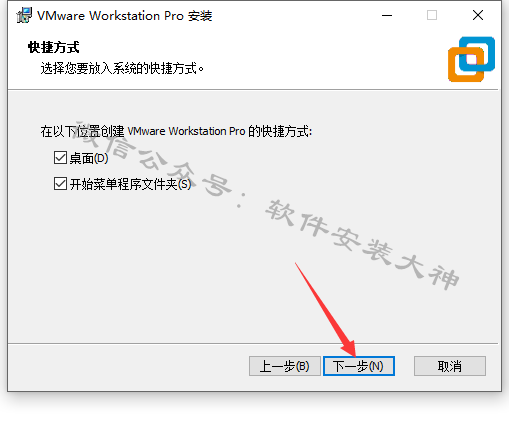
11、点击安装
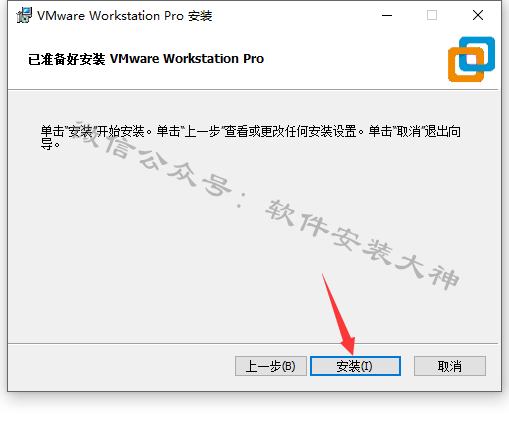
12、安装中
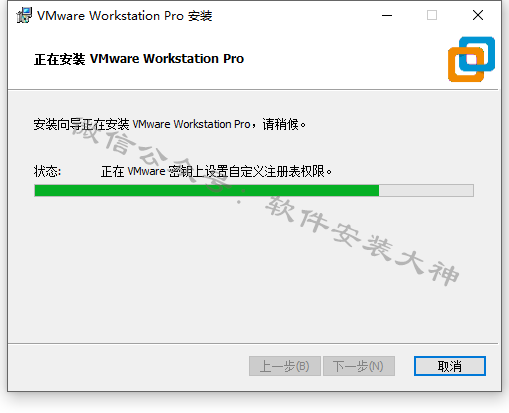
13、点击 许可证
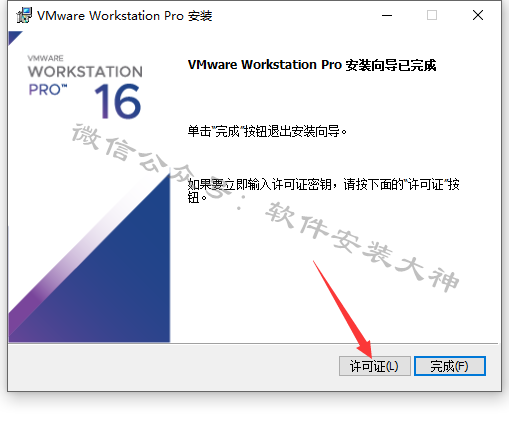
14、许可证密钥输入:ZF3R0-FHED2-M80TY-8QYGC-NPKYF 点击输入
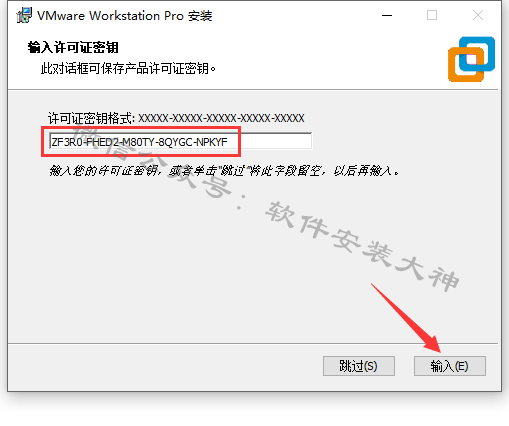
为方便操作,此许可证密钥我把它保存到了安装文件夹里的 许可证密钥 文本文档里了,可以直接从里面复制粘贴上去。里面有3组许可证密钥,选择一组即可。
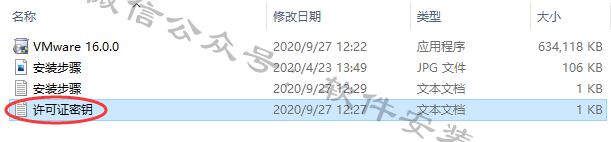
15、点击 完成
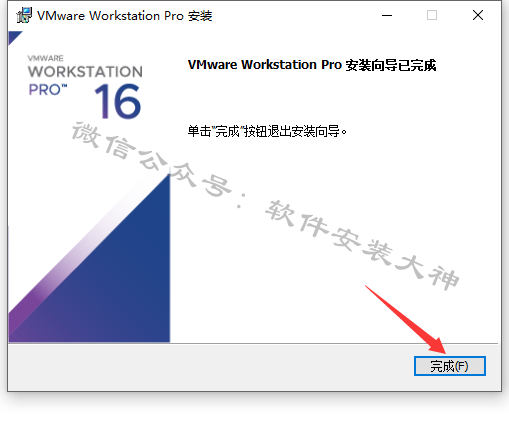
16、打开软件
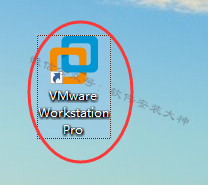
17、OK
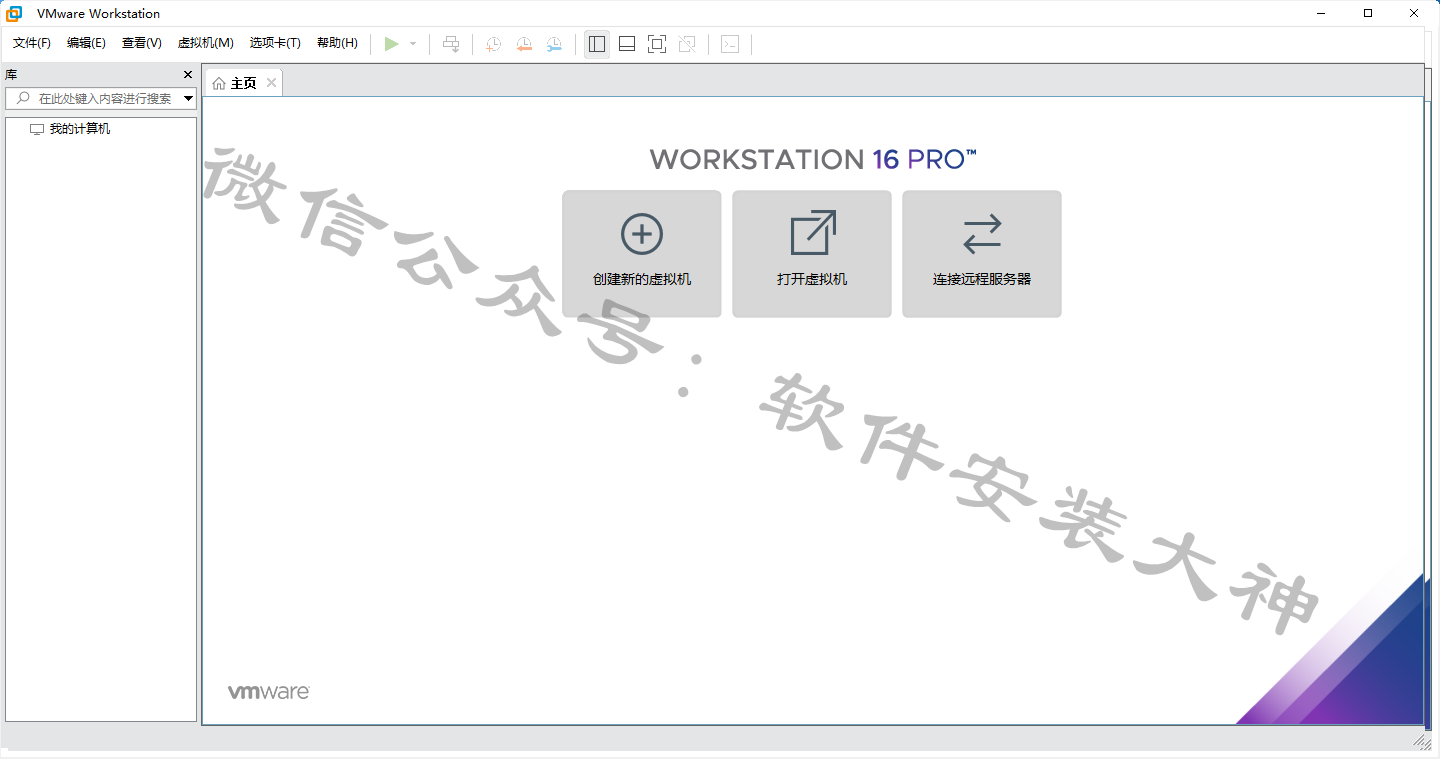
以下为在VMware16虚拟机里安装Linux CentOS系统教程,如果您使用的是其他版本的VMware虚拟机,安装方法基本一样,可参考以下教程。
1、先根据下载链接将CentOS的iso镜像文件下载到电脑上,记住它在电脑的位置,一会需要用的到。
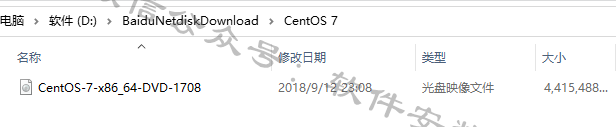
2、打开VMware虚拟机
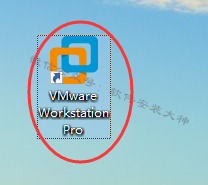
3、点击 创建新的虚拟机
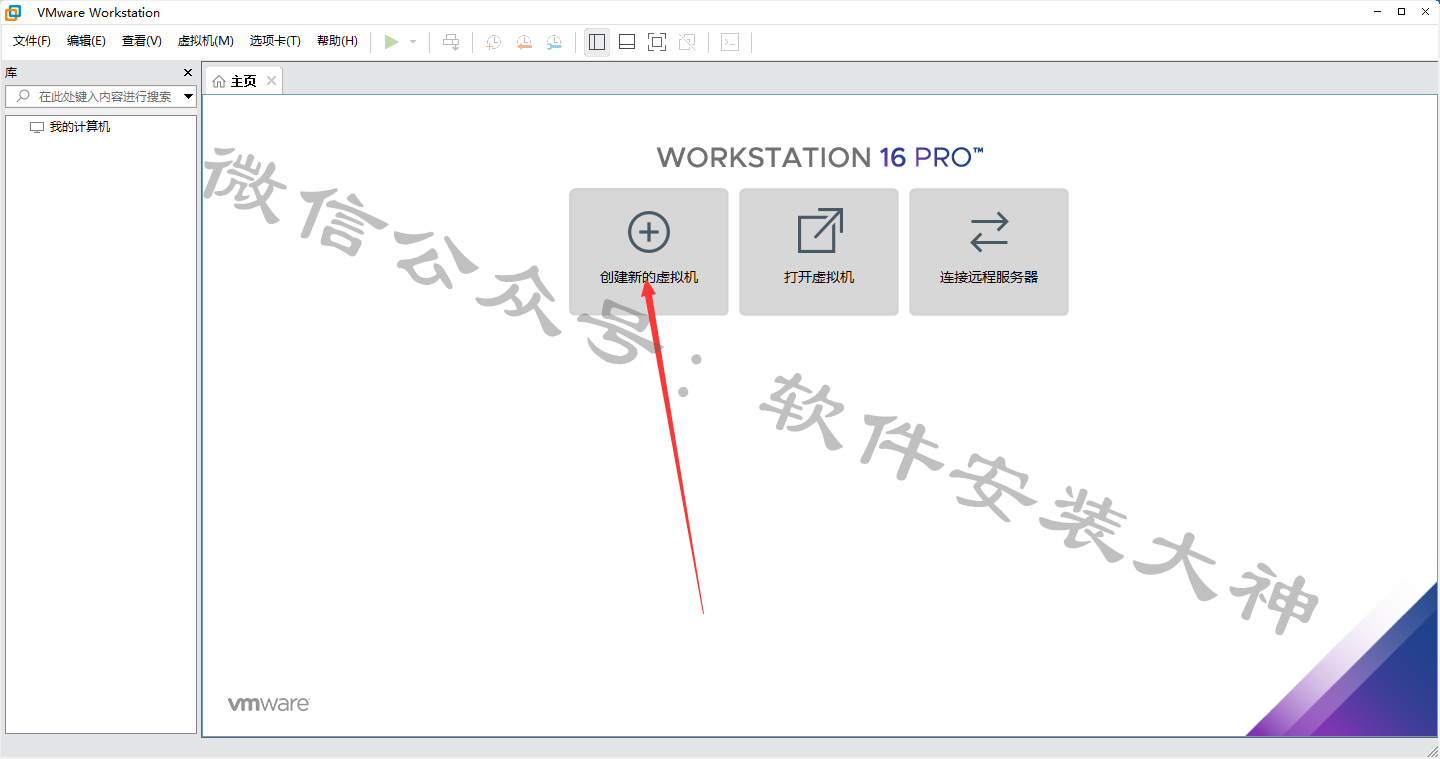
4、选择 典型(推荐),下一步
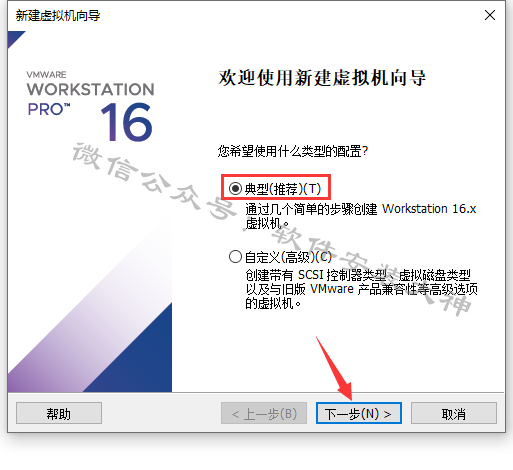
5、选择 稍后安装操作系统,点击 下一步
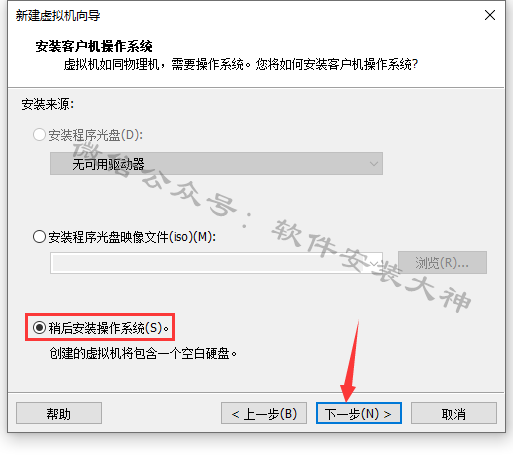
6、操作系统选择 Linux(L),版本选择 CentOS 7 64位,点击 下一步
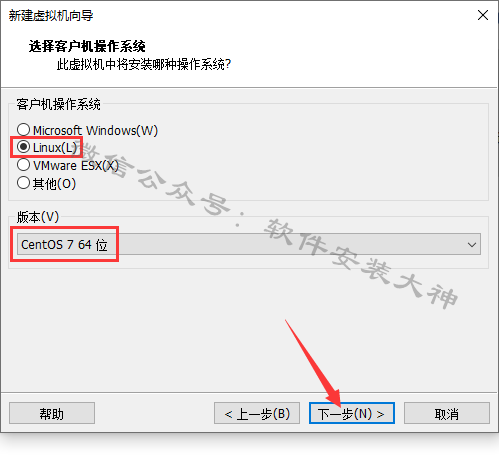
7、点击浏览…选择安装位置,点击下一步
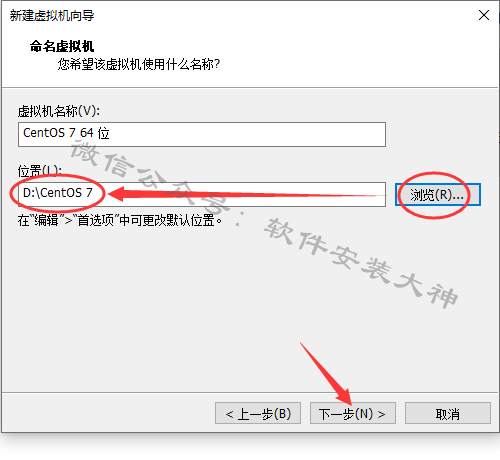
8、指定磁盘容量,就是指分配给虚拟机的空间大小,这个根据需要设定。我这里保持默认,点击下一步
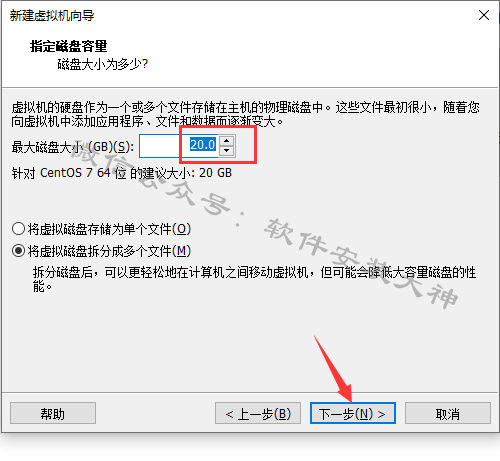
9、点击 自定义硬件
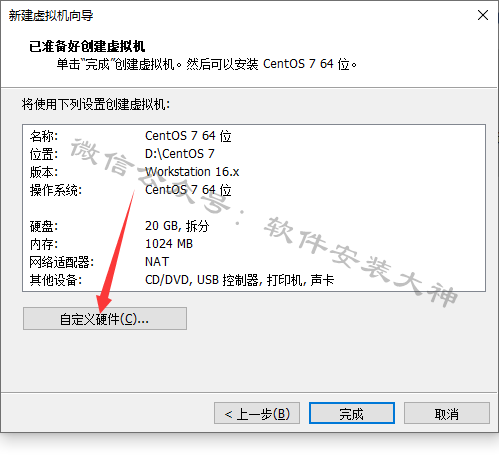
10、根据电脑配置,设置内存大小,我这里保持默认
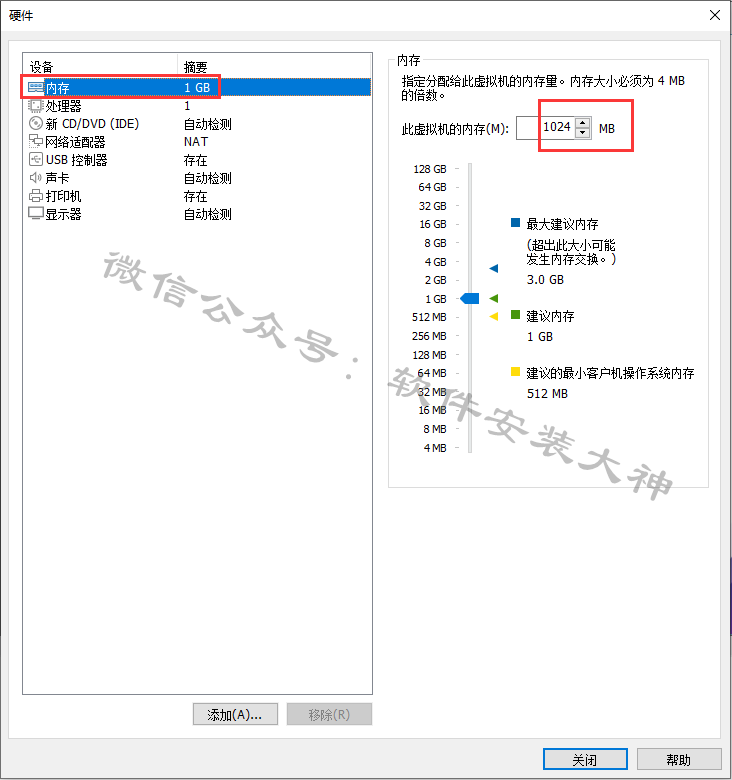
11、选择 新CD/DVD(SATA),然后选择 使用ISO镜像文件,点击浏览
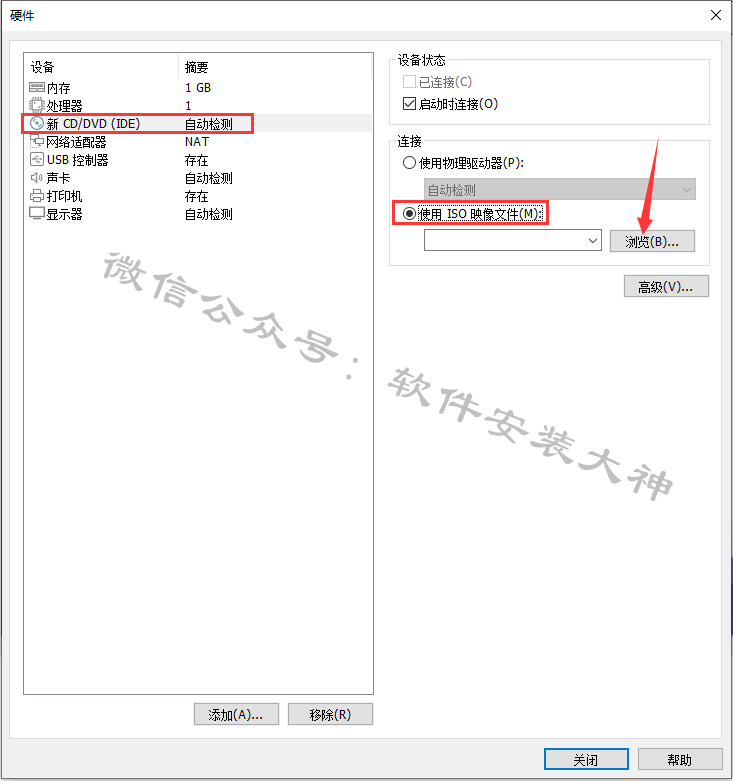
12、在弹出的框内,找到并选中第1步下载的CentOS iso镜像文件
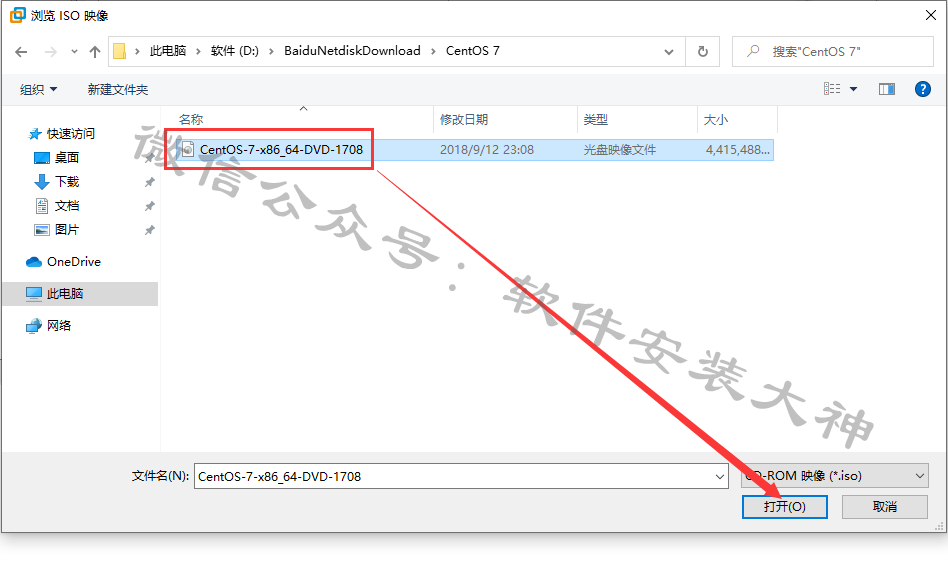
13、点击 网络适配器,网络连接选择 仅主机模式:与主机共享的专用网络
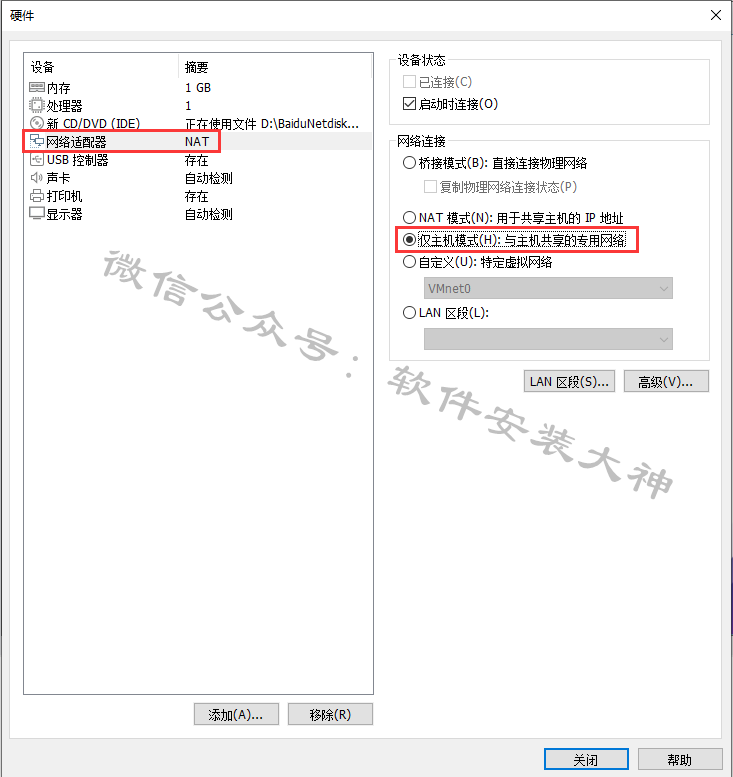
14、选中 USB控制器,点击 移除
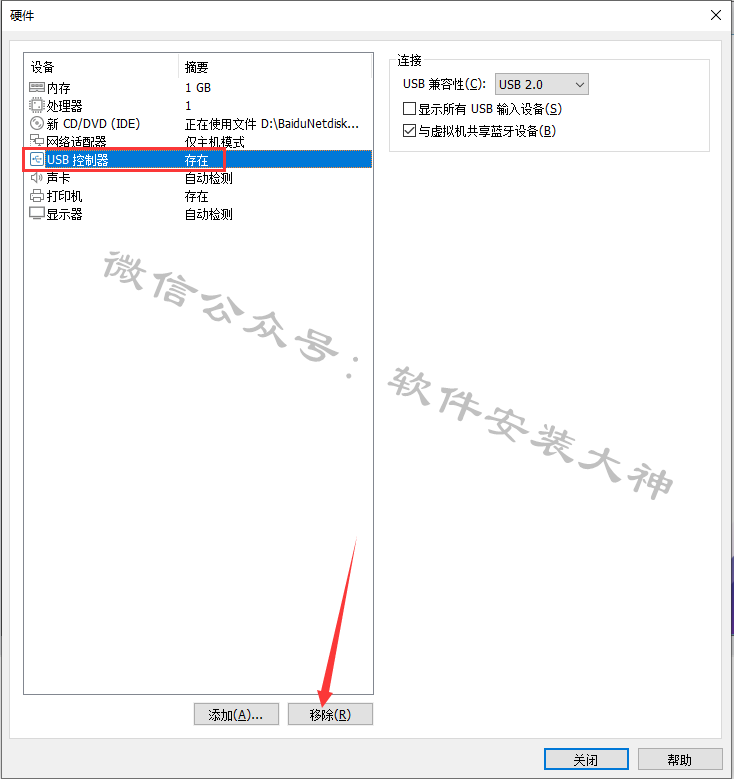
15、选中 打印机,点击 移除,然后点击 关闭
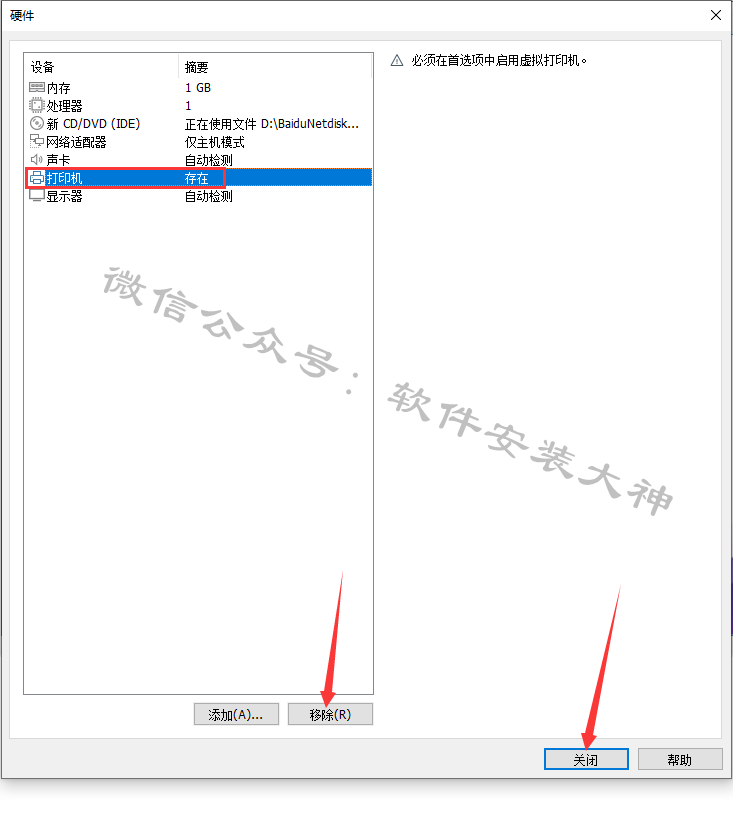
16、点击 完成
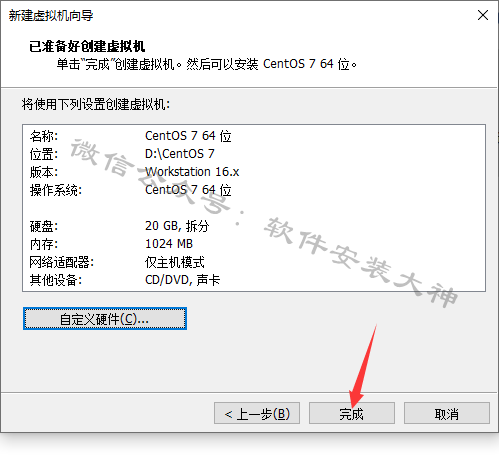
17、选中CentOS 7 64位,点击 开启此虚拟机
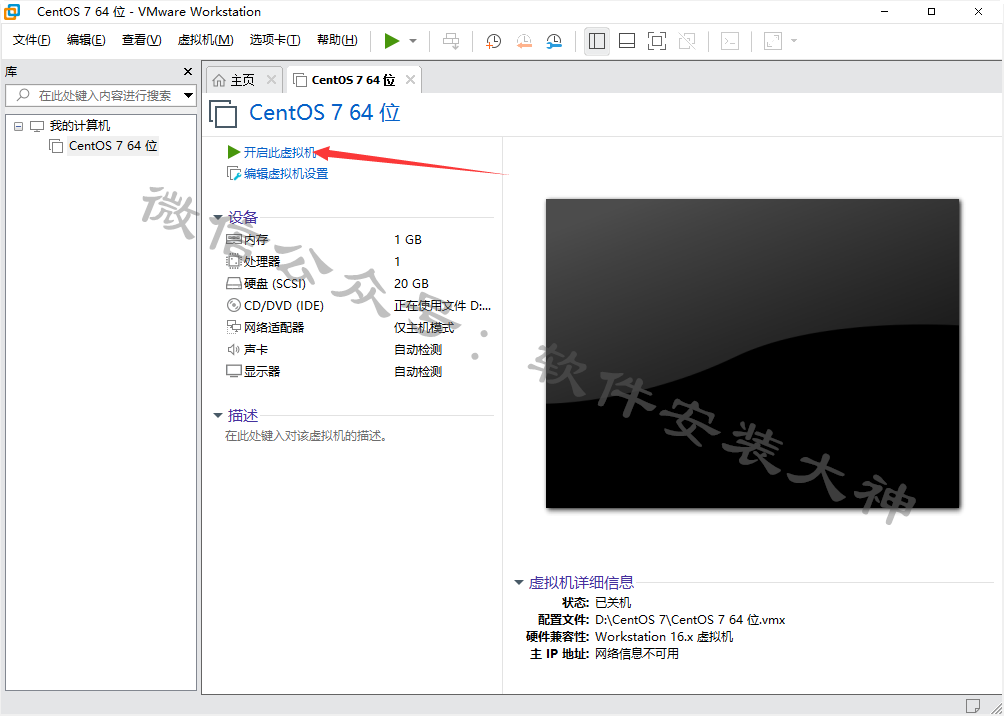
18、用键盘上的上下箭头,选择到 Install CentOS 7,然后按键盘上的回车(Enter)键,接着等待,不要进行其他操作
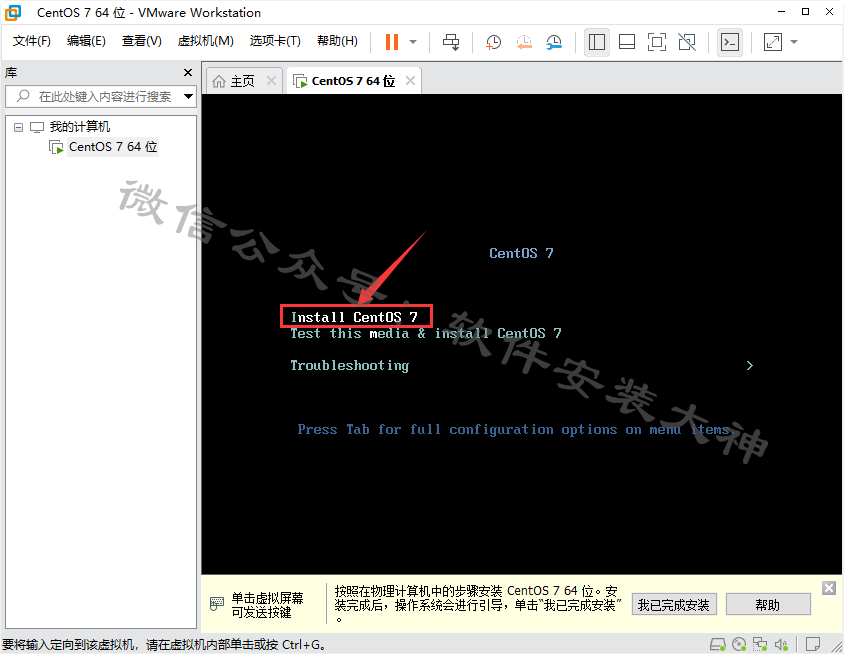
19、直到出现下面界面,左侧往下滑,选择中文,简体中文(中国),点击 继续

20、点击 软件选择
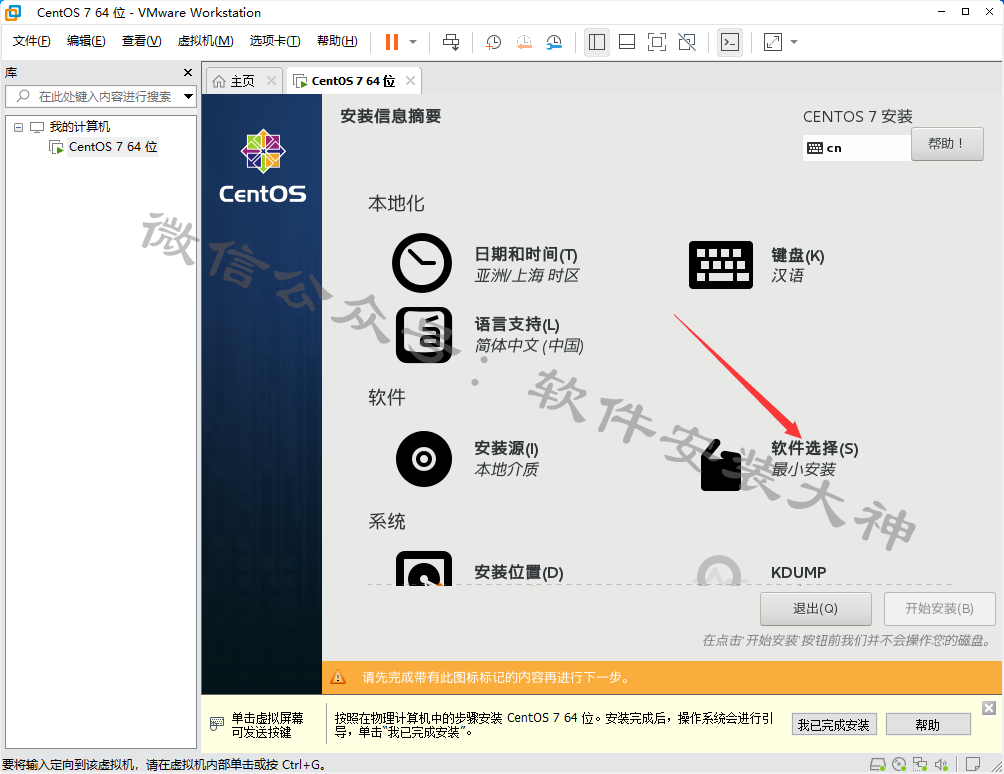
21、选择 带GUI的服务器,然后点击 完成
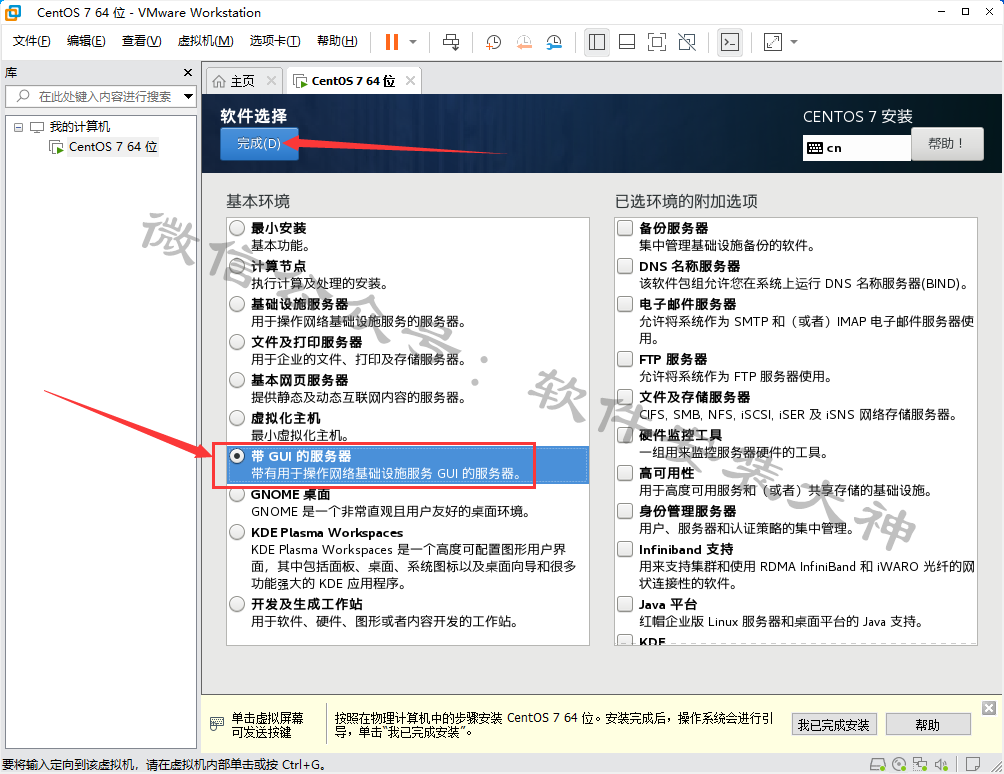
22、点击 网络和主机名
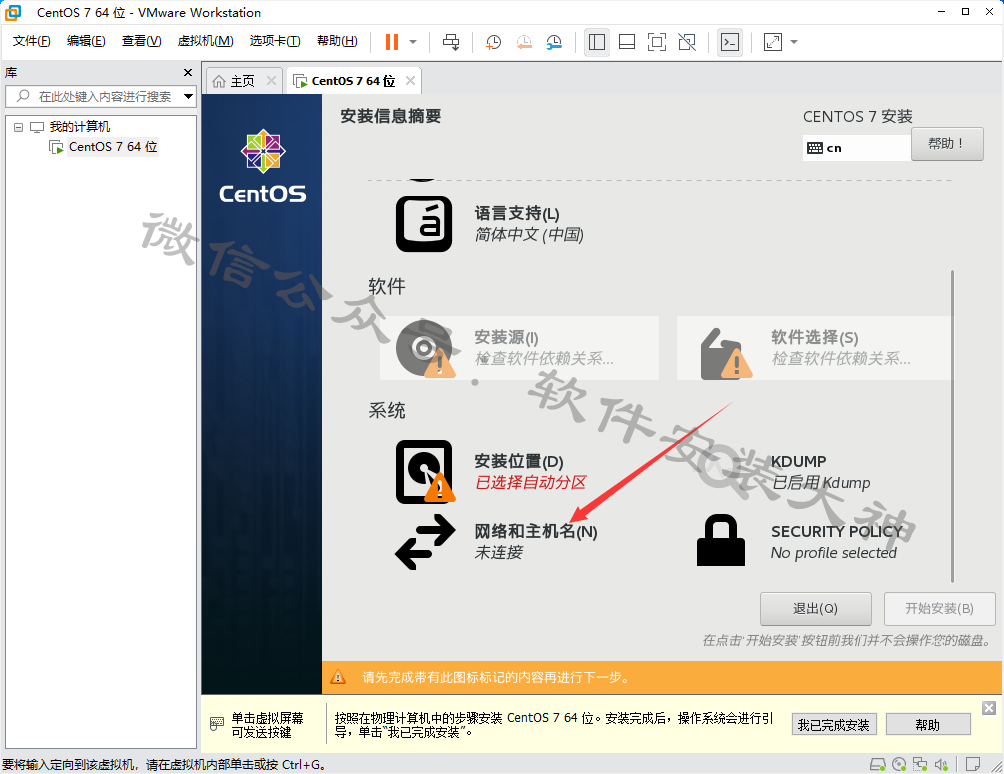
23、点击 完成
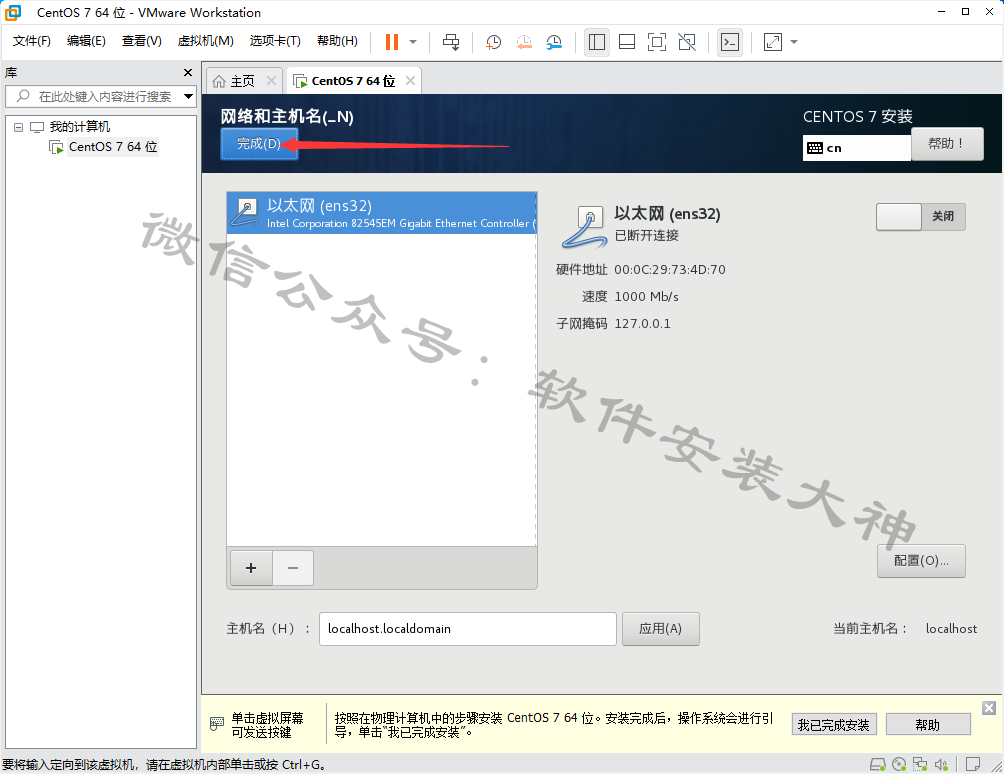
24、点击 安装位置
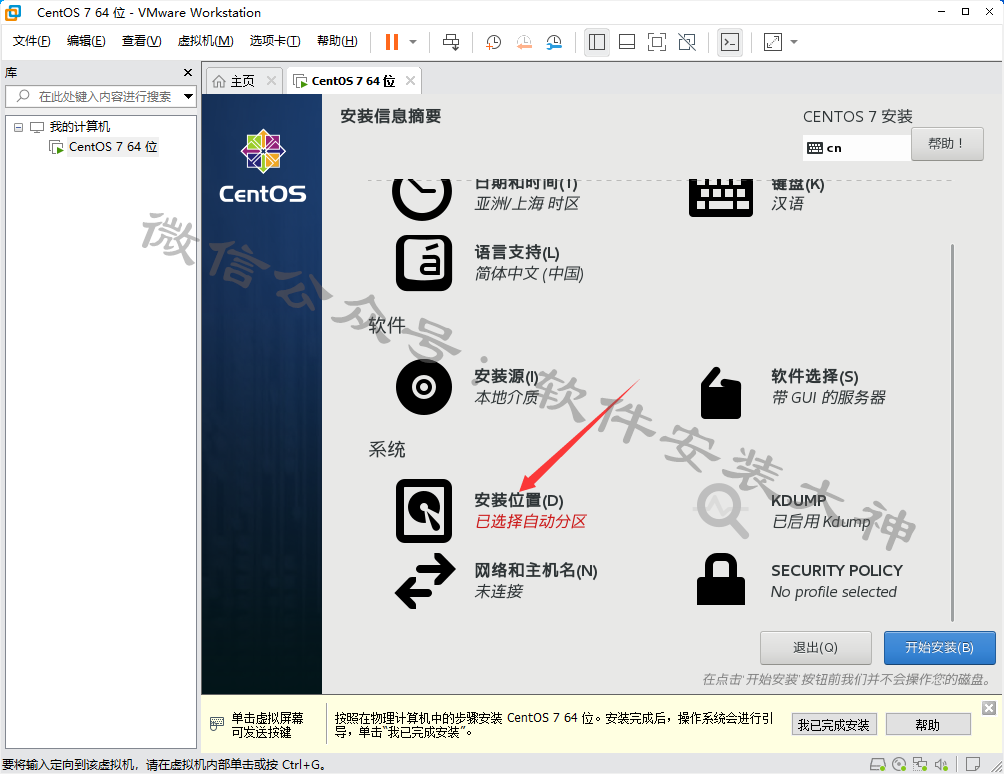
25、不做修改,点击 完成
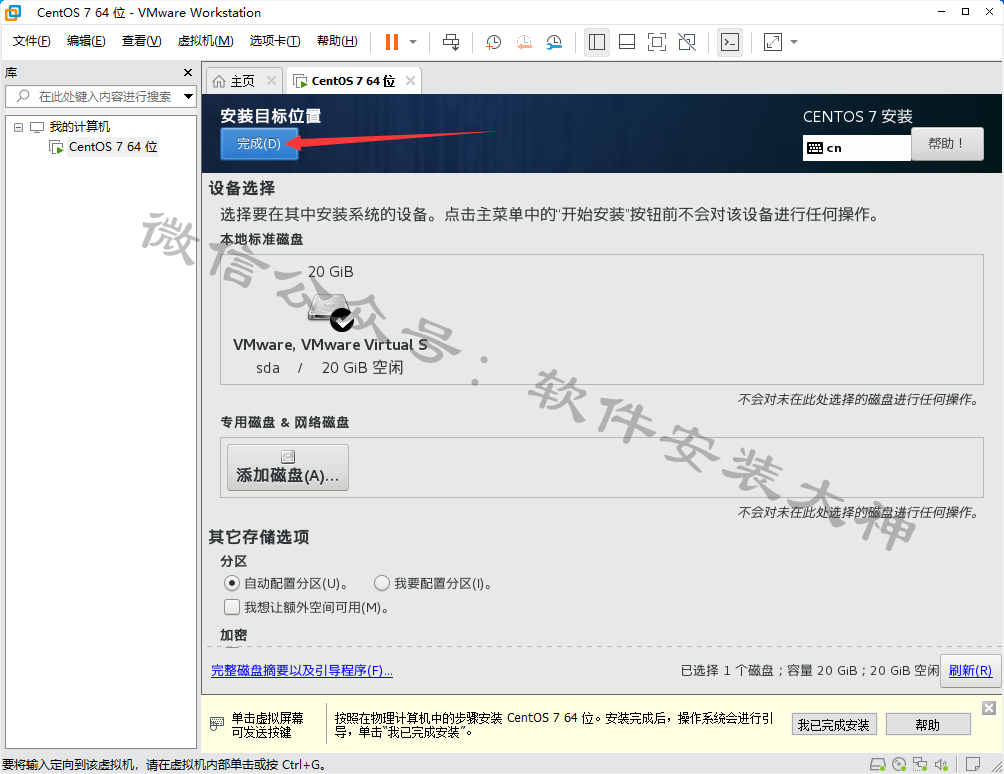
26、点击 开始安装
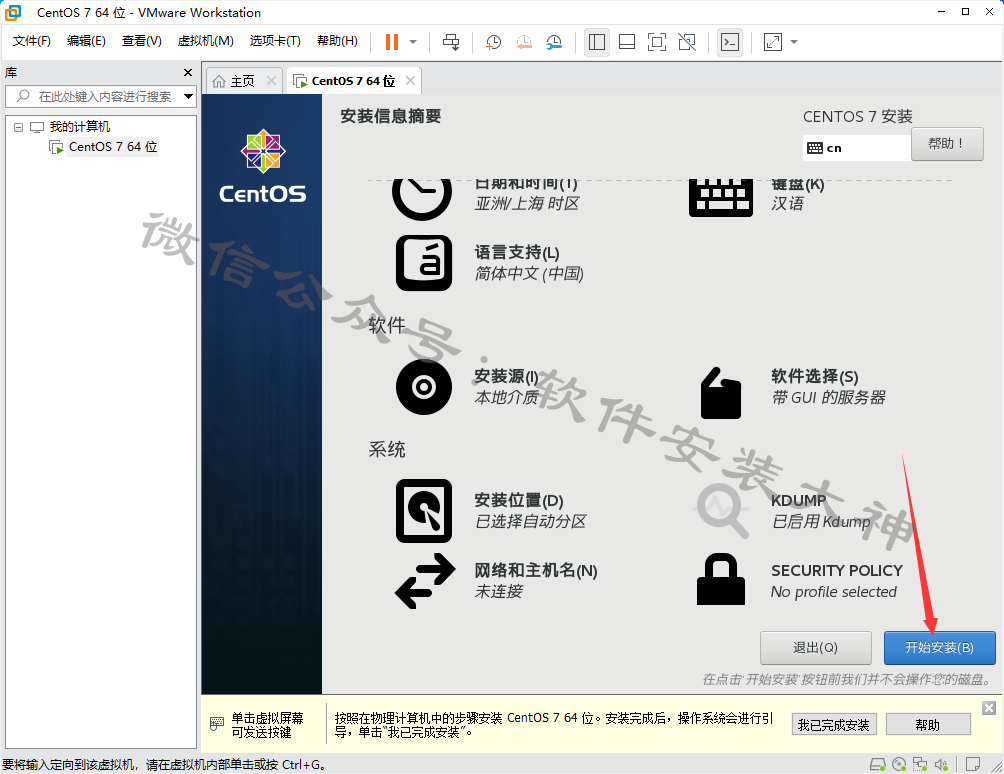
27、点击 ROOT密码
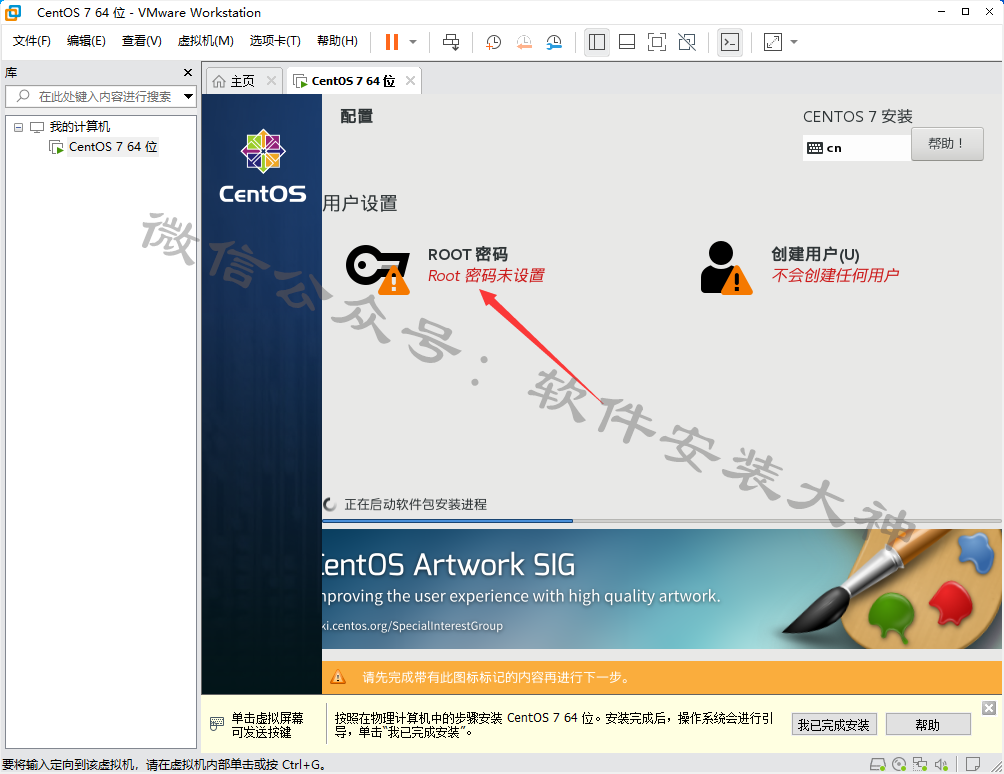
28、设置密码,点击完成(若设置的密码较弱可能需要点击两次完成)
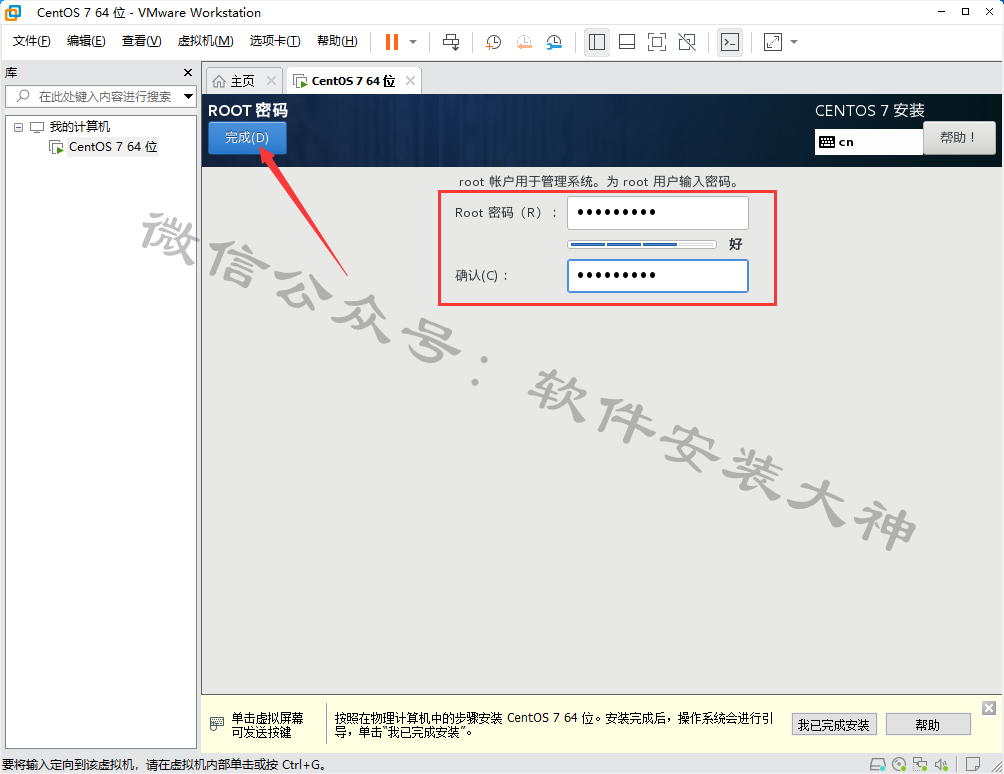
29、安装中,耐心等待

30、安装完成,点击重启。然后等待,不要进行其他操作
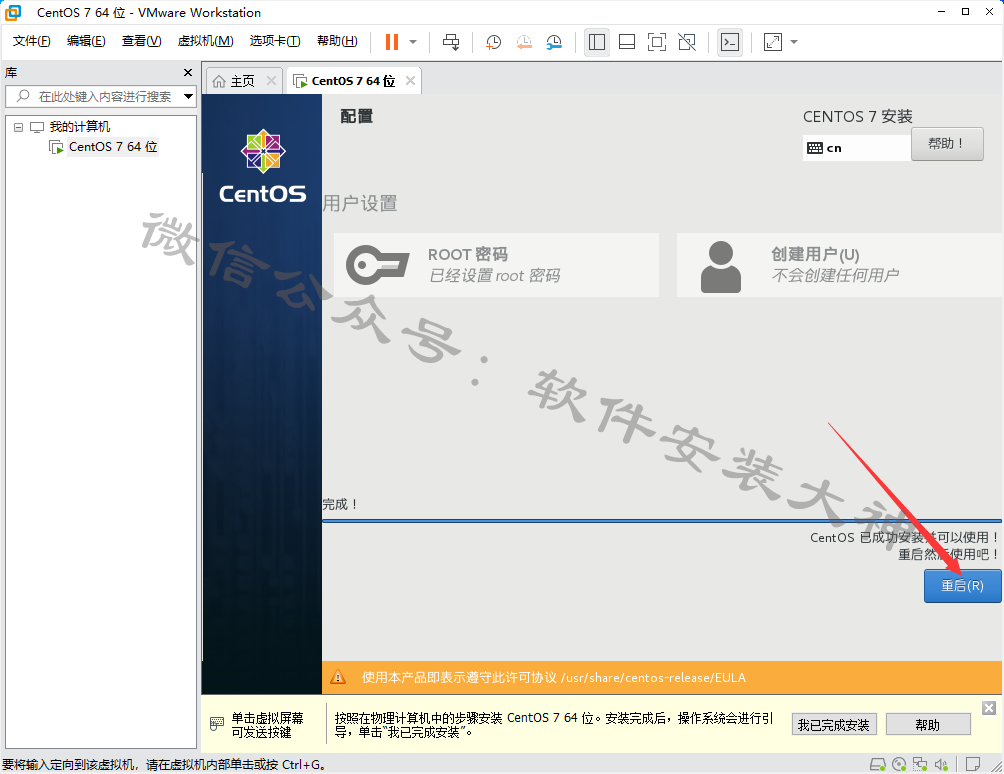
31、直到出现下面界面,点击 LICENSE INFORMATION
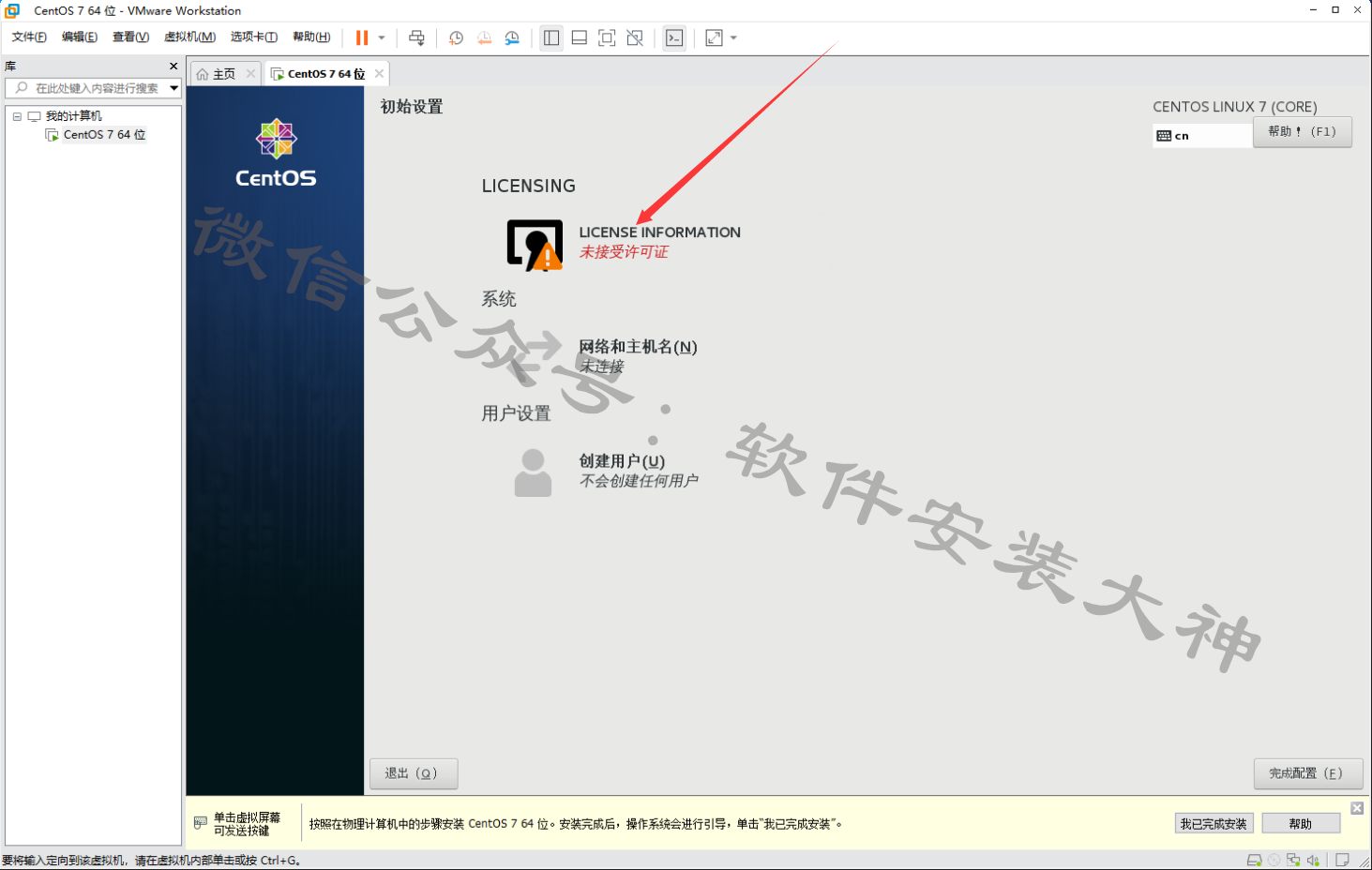
32、勾选 我同意许可协议,点击 完成
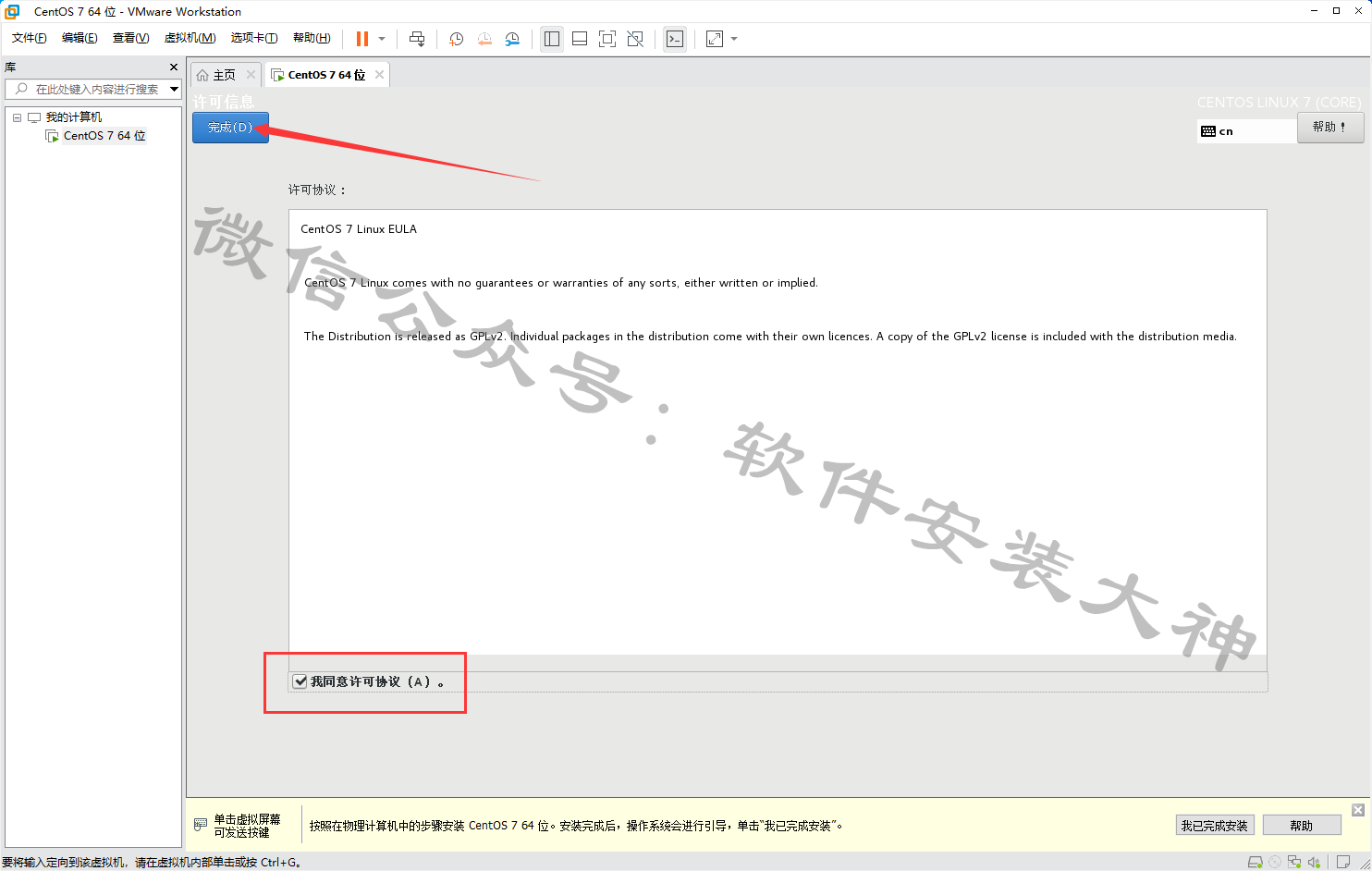
33、点击 完成配置
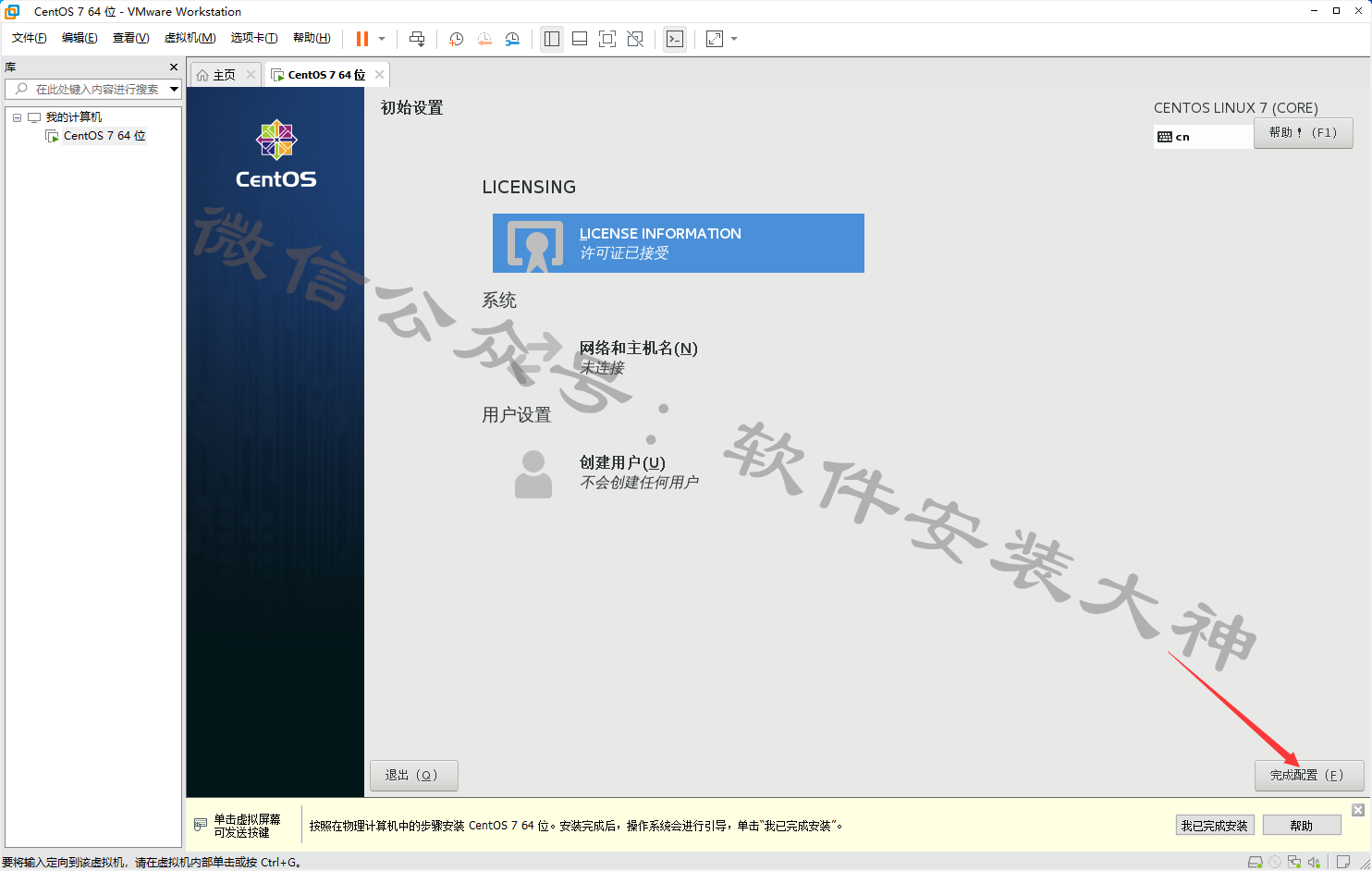
34、选择 汉语,点击 前进
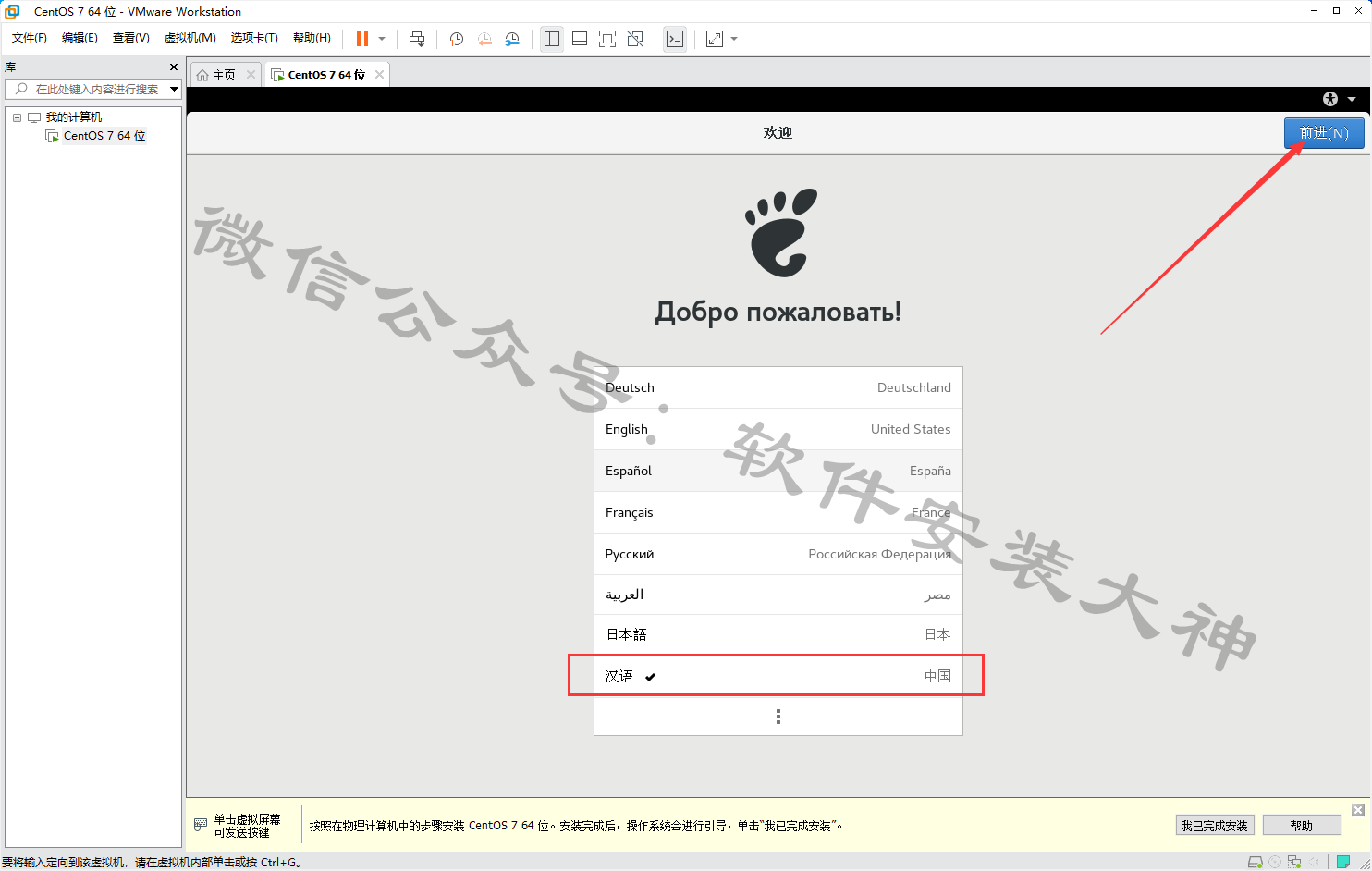
35、选择 汉语,点击 前进
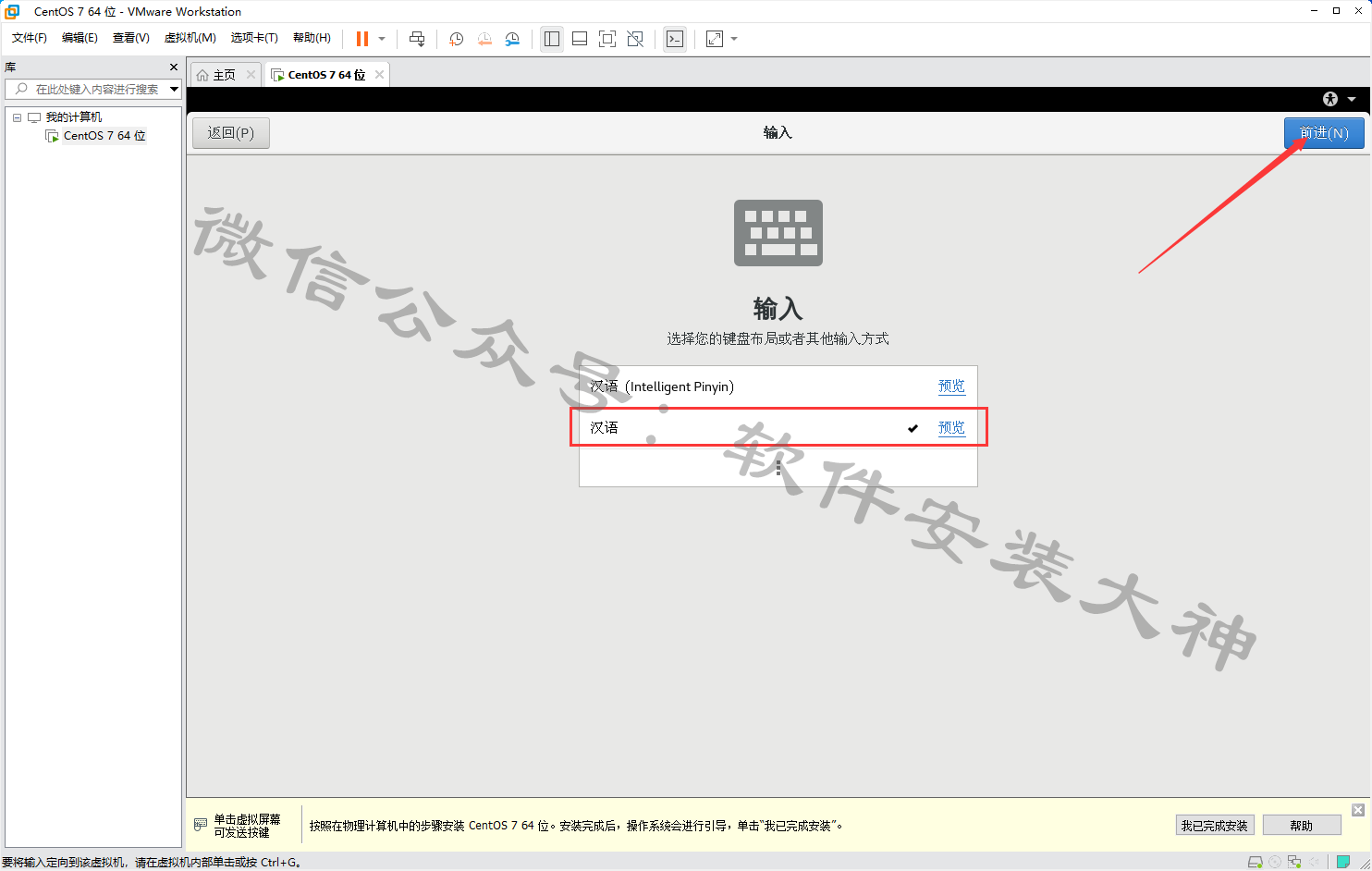
36、点击 前进
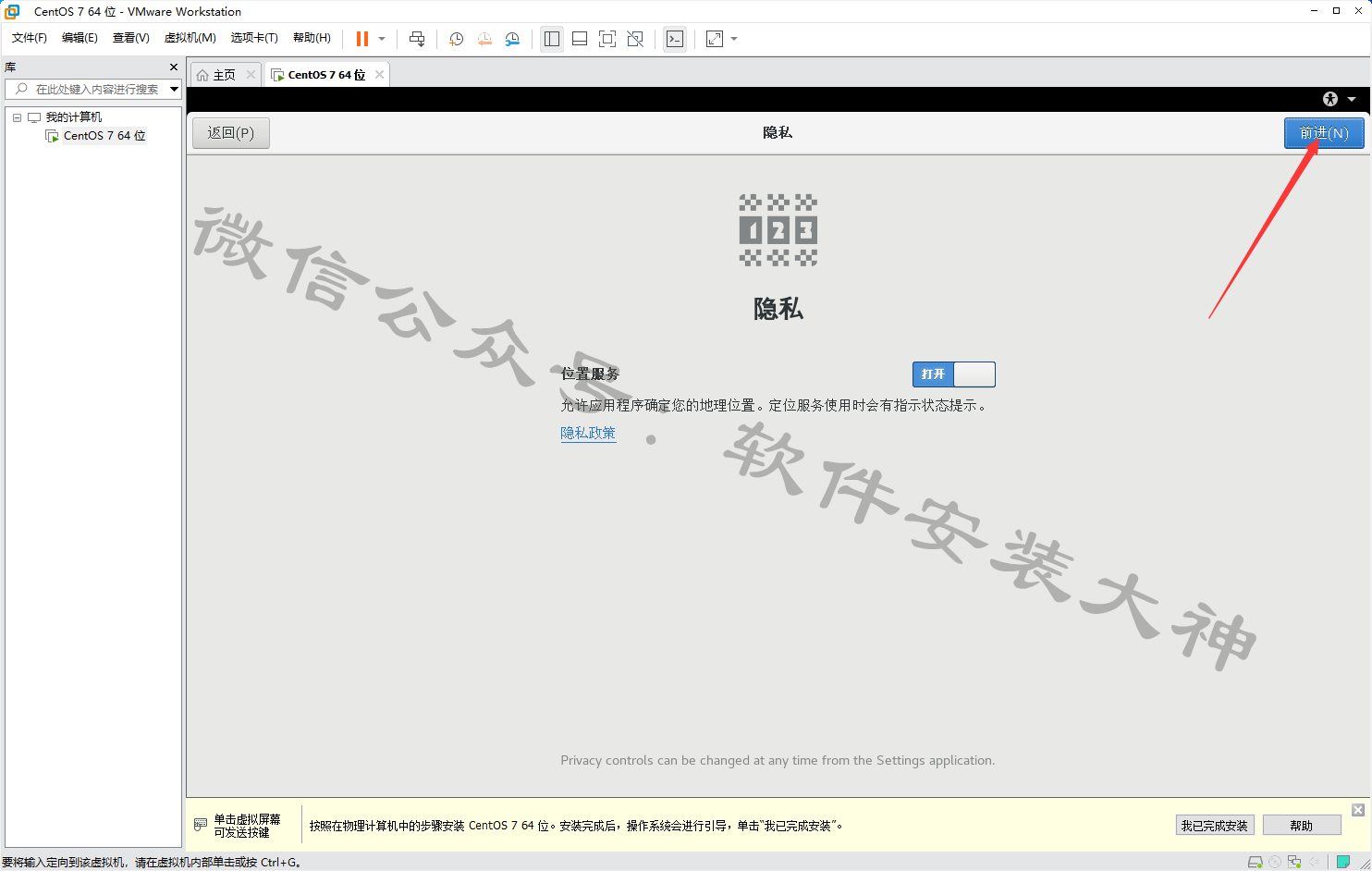
37、在输入框内输入 上海,然后点击 前进
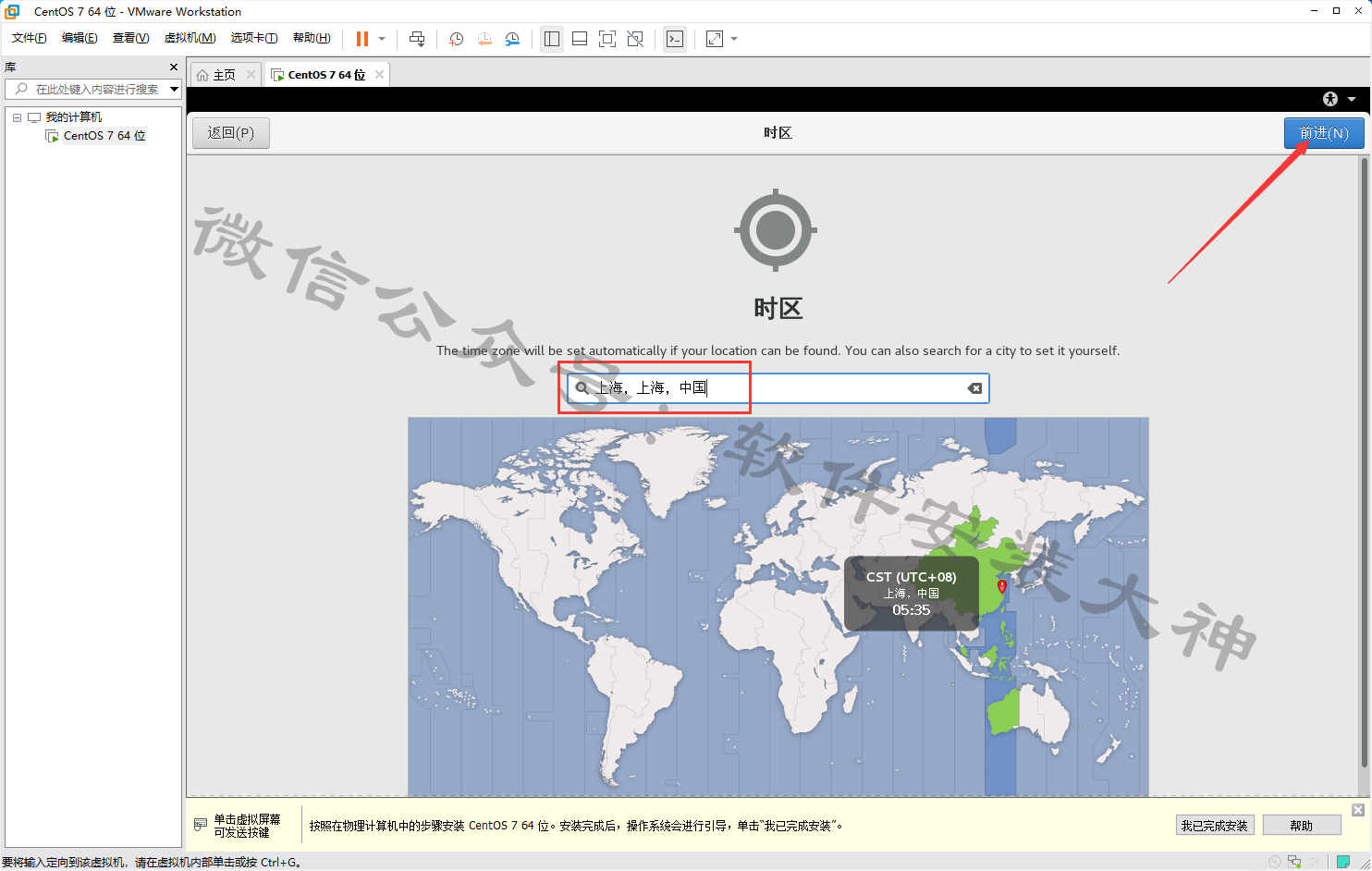
38、点击 跳过
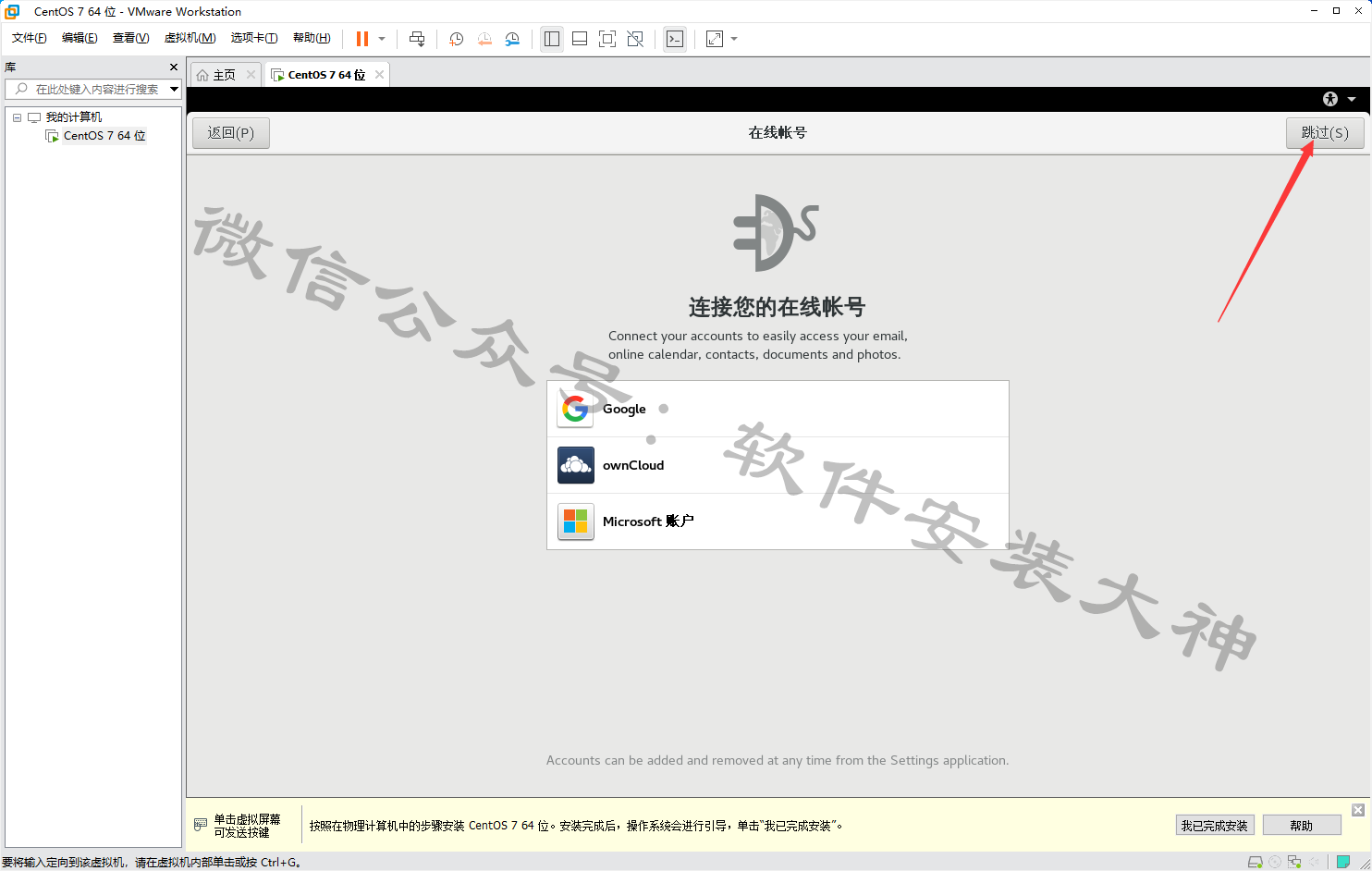
39、创建 本地用户,点击 前进
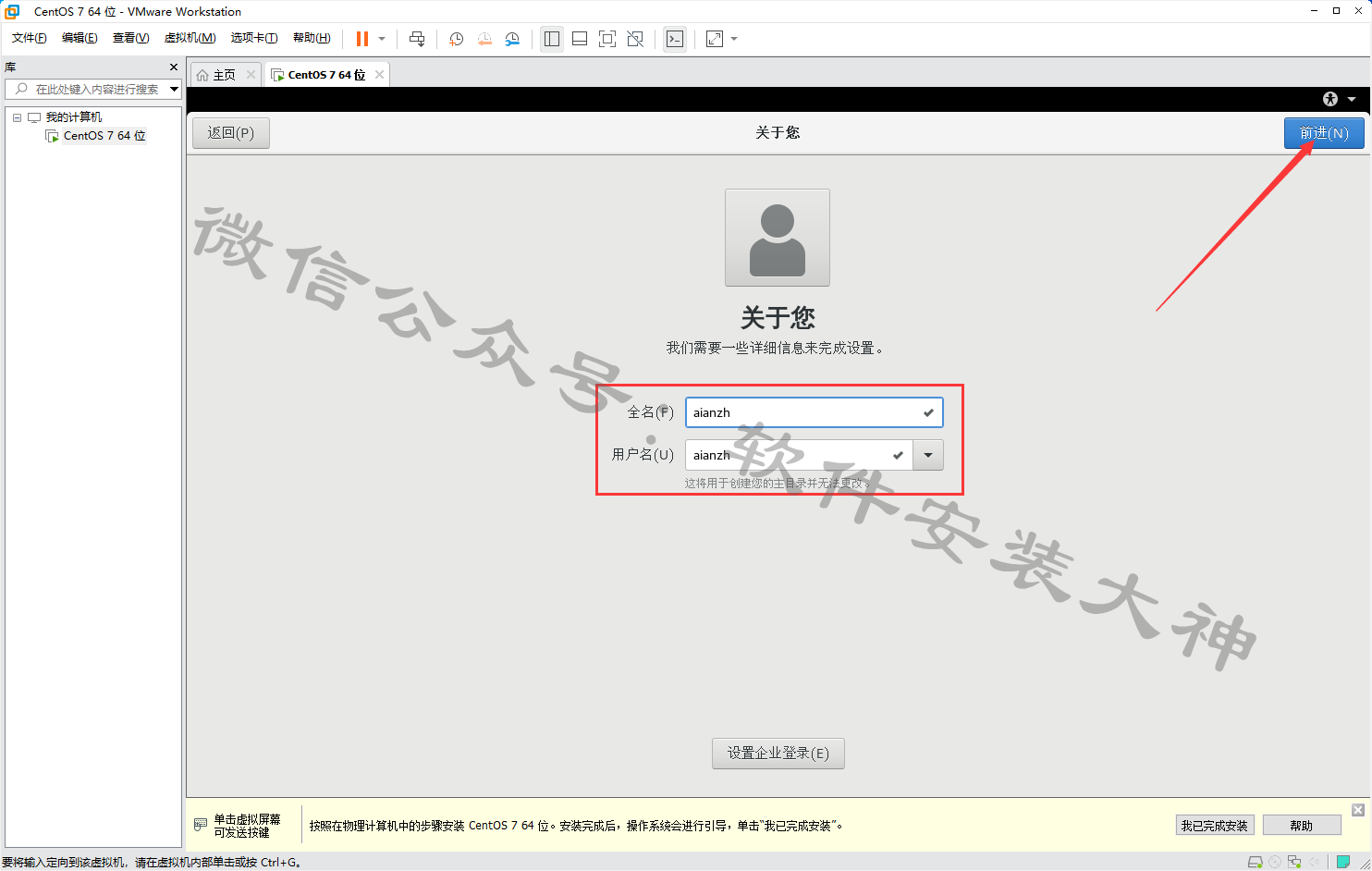
40、设置本地用户的密码,点击 前进
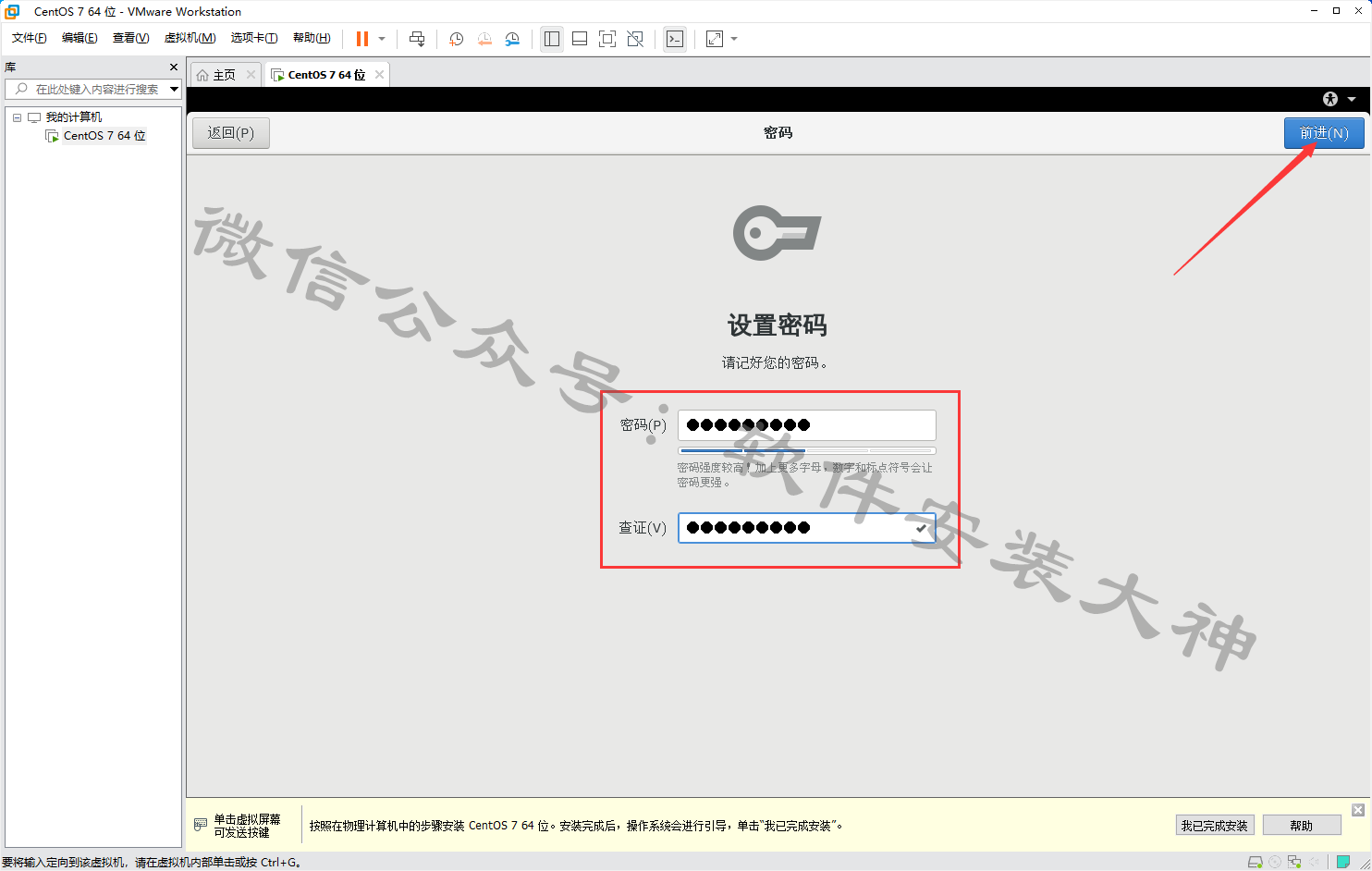
41、点击 开始使用 CentOS Linux
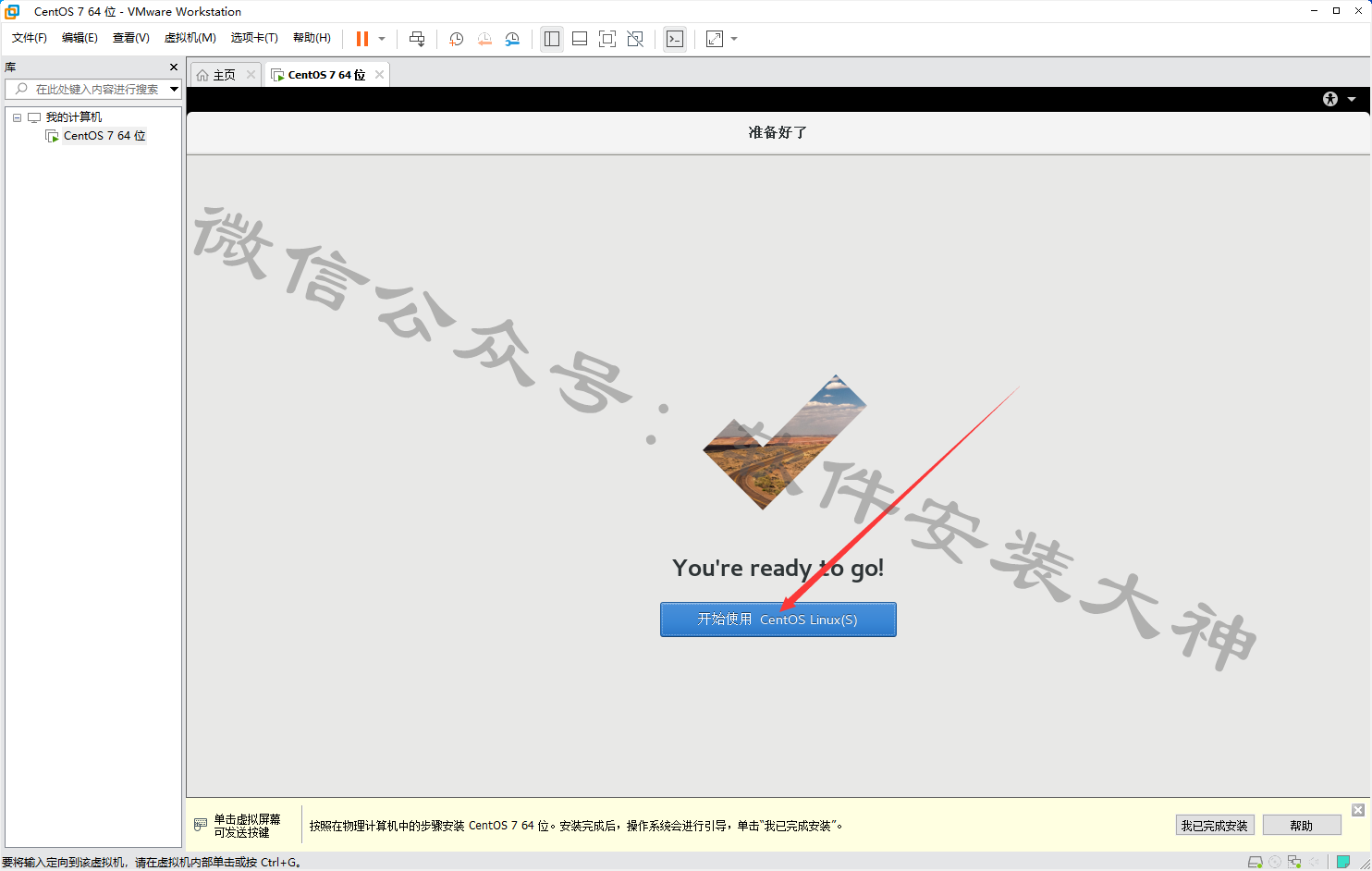
42、安装完成,在虚拟机中打开的CentOS系统界面如下
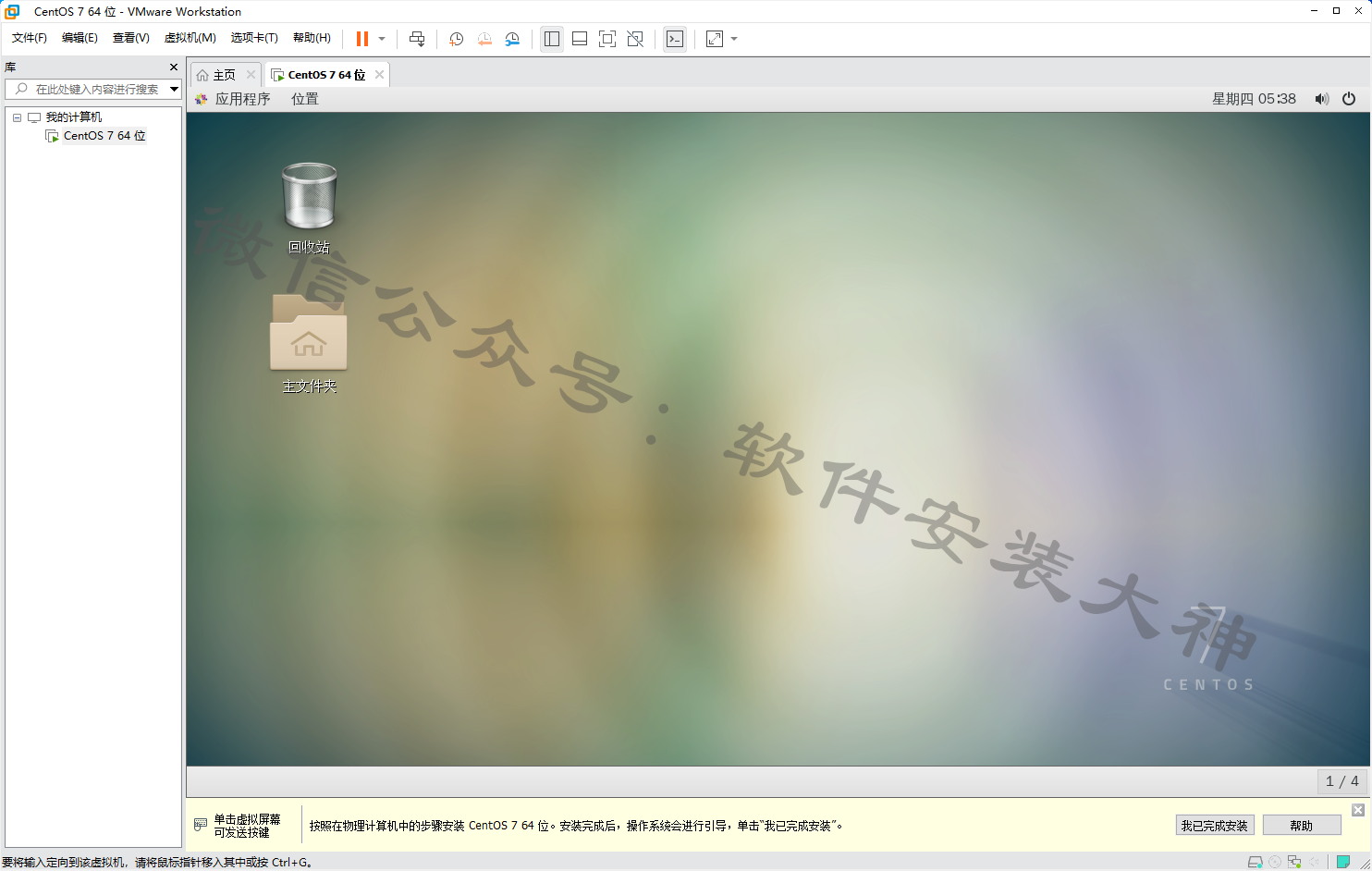
![]()
