VMware虚拟机里安装Win10系统教程
VMware虚拟机里安装Win10系统教程
[名称]:VMware16 or win10系统
[大小]:【虚拟机565MB】【系统5.15GB】
[语言]:简体中文
[适用系统]:win7,win8,win10,win11 系统
[简介]:VMware虚拟机安装教程+VMware虚拟机里安装Win10系统教程
![]()
百度网盘下载链接:
VMware16Win版32/64位下载地址:
https://pan.baidu.com/s/1psl_mlIQEXVpnUge5vwGmA
提取码:6666
Windows10系统64位下载地址:
https://pan.baidu.com/s/1nt-utf6y-peK9utSB6gKig
提取码:2222
![]()
安装步骤:
下面是安装VMware虚拟机的教程,以VMware16为例,如果您电脑已经安装过了VMware虚拟机,可直接看后面的在VMware16虚拟机里安装Win10系统教程。
1、将下载好的安装包 鼠标右击,选择 解压
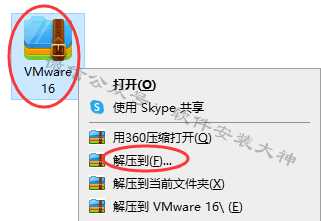
2、解压得到一个安装文件夹,打开它
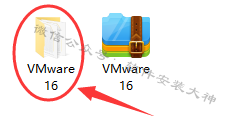
3、鼠标右击 VMware 16.0.0,选择 以管理员身份运行
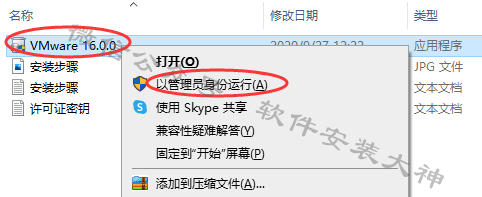
4、安装准备中
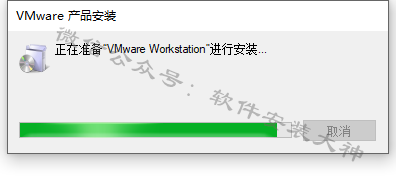
5、若弹出此提示,点 是 重启电脑,重启电脑后再安装
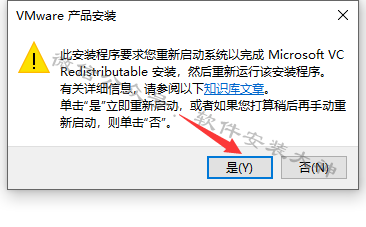
6、下一步
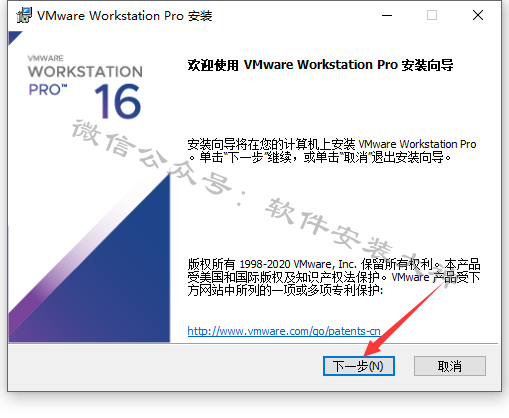
7、勾选 我接受…,然后点击 下一步
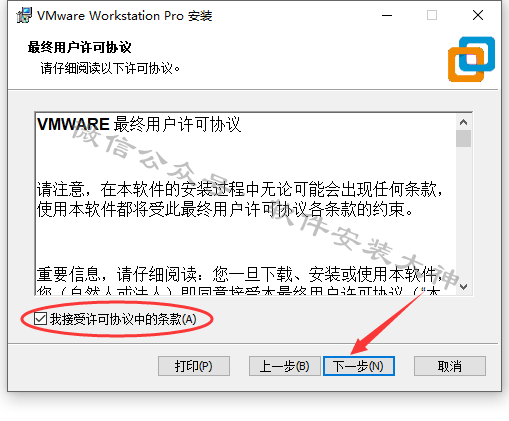
8、点击更改…选择安装位置,点击下一步
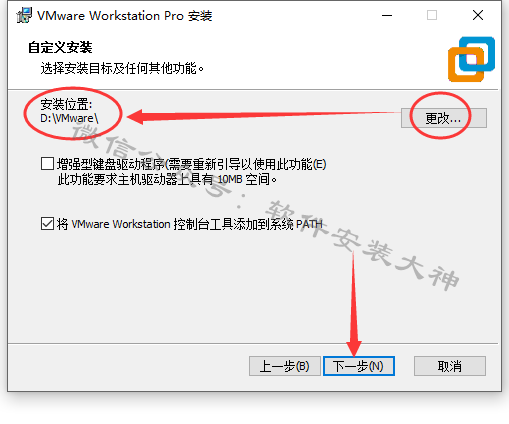
9、取消勾选,点击下一步
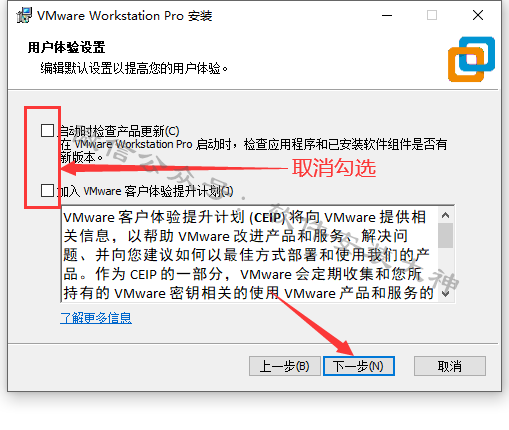
10、下一步
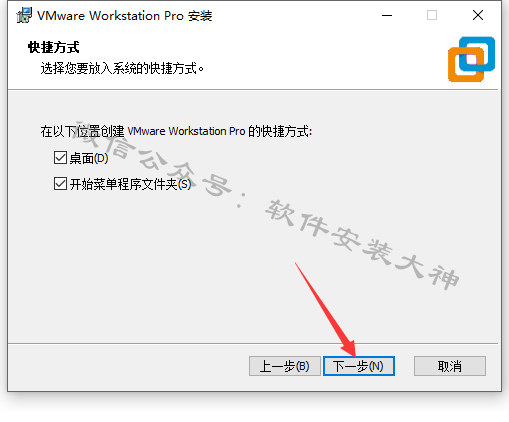
11、点击安装
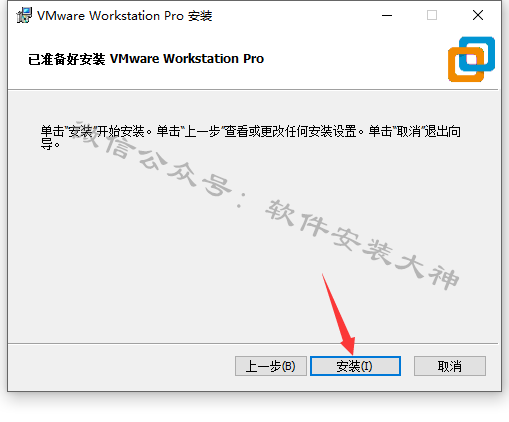
12、安装中
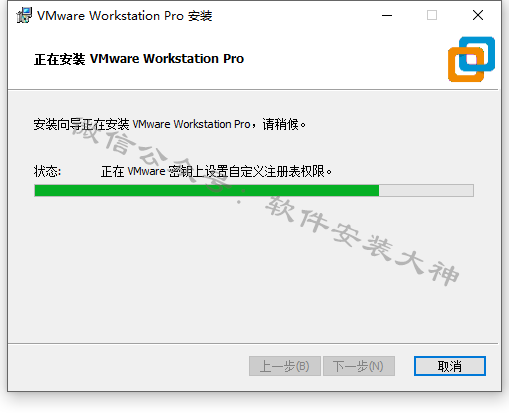
13、点击 许可证
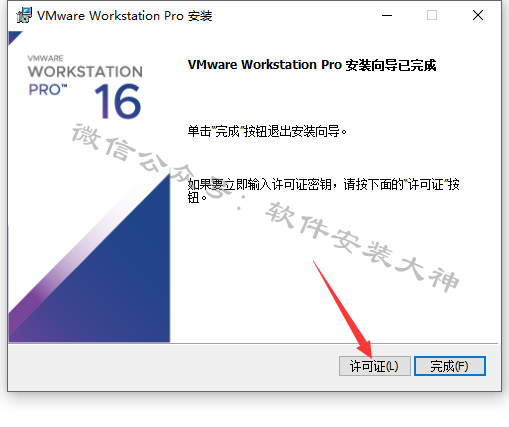
14、许可证密钥输入:ZF3R0-FHED2-M80TY-8QYGC-NPKYF 点击输入
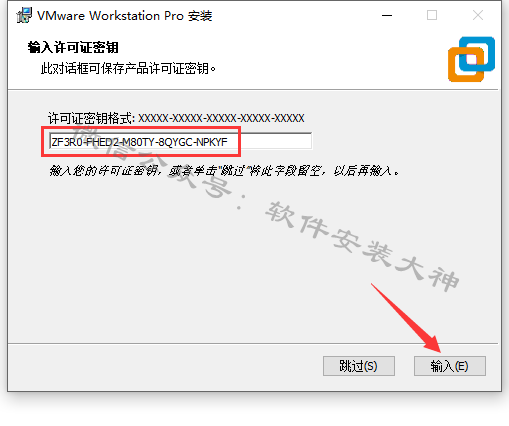
为方便操作,此许可证密钥我把它保存到了安装文件夹里的 许可证密钥 文本文档里了,可以直接从里面复制粘贴上去。里面有3组许可证密钥,选择一组即可。
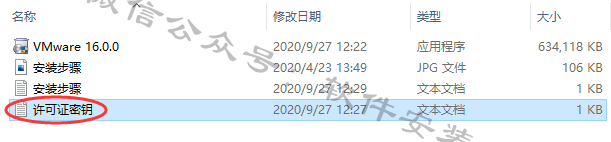
15、点击 完成
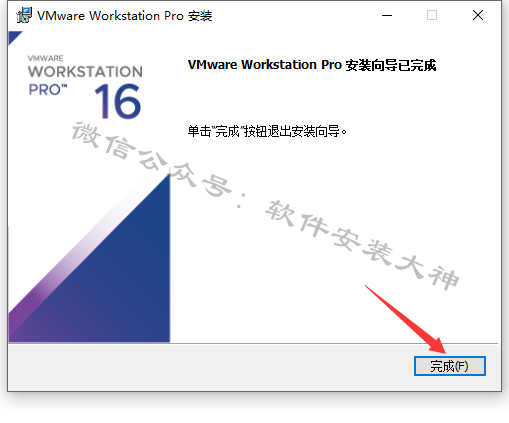
16、打开软件
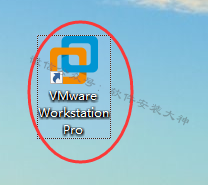
17、OK
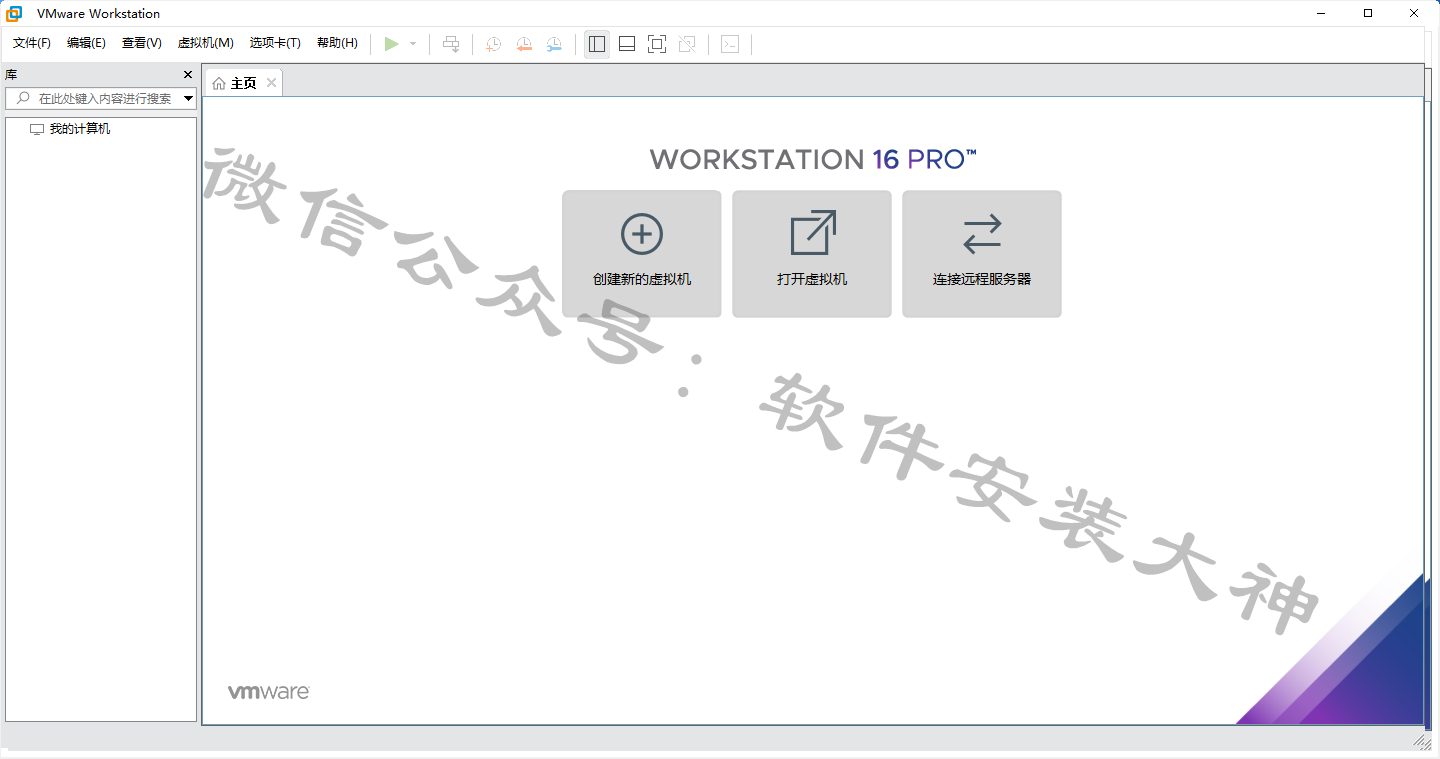
以下为在VMware16虚拟机里安装Win10系统教程,如果您使用的是其他版本的VMware虚拟机,安装方法大致相同,可参考以下教程。
1、先根据下载链接将win10的iso镜像文件下载到电脑上,记住它在电脑的位置,一会需要用的到。
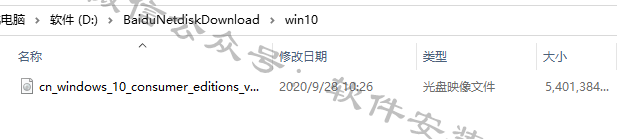
2、打开VMware虚拟机
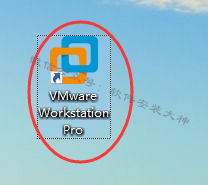
3、点击 创建新的虚拟机
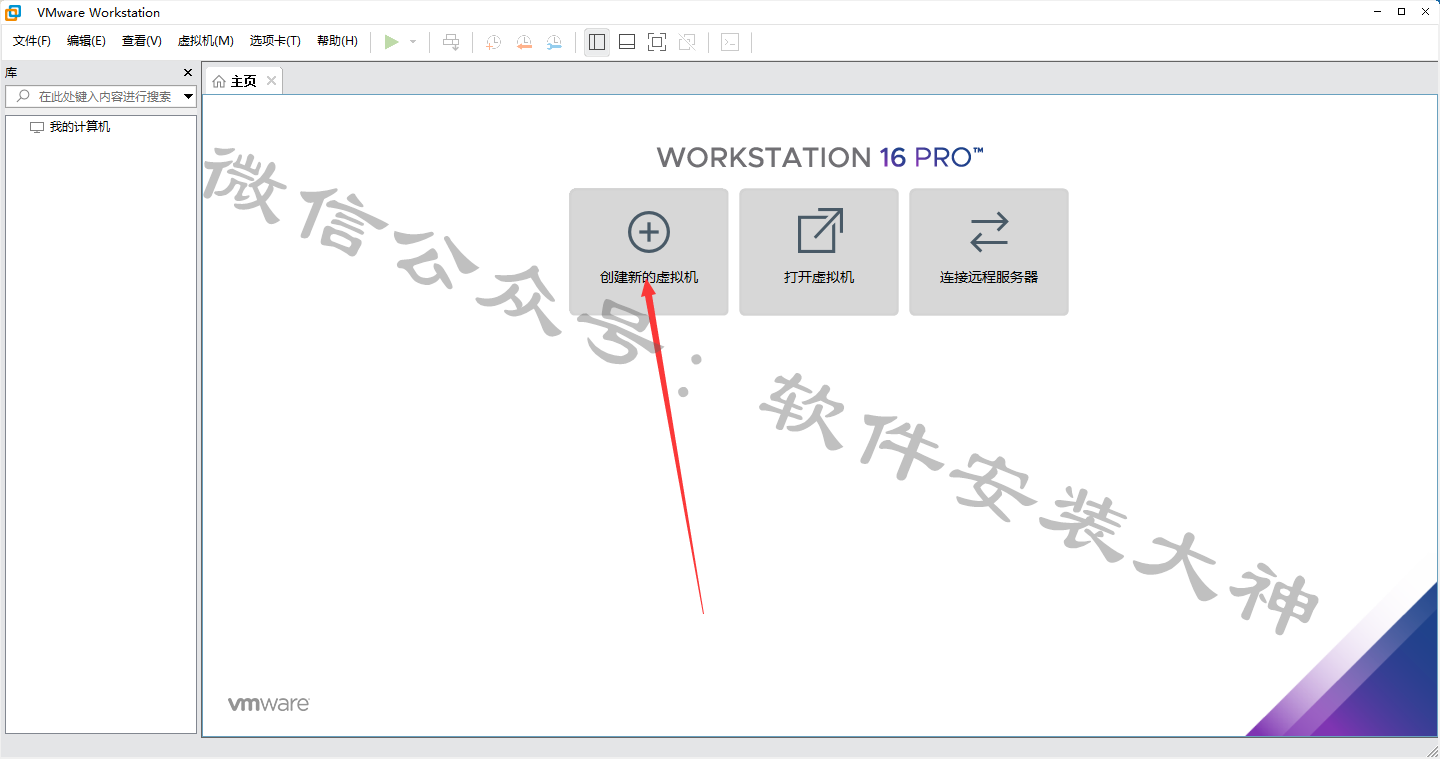
4、选择 自定义(高级),下一步
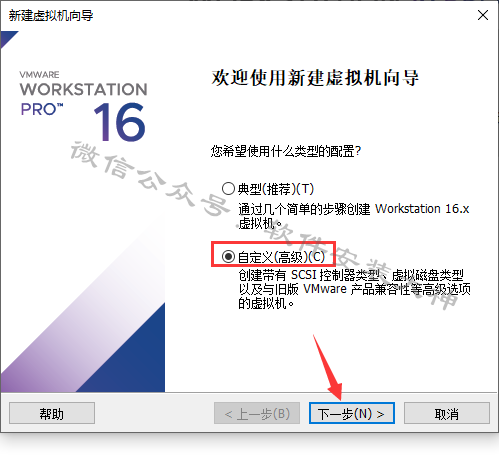
5、硬件兼容性,选择最新版本,点击下一步
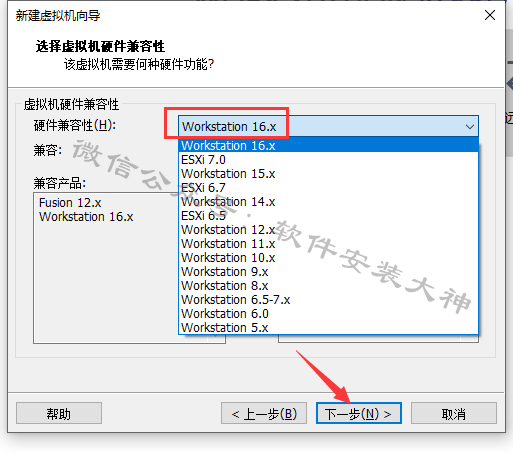
6、点击 浏览
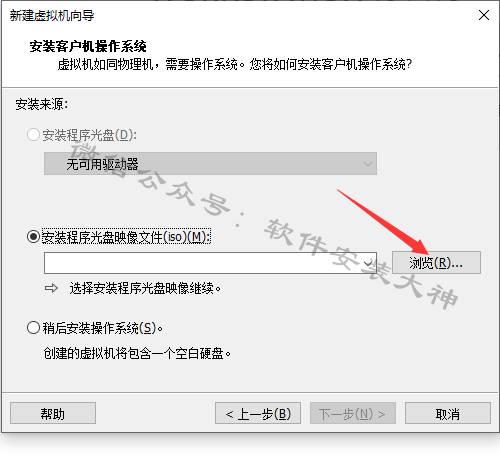
7、在弹出的框内,找到并选中第1步下载的win10iso镜像文件
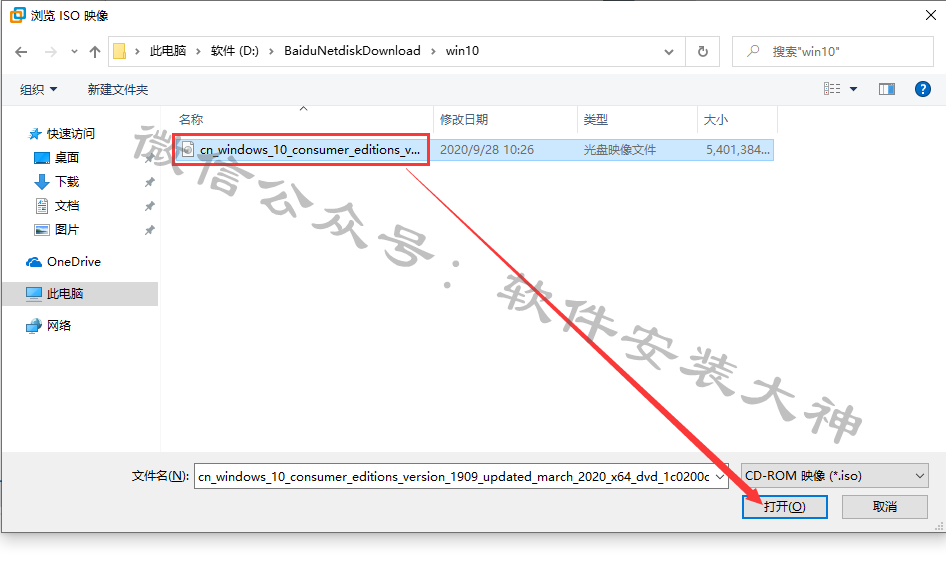
8、选择好以后,点击下一步
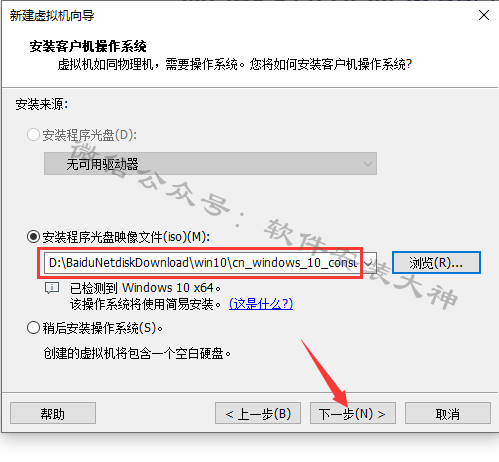
9、要安装的 Windows版本,这里我们选择 Windows 10 Pro(专业版),也可以根据需要选择其他版本
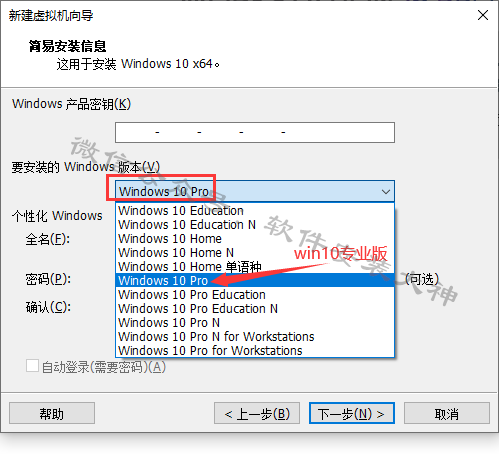
10、设置个英文的全名(即用户名),密码设置不设置都可以,点击下一步
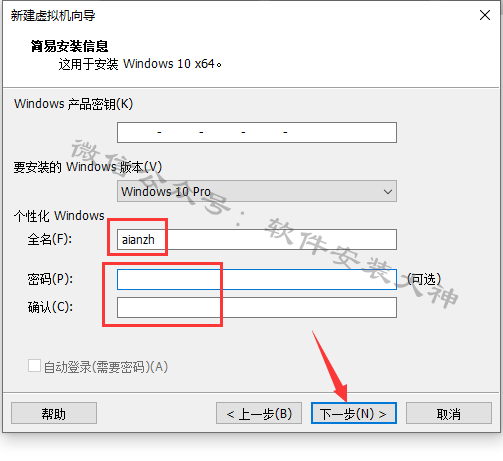
11、点击 是
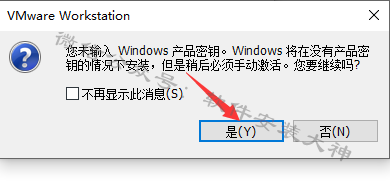
12、点击浏览…选择安装位置,点击下一步
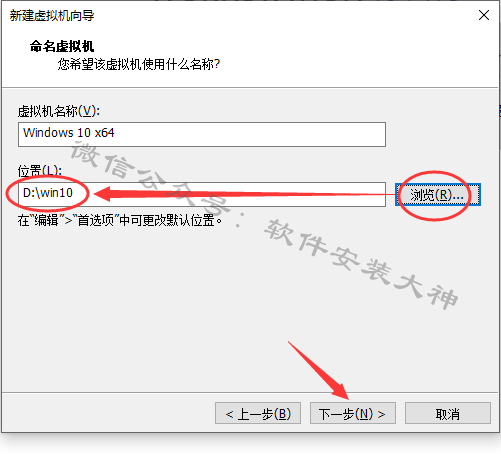
13、选择BIOS,下一步
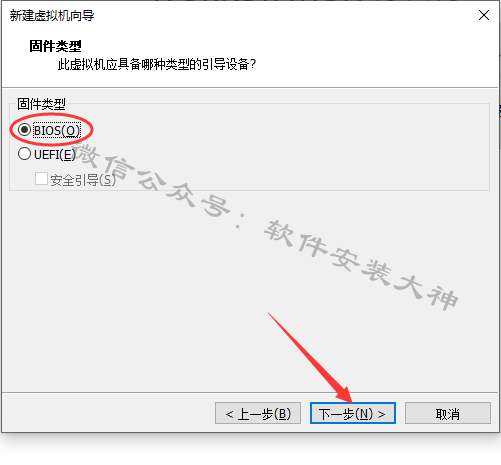
14、根据电脑配置,选择处理器数量,我这里保持默认,点击下一步
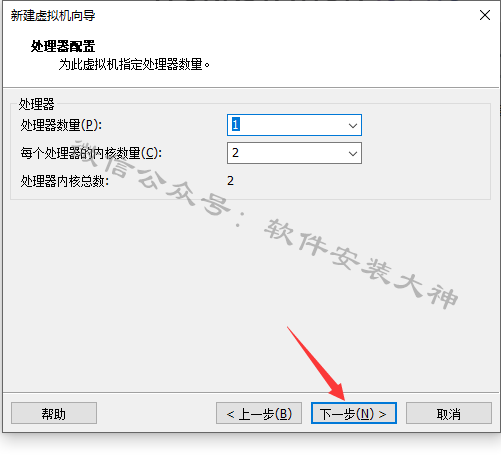
15、根据电脑配置,选择虚拟机内存,我这里保持默认,点击下一步
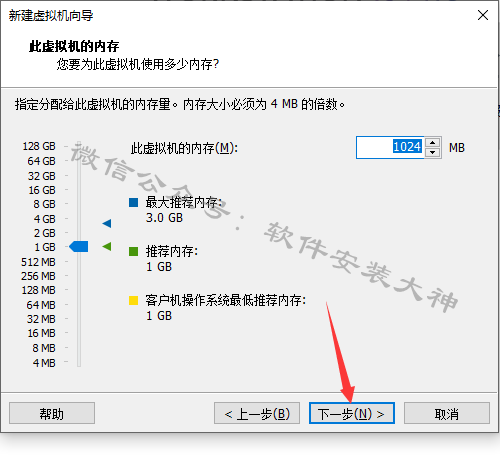
16、下一步
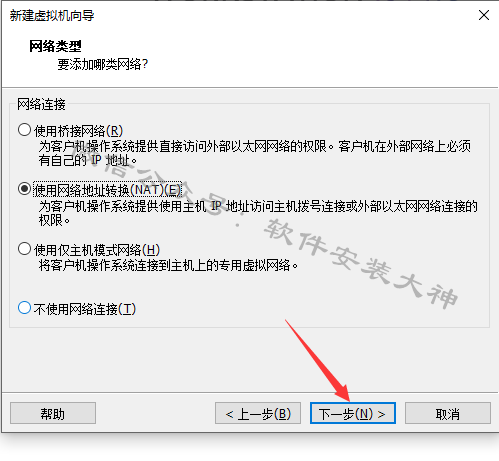
17、下一步
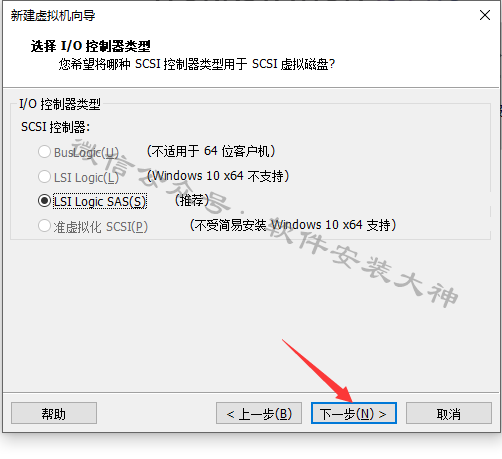
18、下一步
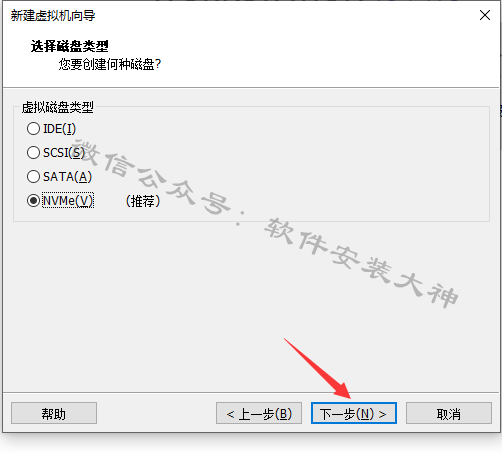
19、下一步
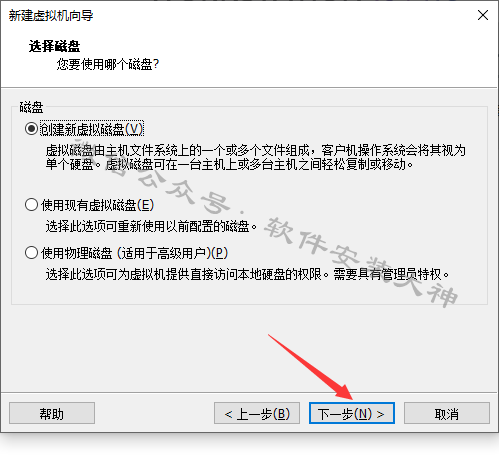
20、指定磁盘容量,就是指分配给虚拟机的空间大小,这个根据需要设定。我这里保持默认,点击下一步
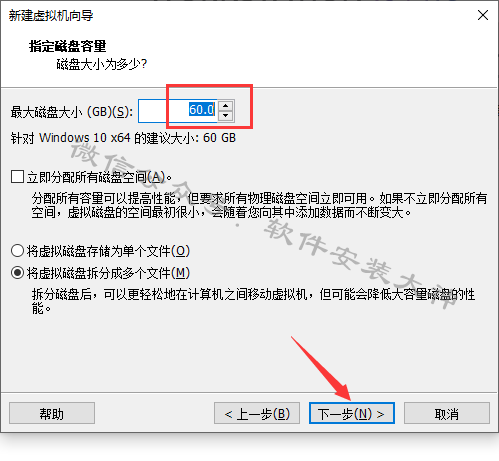
21、下一步
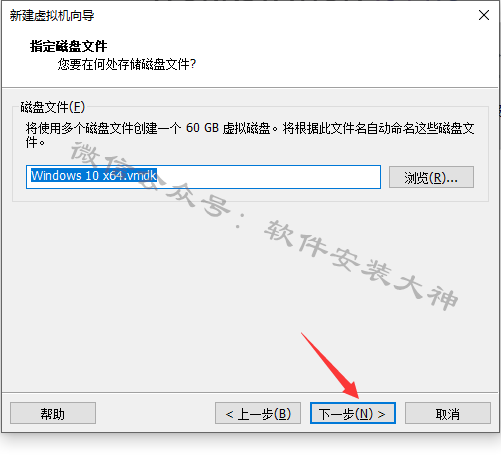
22、点击完成
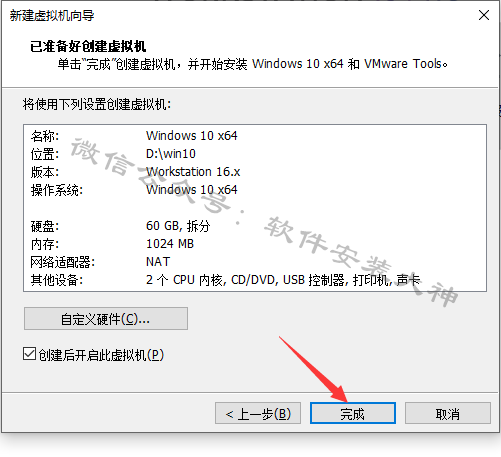
23、安装中(从这里开始,我们就不需要操作了,它会自动安装,直到安装完成)
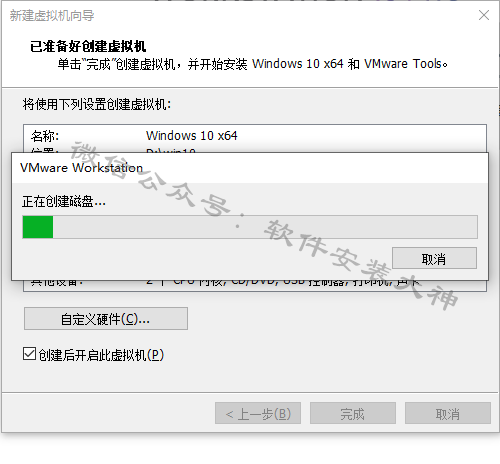
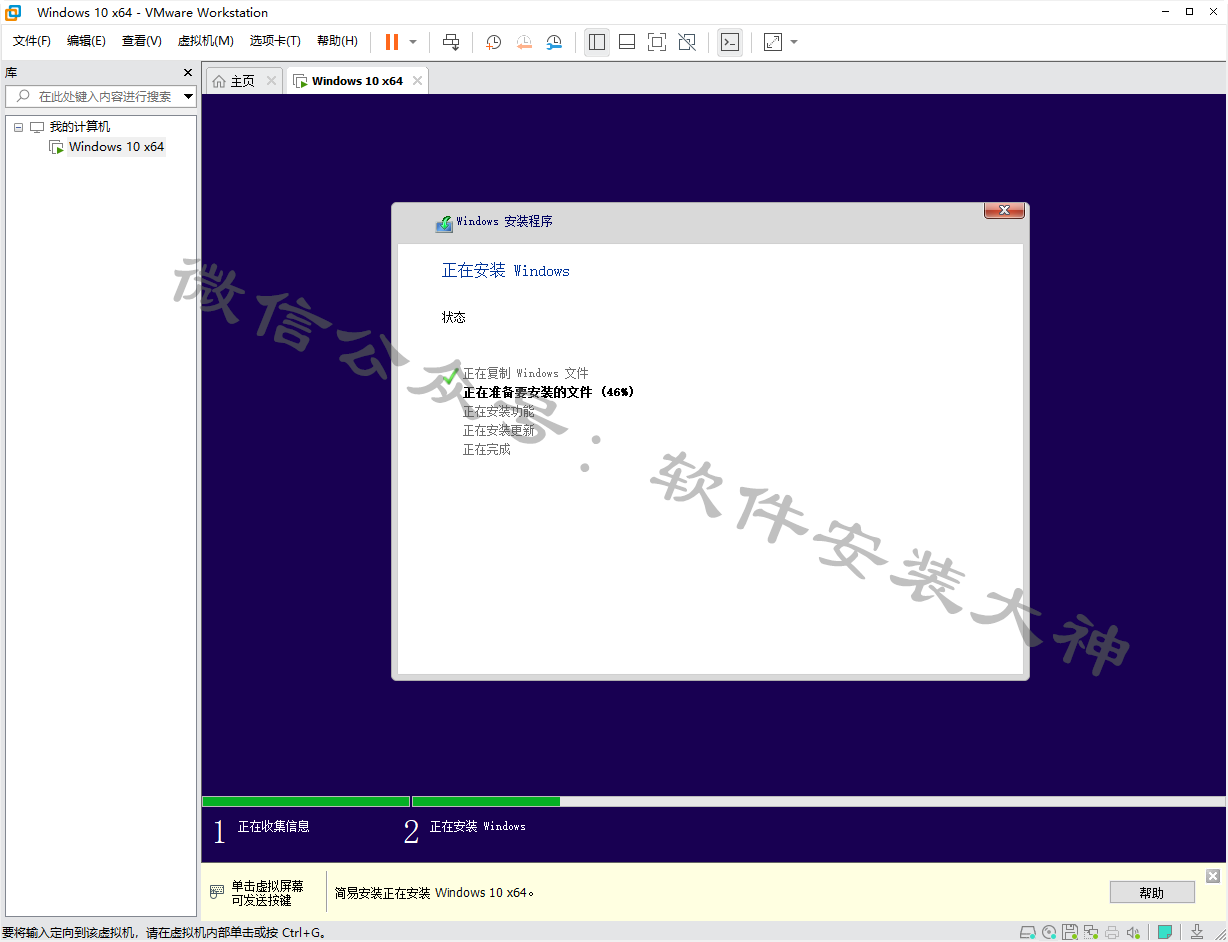
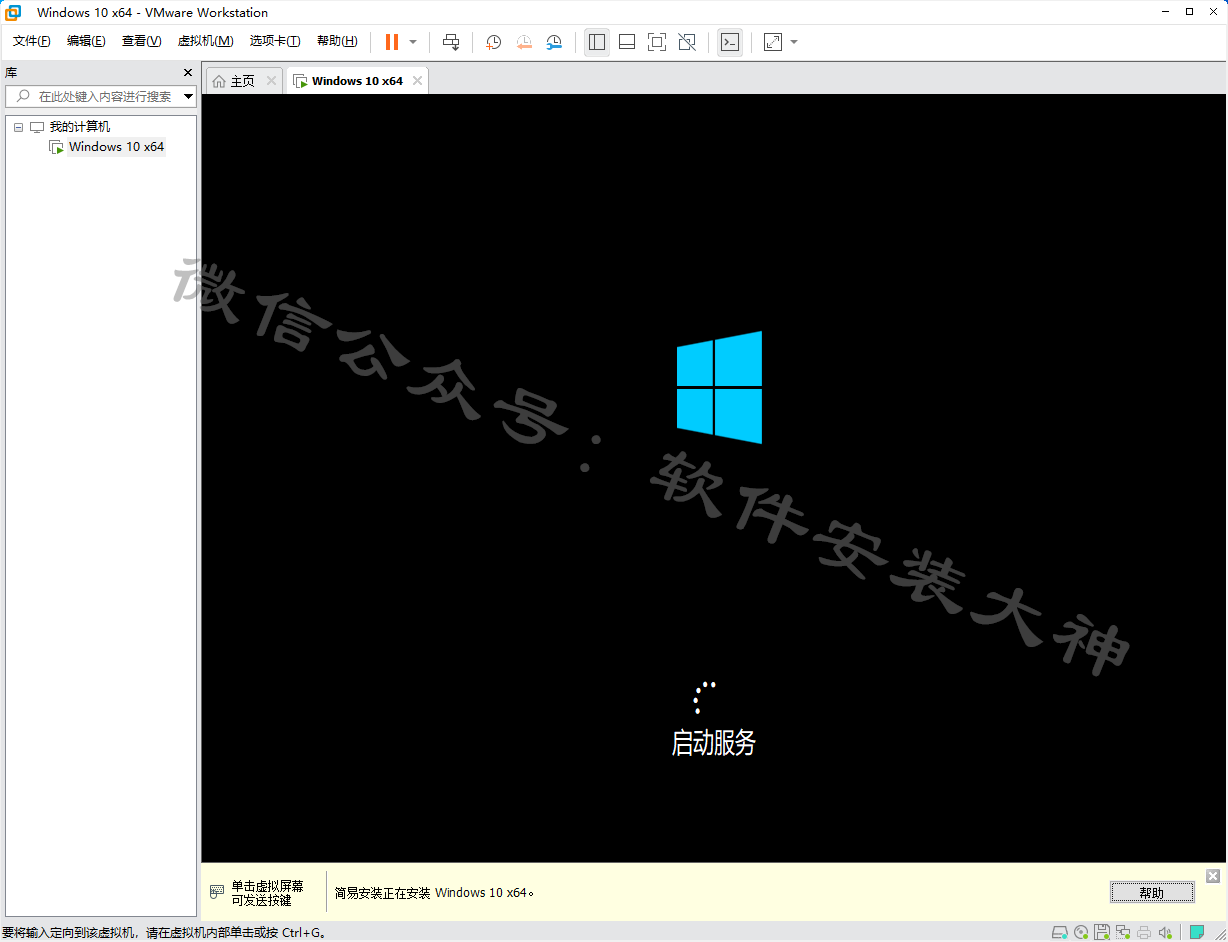
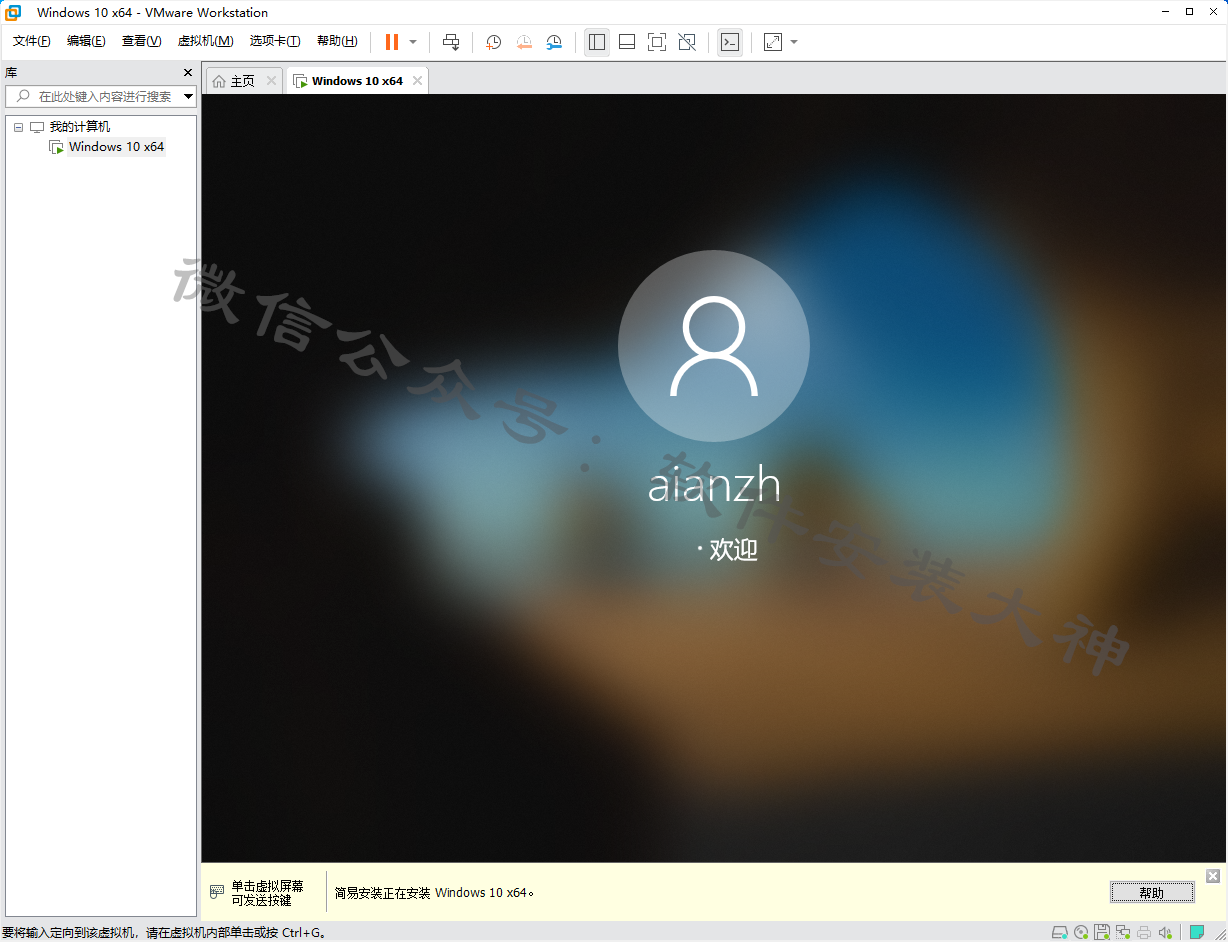
24、安装完成,在虚拟机中打开的win10系统界面如下,我们就可以像使用正常的win10电脑一样在虚拟机中使用它了。
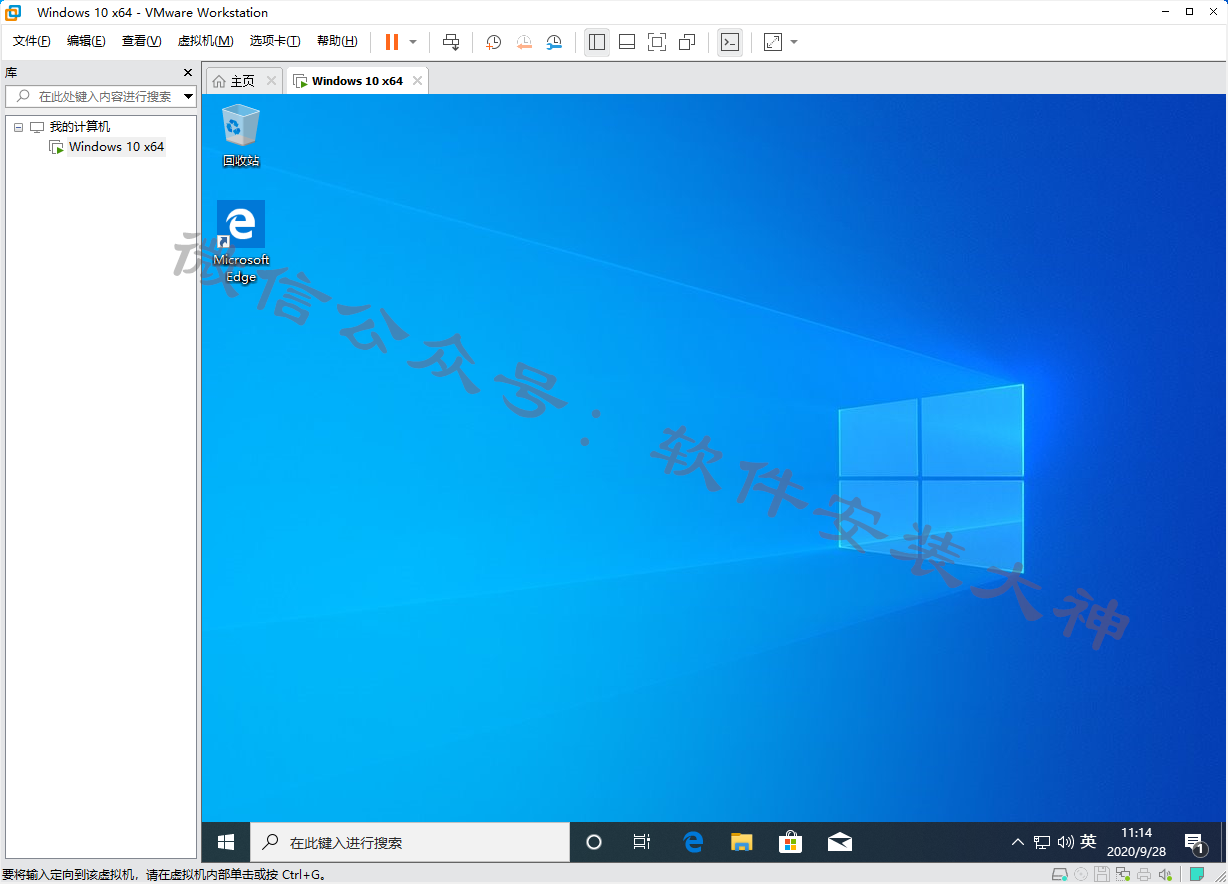
25、结束使用时,也像正常win10电脑一样,在开始菜单关机。
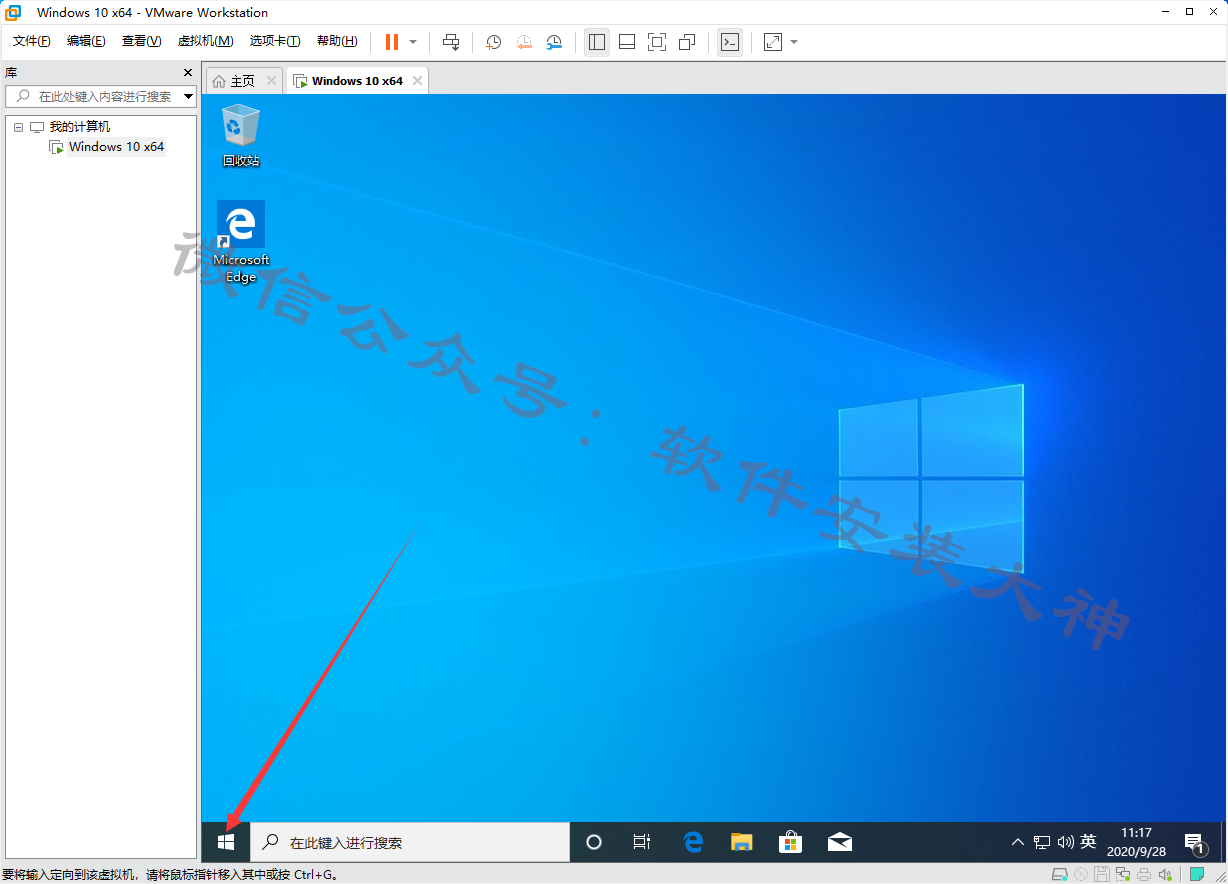
26、下次启动时,点击此处 开启此虚拟机
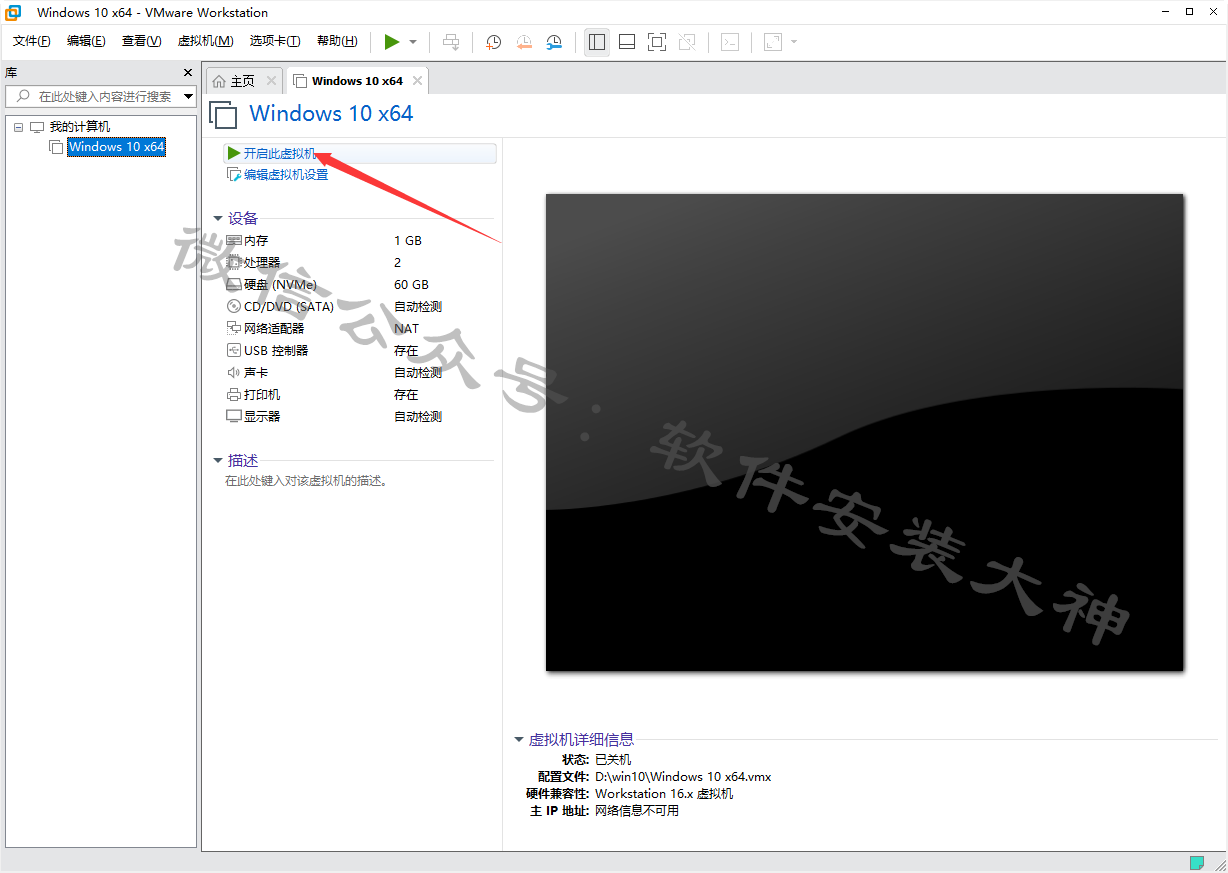
27、如果想从虚拟机删除此系统,如下图操作即可。
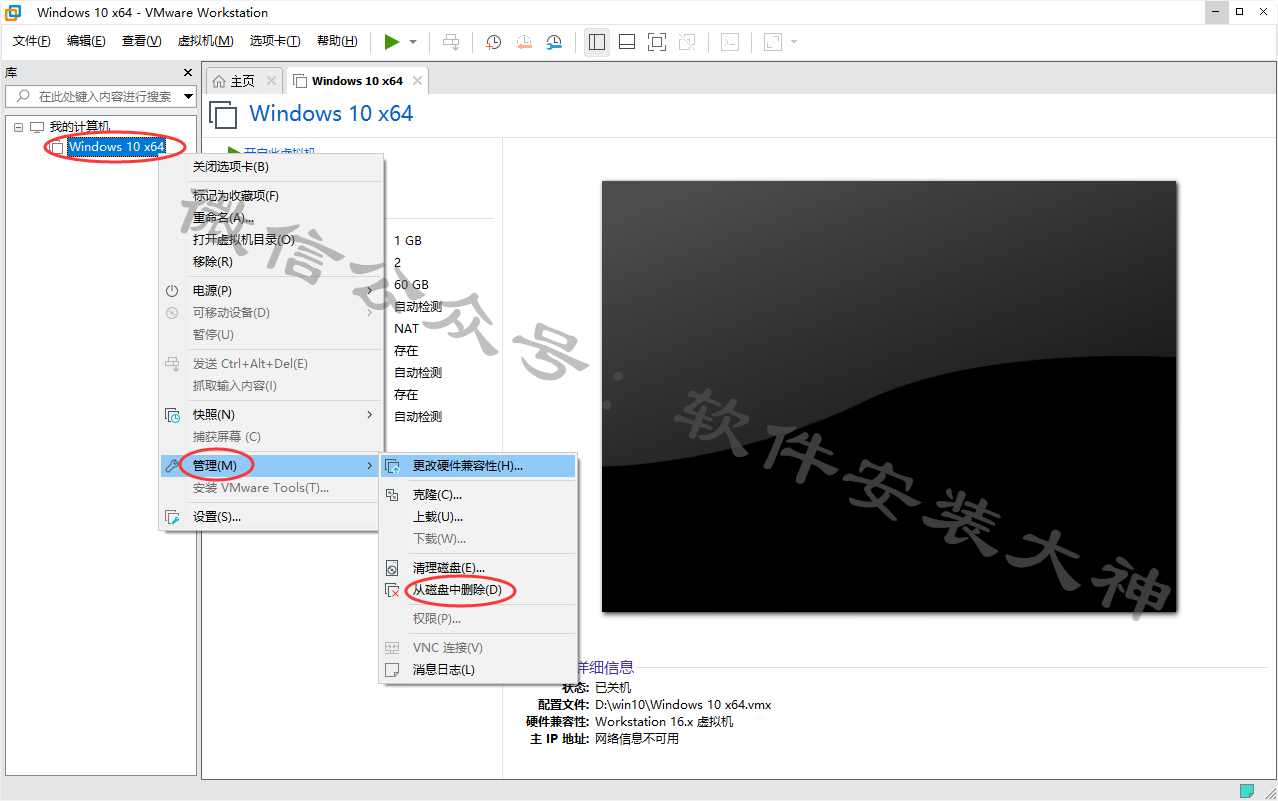
![]()
