SQL Server 2016安装教程
SQL Server 2016安装教程
[名称]:SQL Server 2016
[大小]:2.57GB
[语言]:简体中文
[适用系统]:win7,win8,win10,win11 64位
[简介]:SQL Server 是Microsoft 公司推出的关系型数据库管理系统。是一个全面的数据库平台,使用集成的商业智能 (BI)工具提供了企业级的数据管理。SQL Server 数据库引擎为关系型数据和结构化数据提供了更安全可靠的存储功能,使您可以构建和管理用于业务的高可用和高性能的数据应用程序。
![]()
百度网盘下载链接:
SQL Server 2016 Win64位版 下载地址:
https://pan.baidu.com/s/1Re4KA-18wuEogNViOdhCZQ
提取码:6666
![]()
安装步骤:
安装需要在联网的情况下进行,全程保持联网。
1、将下载好的安装包 鼠标右击,选择 解压
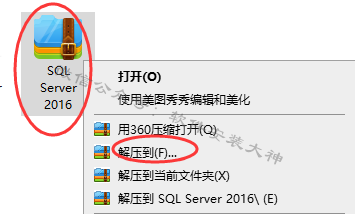
2、解压得到一个安装文件夹,打开它
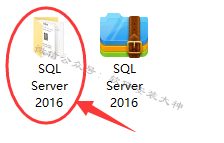
3、要安装SQL Server 2016,需要先安装jdk。鼠标右击 jdk-8u131适用64位系统 ,选择 以管理员身份运行
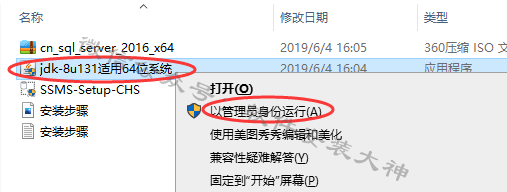
4、下一步
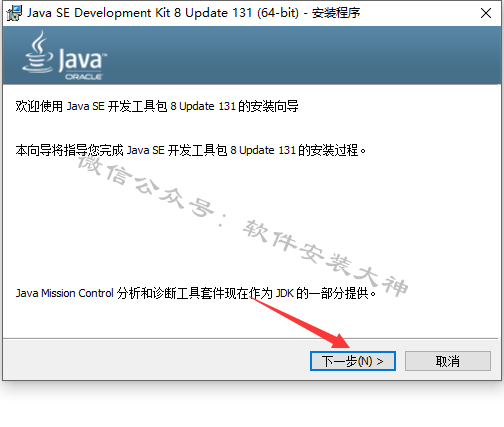
5、默认安装位置,不要更改,下一步
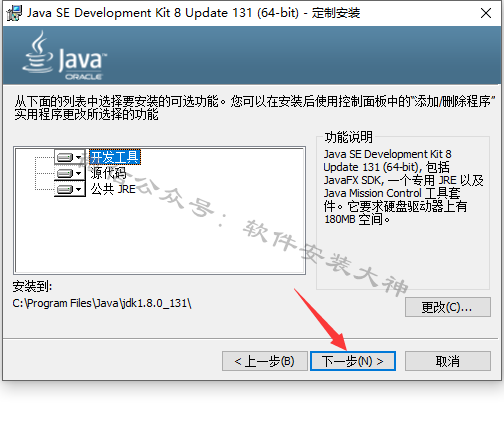
6、安装中
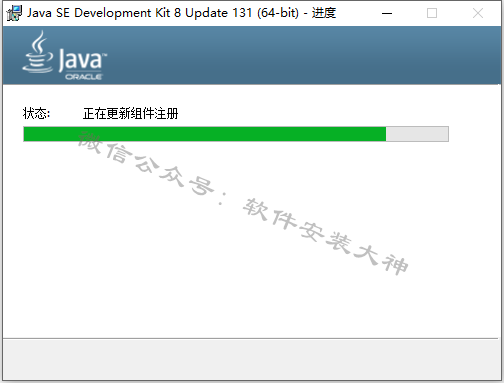
7、默认安装位置,不要更改,下一步
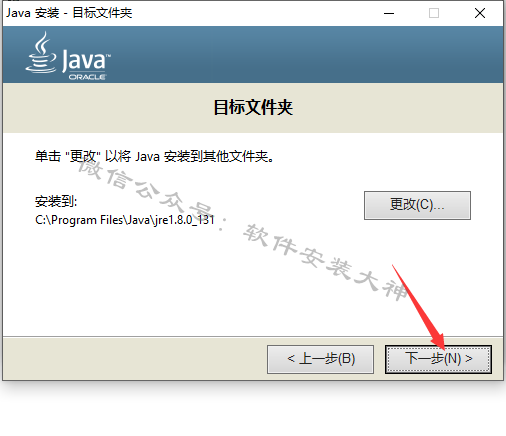
8、安装中
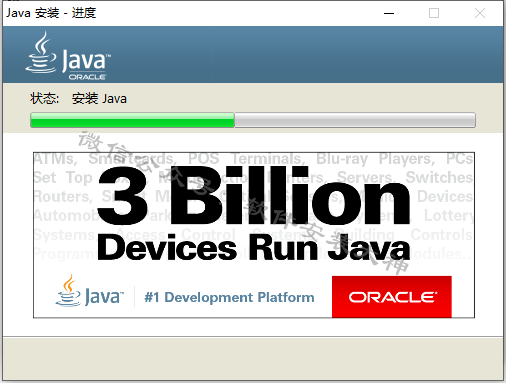
9、安装结束,点击关闭
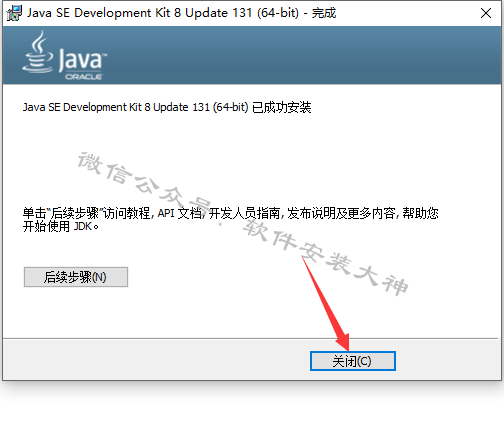
10、找到jdk的默认安装位置:C:\Program Files\Java\jdk1.8.0_131 将此地址保存起来,一会需要用到。
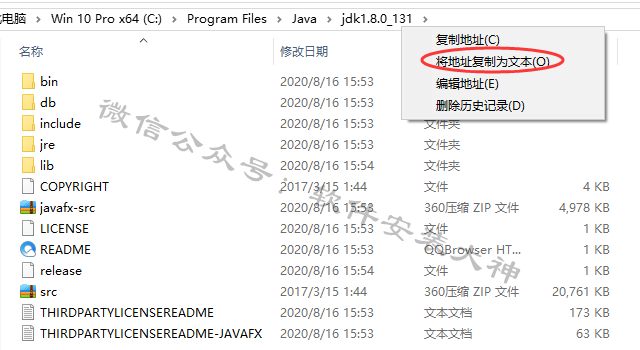
11、在任意打开的一个文件夹左侧,找到 此电脑,鼠标右击它,选择属性
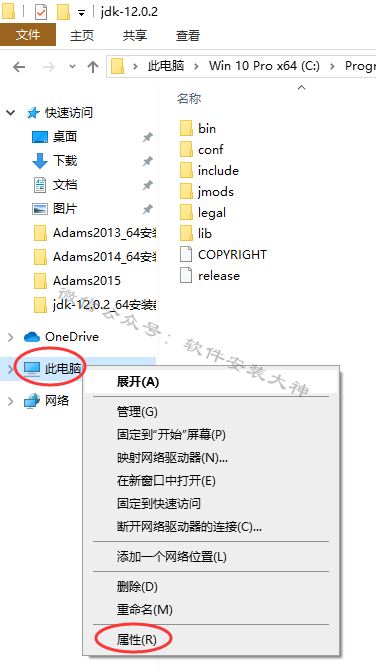
12、点击 高级系统设置
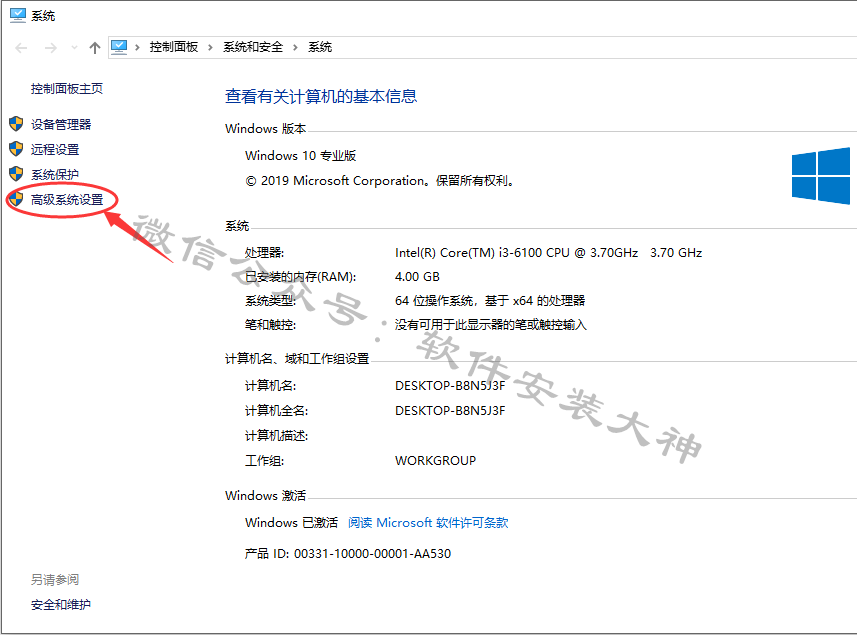
13、点击 环境变量
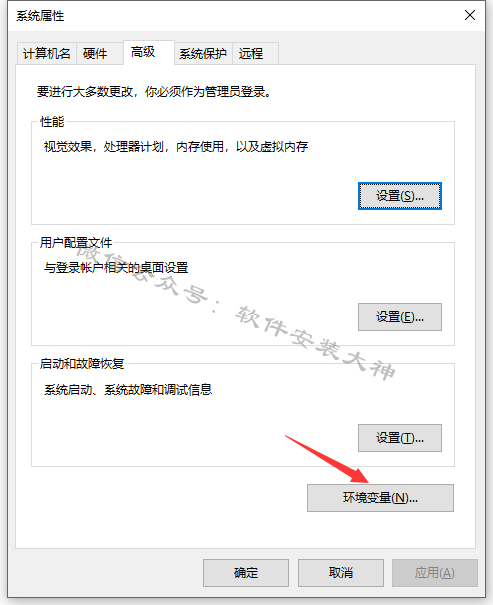
14、选择 系统变量,新建
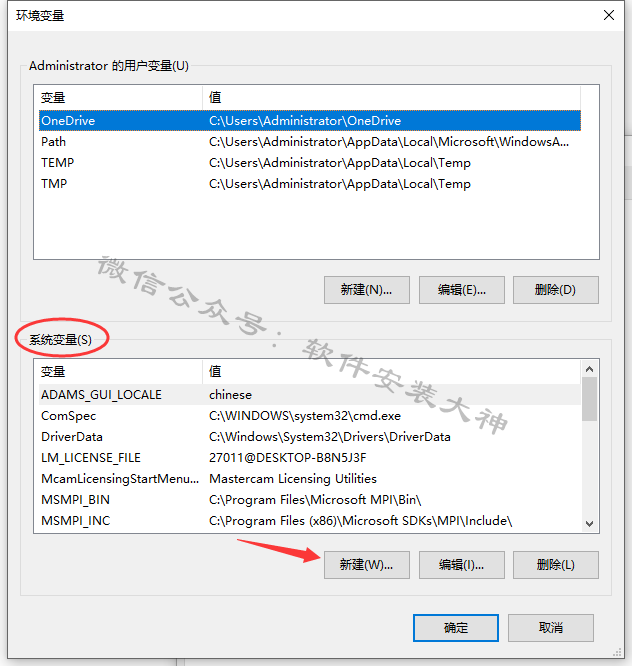
15、输入变量名:JAVA_HOME 变量值:C:\Program Files\Java\jdk1.8.0_131(就是第10步保存的jdk的默认安装位置) 然后点击 确定
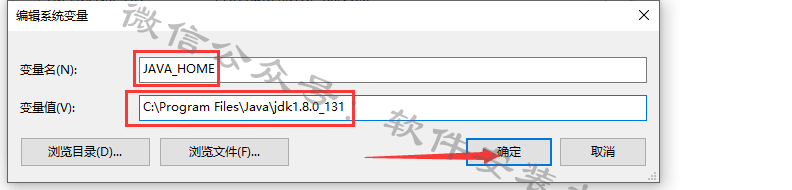
16、点击新建
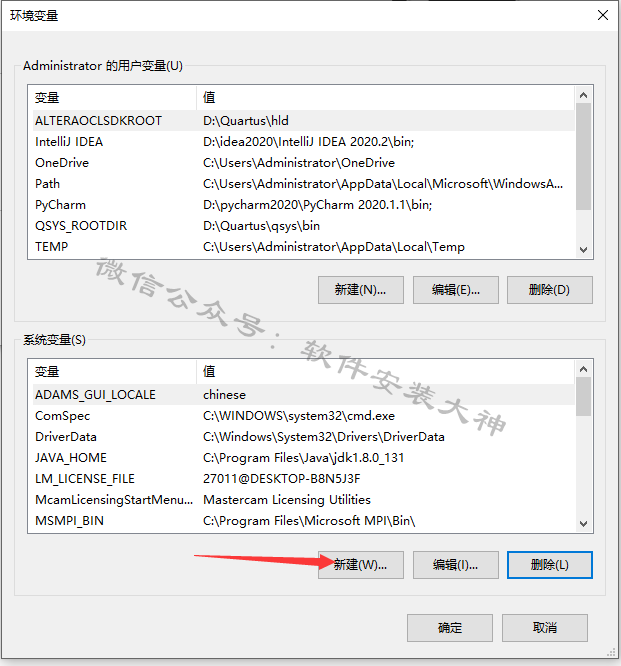
17、输入变量名:CLASSPATH 变量值:.;%JAVA_HOME%\lib\dt.jar;%JAVA_HOME%\lib\tools.jar 然后点击 确定
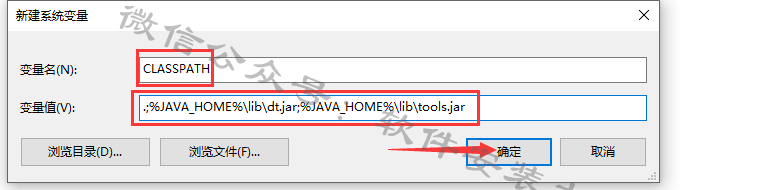
18、在系统变量中找到 Path,点击 编辑
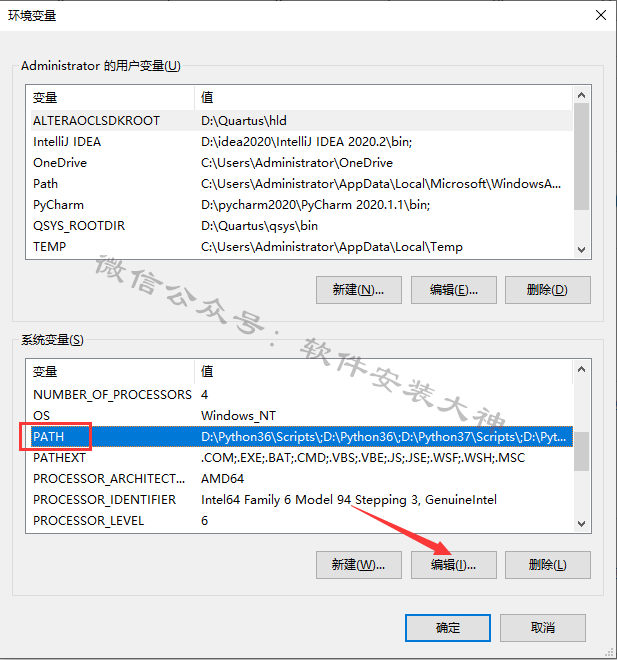
19、点击 新建
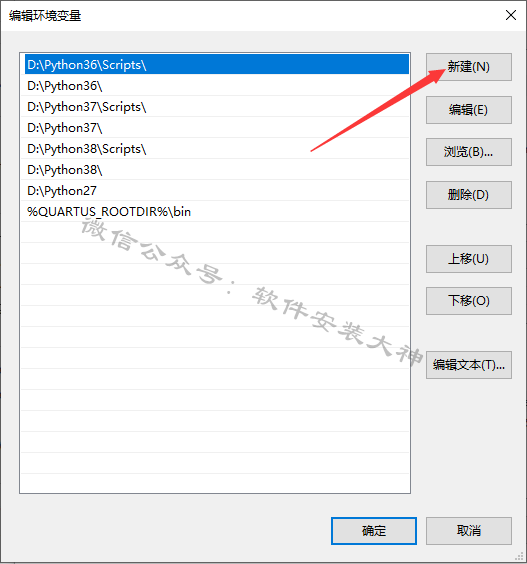
20、输入 %JAVA_HOME%\bin 点击确定(win7系统输入;%JAVA_HOME%\bin,多一个分号;)
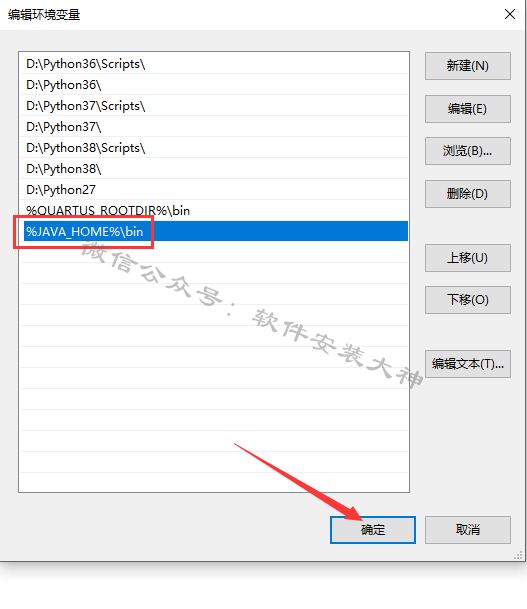
21、确定
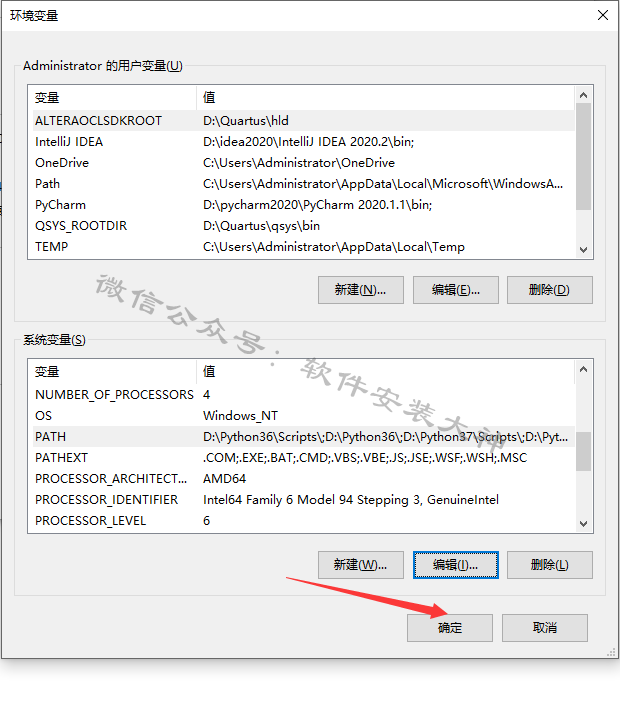
22、确定
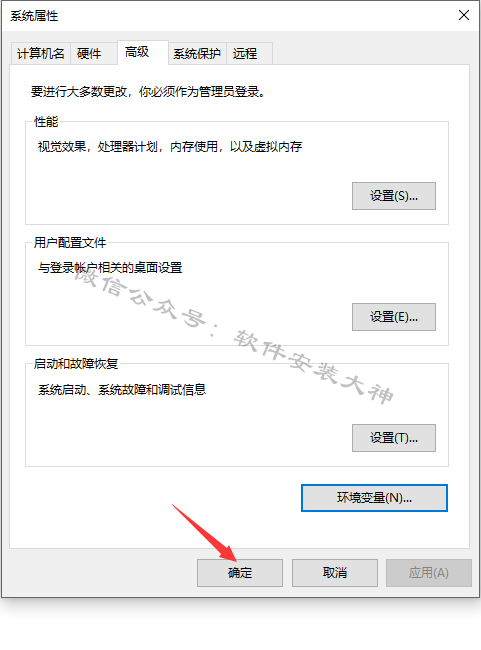
23、右击开始菜单,点击 运行
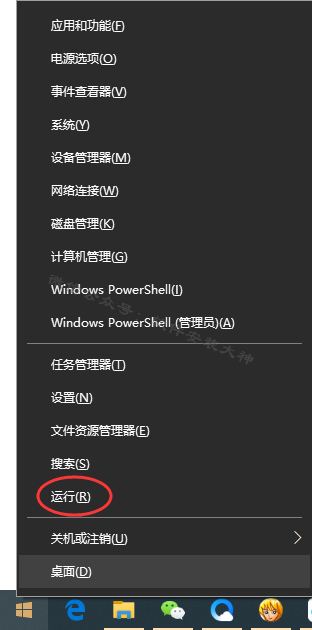
24、输入:cmd 点击 确定
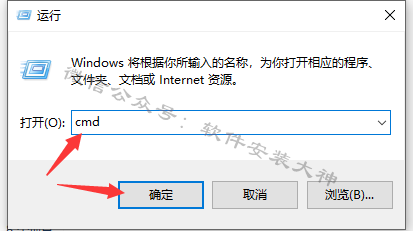
25、输入java -version 然后按回车键(键盘上的Enter键)
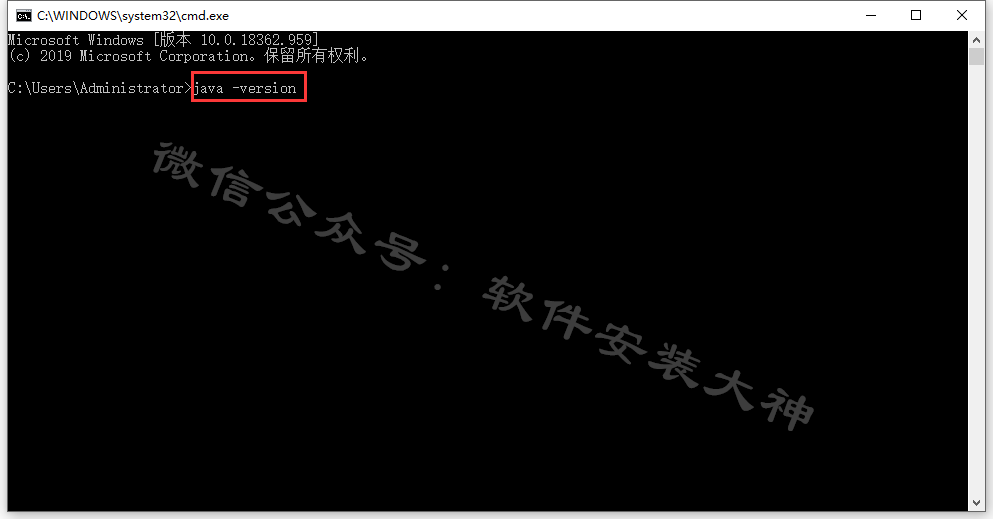
26、界面显示出版本信息则环境变量配置成功
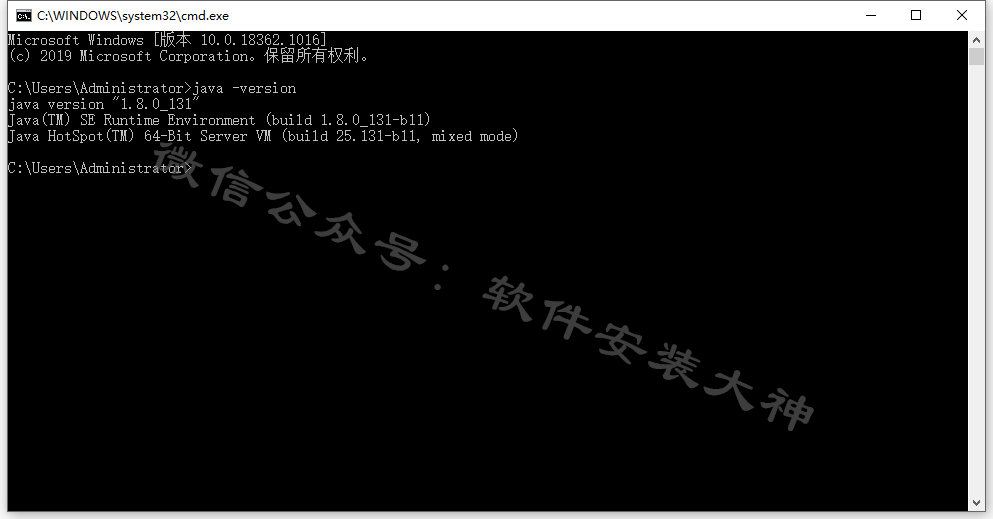
JDK安装完成,下面开始安装SQL Server 2016。
27、返回开始解压出来的安装文件夹,鼠标右击 cn_sql_server_2016_x64ISO文件 ,选择 解压
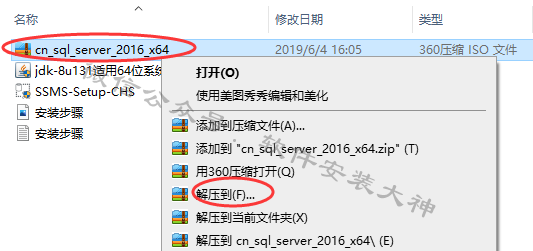
28、解压得到cn_sql_server_2016_x64文件夹,打开它
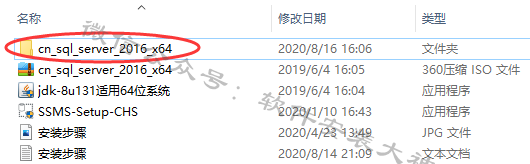
29、鼠标右击 setup ,选择 以管理员身份运行
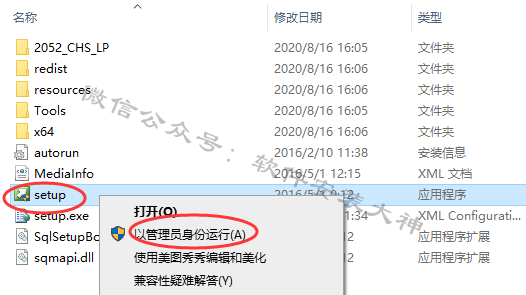
30、点击左列的安装,然后选择 全新SQL Server独立安装或向现有安装添加功能
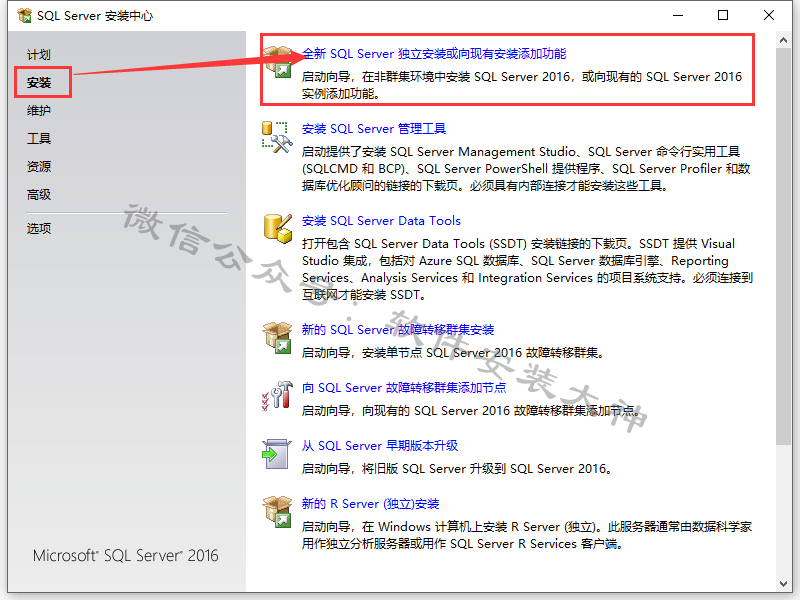
31、产品密钥:MDCJV-3YX8N-WG89M-KV443-G8249,然后点击下一步
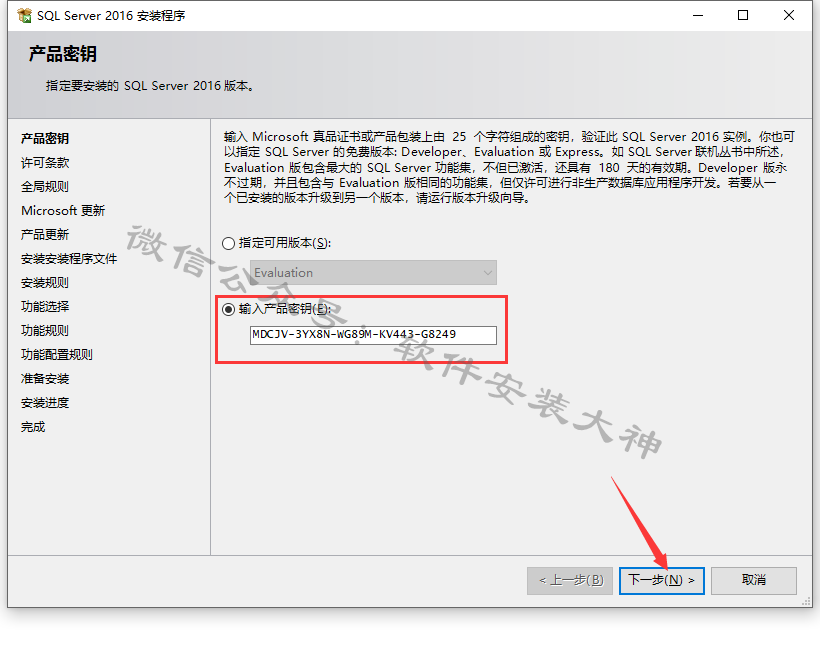
32、勾选 我接受许可条款,下一步
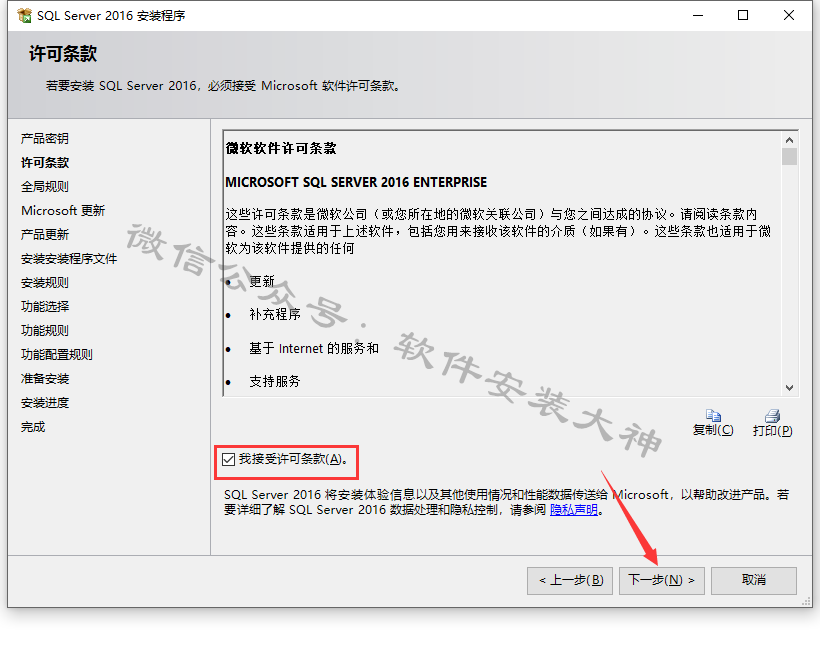
33、下一步
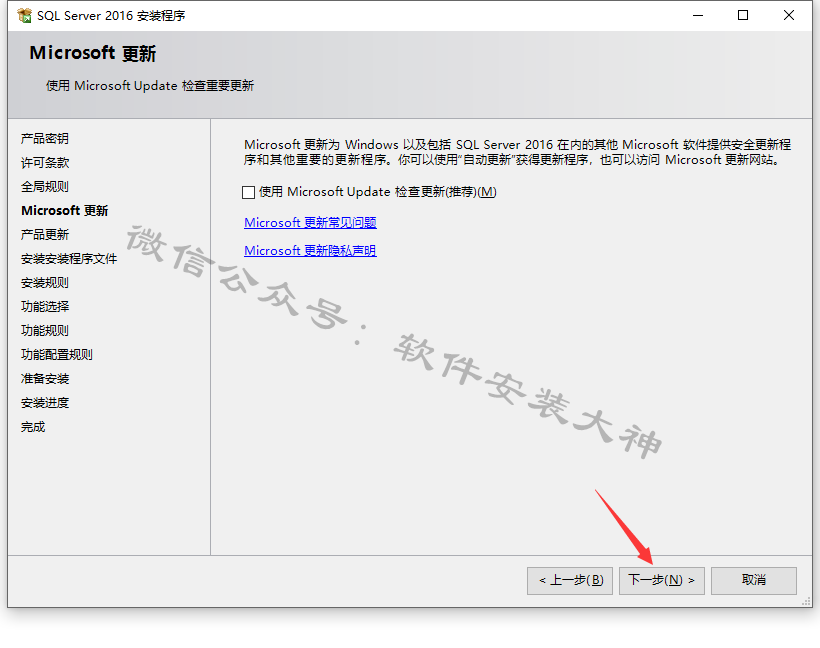
34、下一步
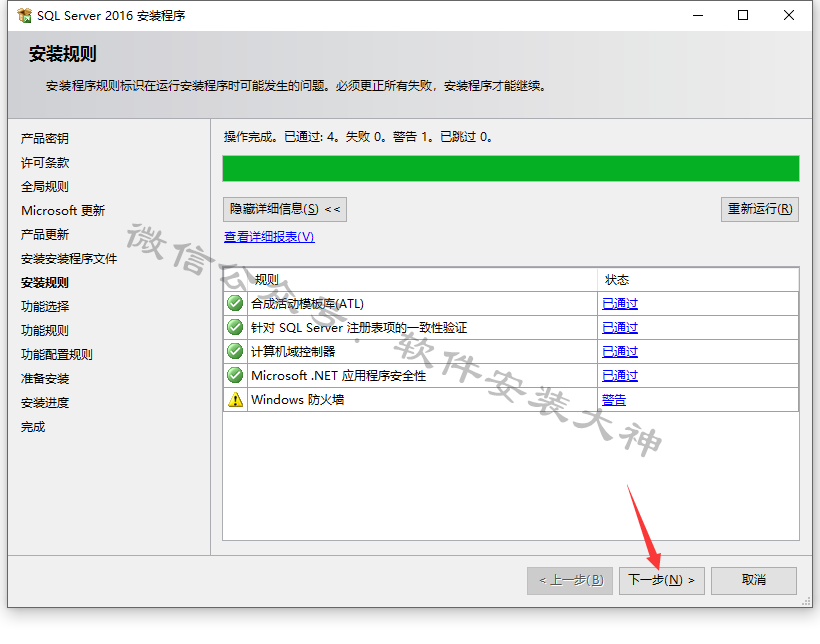
35、功能选择全选。安装目录,这里不建议去新建文件夹,我们只需更改默认位置的安装盘,后面的路径不变。
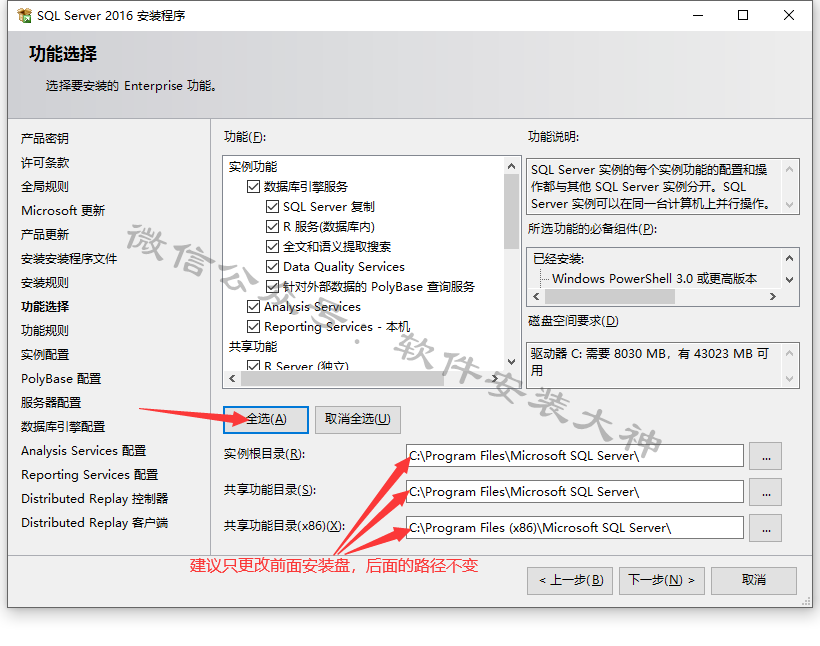
36、这里我把默认的安装盘从C改成了D,后面的路径不变。然后点击下一步
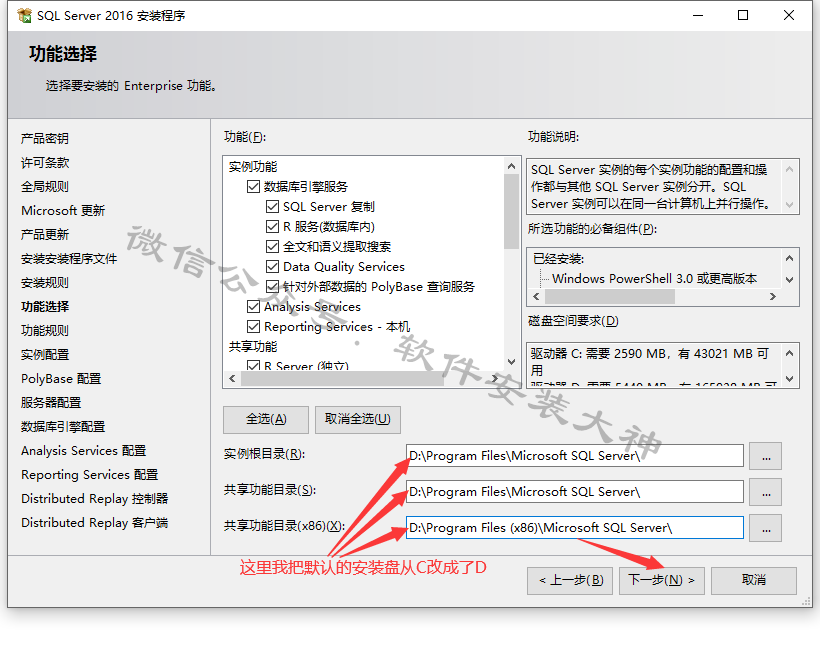
37、下一步
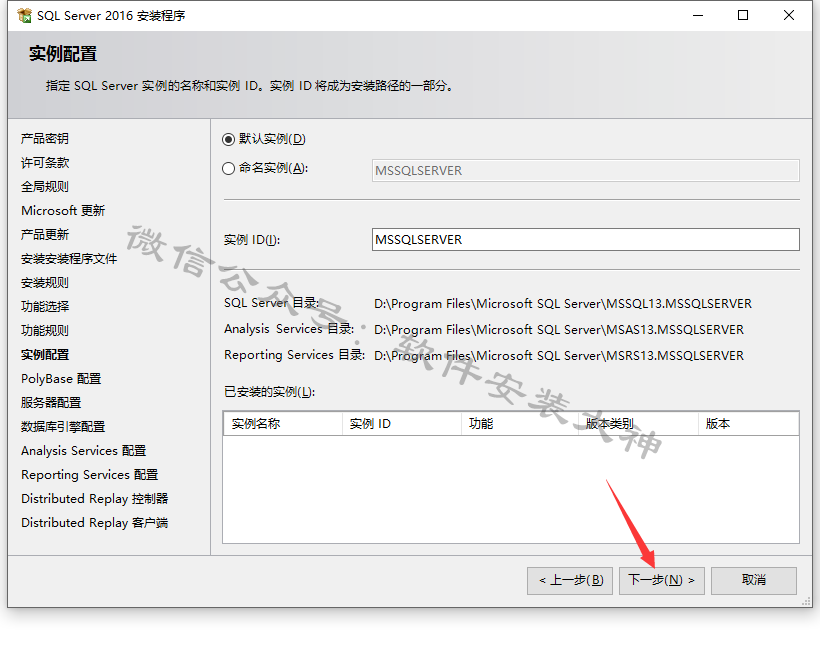
38、下一步
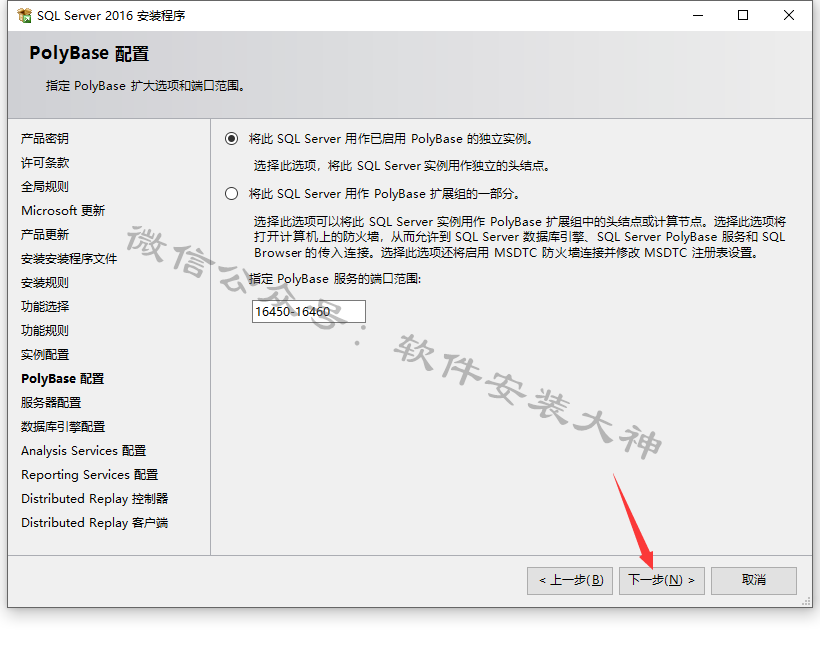
39、下一步
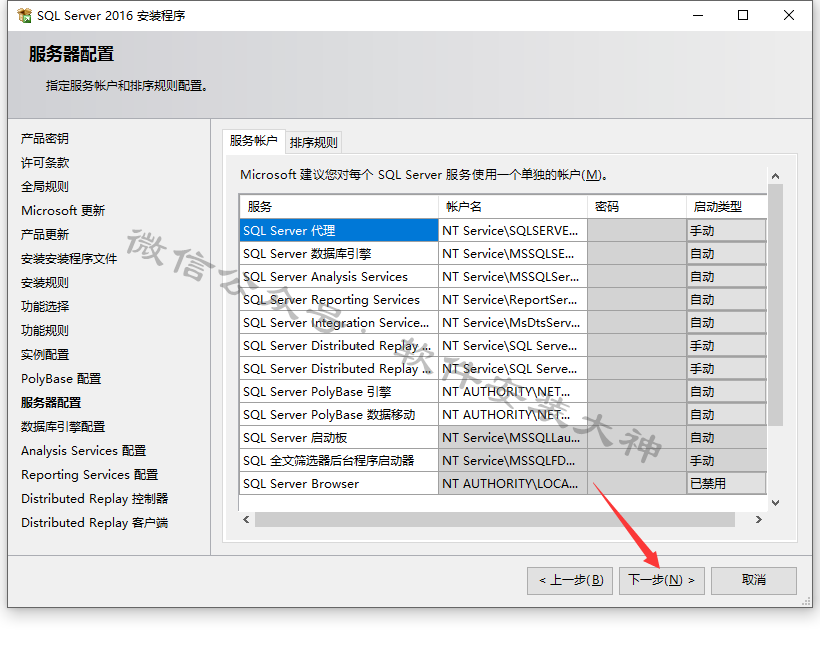
40、选择 Windows身份验证模式,然后点击 添加当前用户,用户添加成功后点击下一步
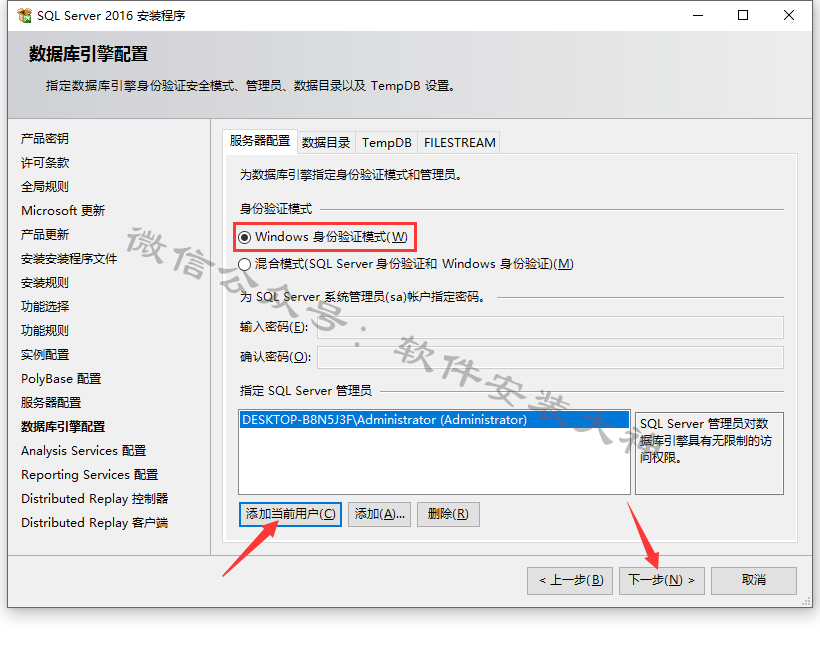
41、点击 添加当前用户,用户添加成功后点击下一步
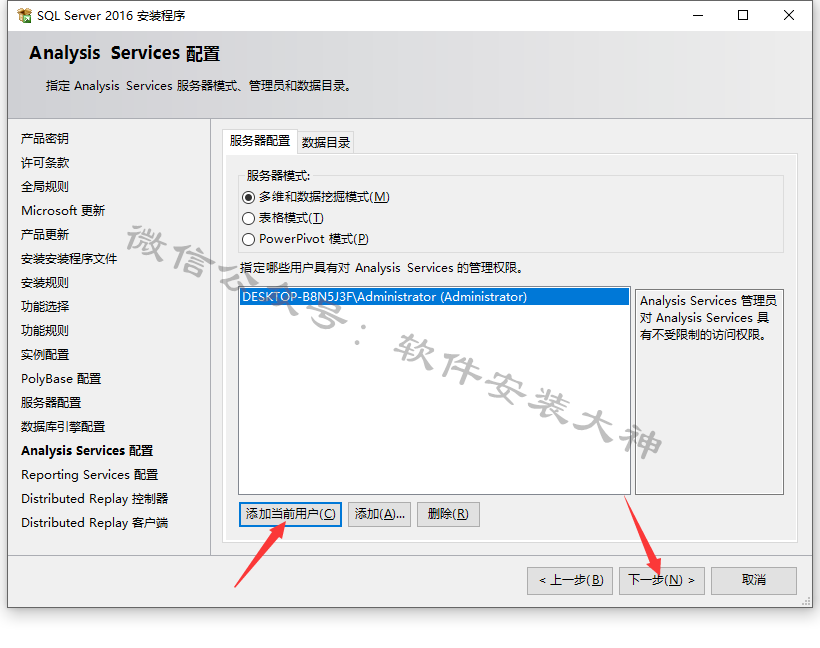
42、下一步
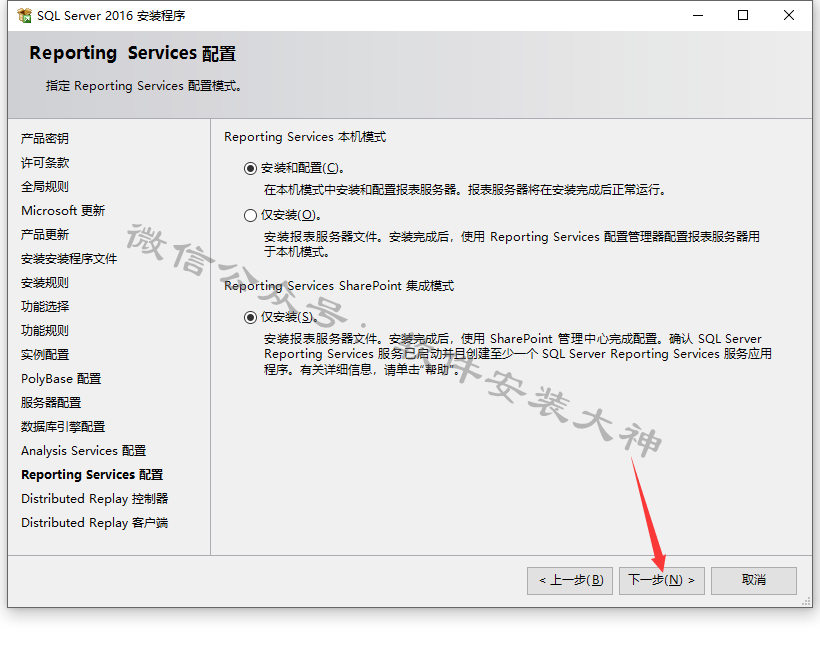
43、点击 添加当前用户,用户添加成功后点击下一步
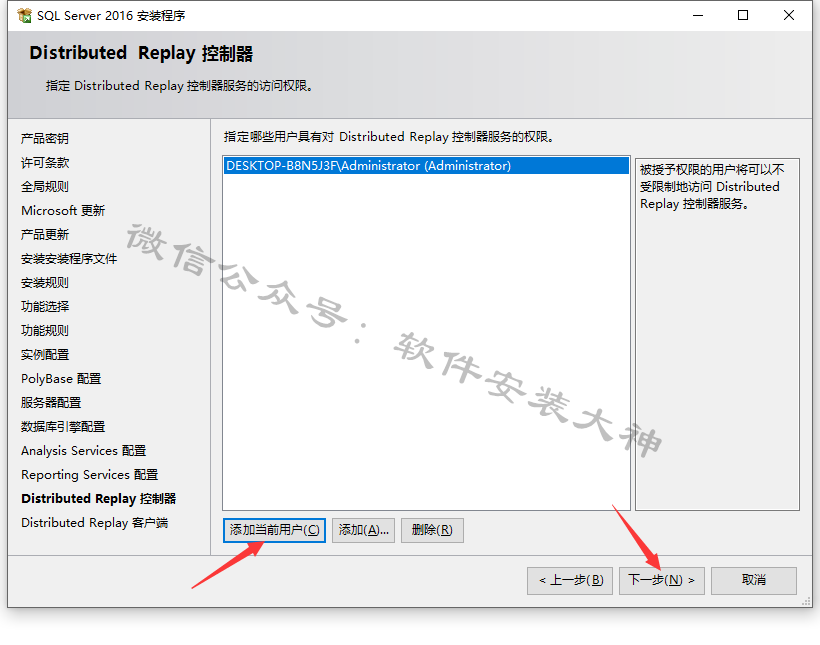
44、点击下一步
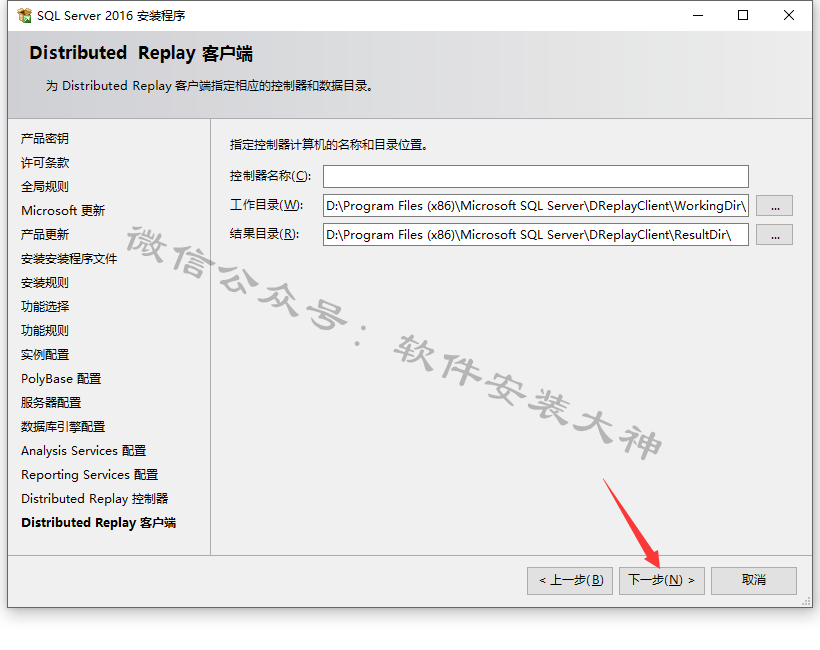
45、点击 接受,下一步
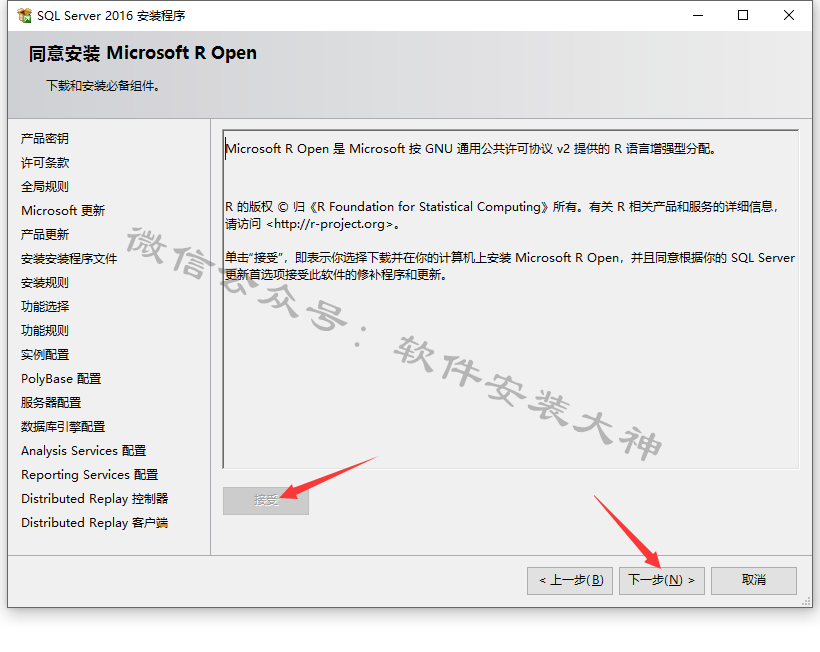
46、默认配置文件路径,点击安装
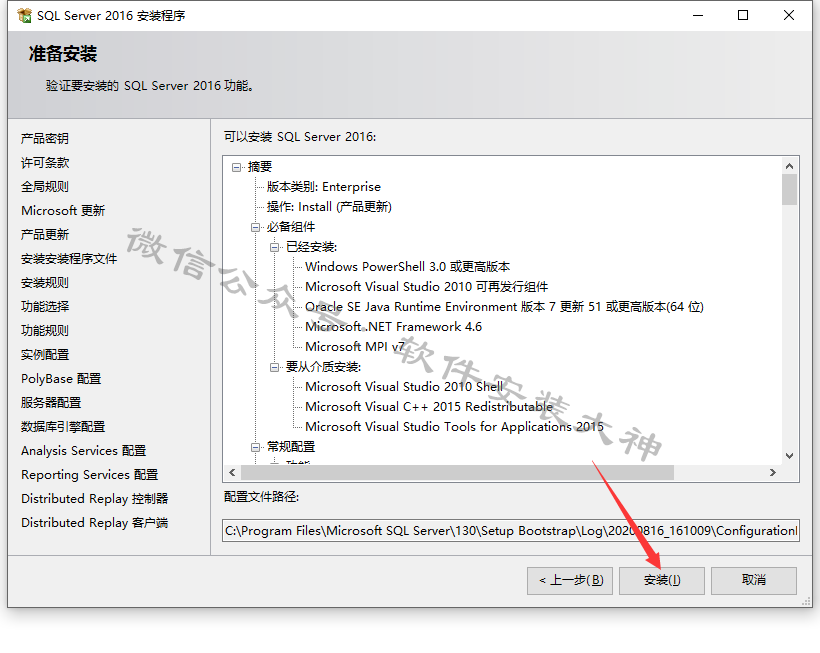
47、安装中
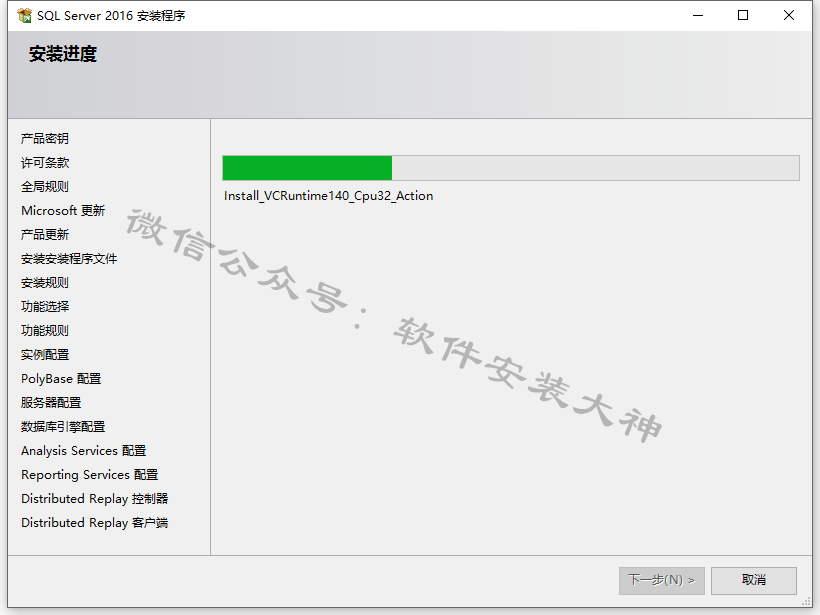
48、安装结束,点击关闭
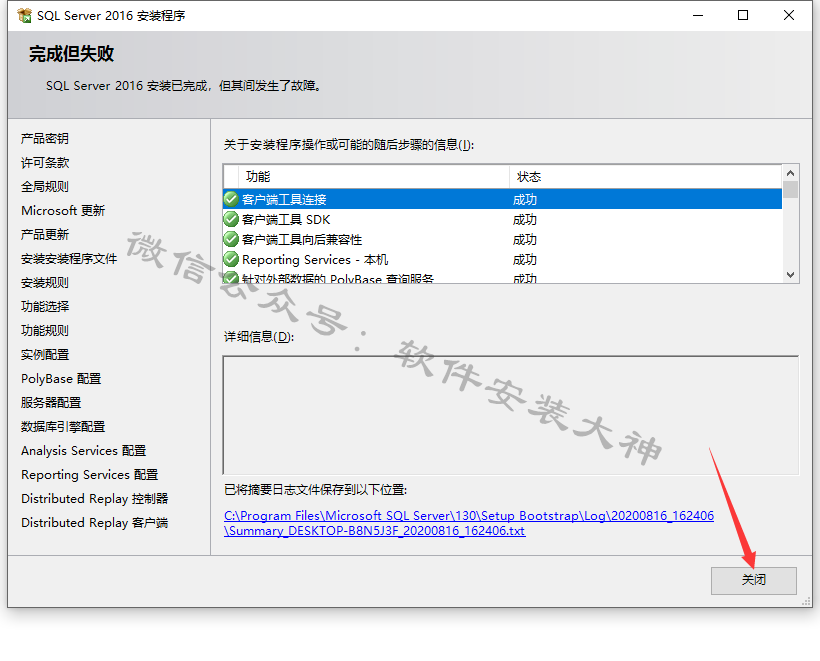
49、关掉此界面
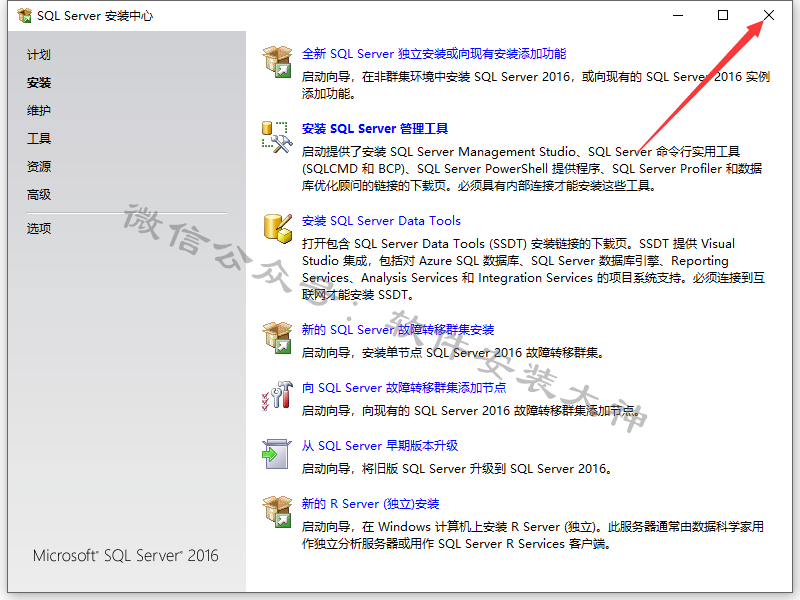
50、返回开始解压出来的安装文件夹,鼠标右击 SSMS-Setup-CHS ,选择 以管理员身份运行
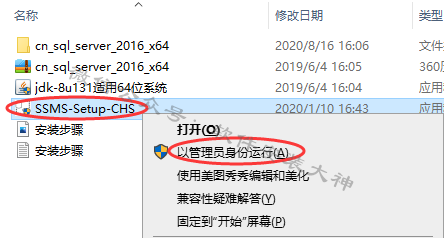
51、点击更改,选择安装位置,点击安装
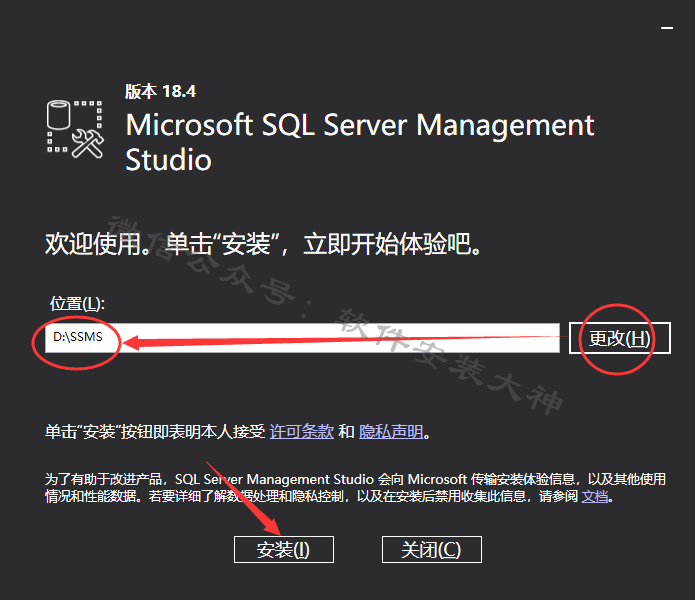
52、安装中
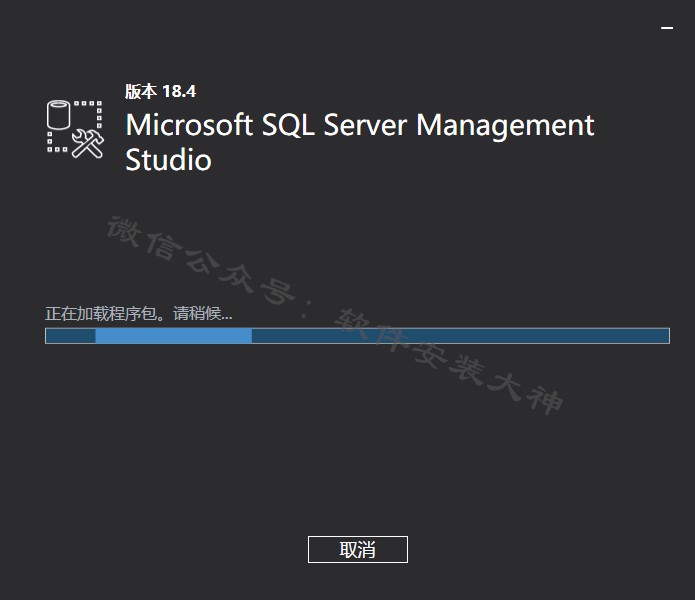
53、安装完成,点击重新启动,重启下电脑。
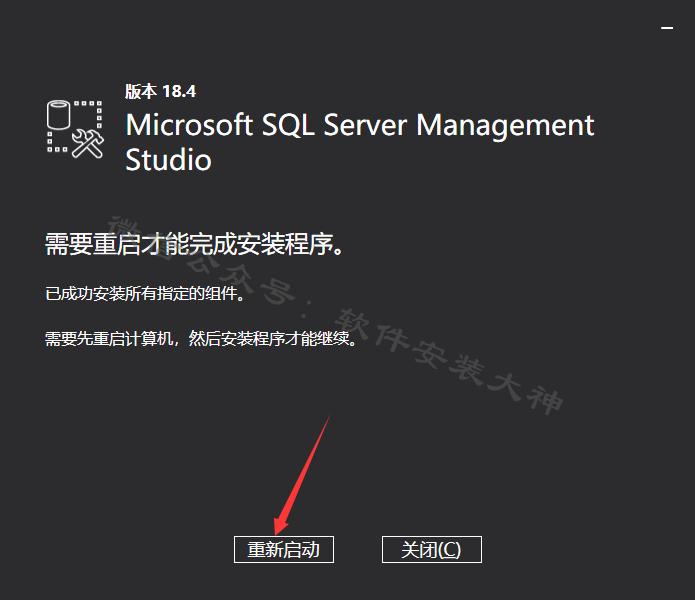
54、电脑重启后,打开开始菜单,找到 Microsoft SQL Server Management Studio 18,左键按住,拉到桌面
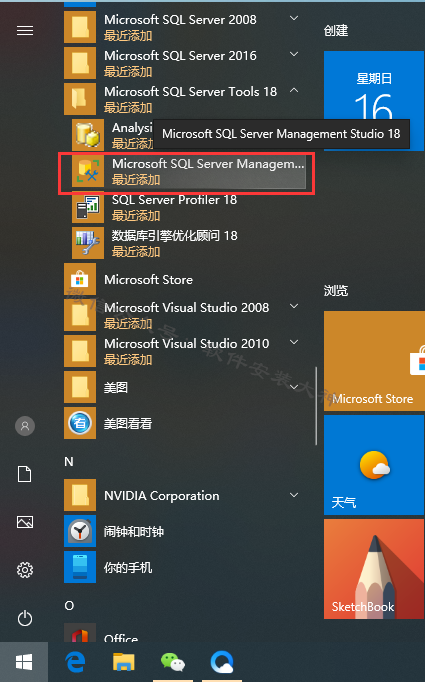
55、打开软件
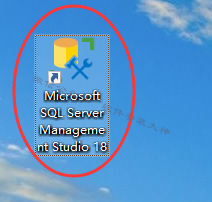
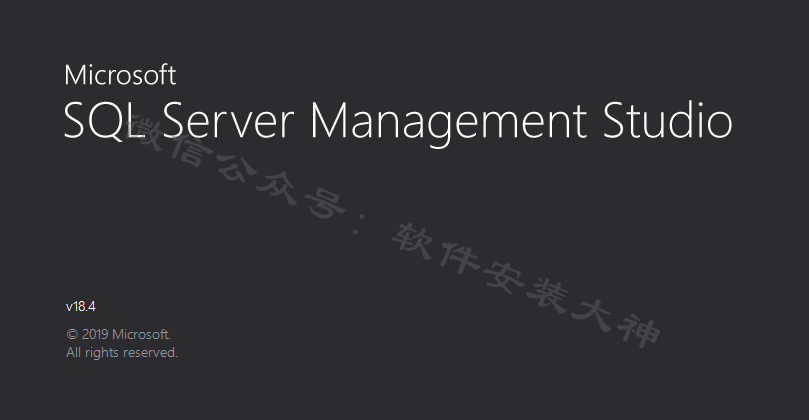
56、服务器名称会自动选择(其实就是你的计算机名字)(如果没有就展开下拉框选择)然后点击 连接
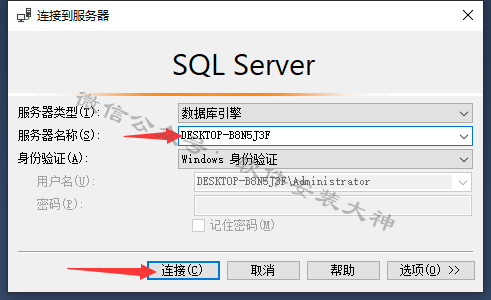
57、OK
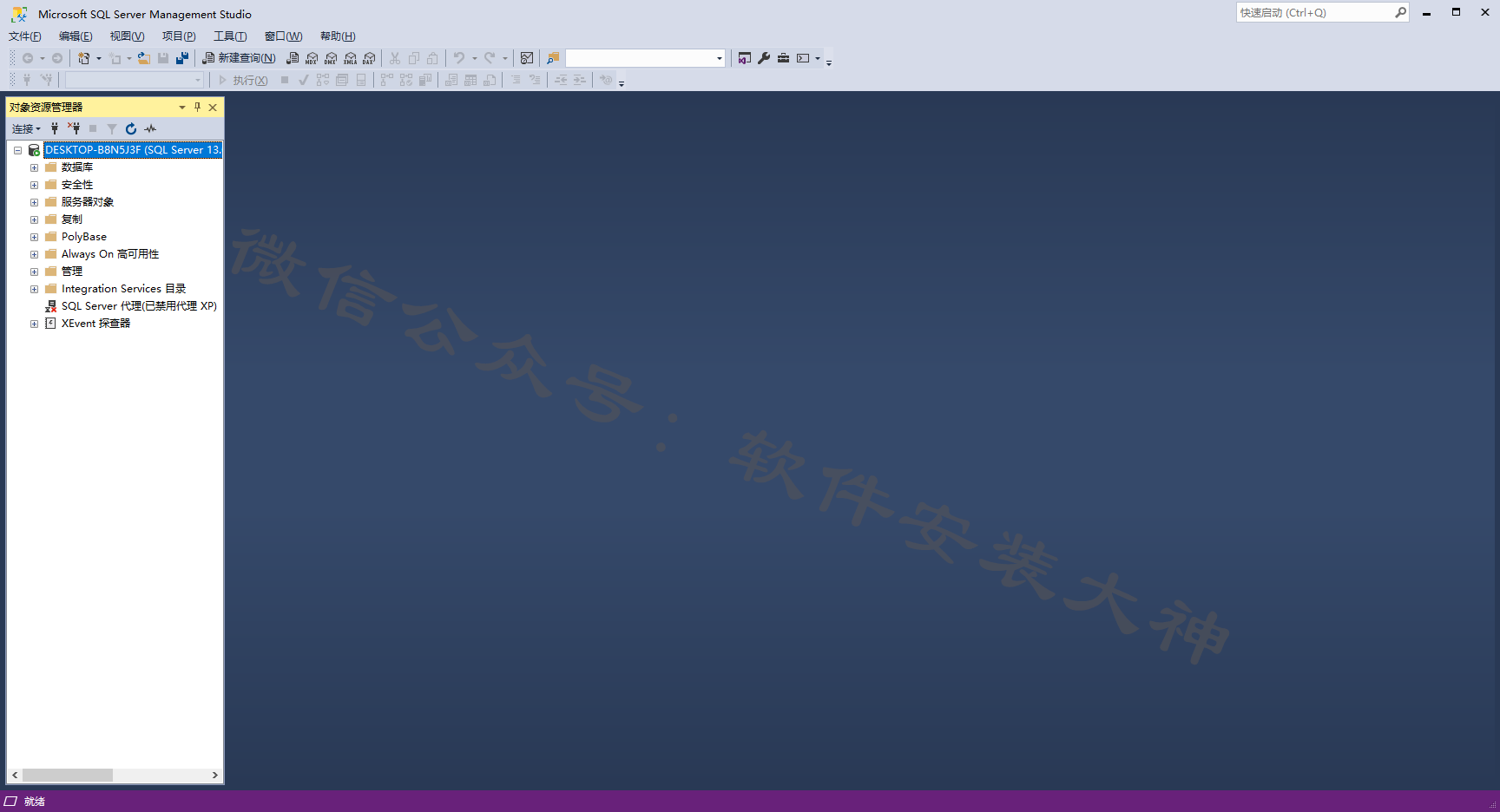
![]()
