AndroidStudio软件安装教程
AndroidStudio软件安装教程
[名称]:Android Studio
[大小]:3.57GB
[语言]:简体中文
[适用系统]:win7,win8,win10,win11 32/64位系统
[简介]:Android Studio 是一个Android集成开发工具,基于IntelliJ IDEA. 类似 Eclipse ADT, 提供了集成的 Android 开发工具用于开发和调试。基于Gradle的构建支持Android 专属的重构和快速修复提示工具以捕获性能、可用性、版本兼容性等问题支持ProGuard 和应用签名基于模板的向导来生成常用的 Android 应用设计和组件功能强大的布局编辑器,可以让你拖拉 UI 控件并进行效果预览。
![]()
百度网盘下载链接:
Android Studio Win版32/64位下载地址:
https://pan.baidu.com/s/1uo9HB6k84w7FcQYSb0eNIw
提取码:6666
![]()
安装步骤:
友情提示:由于文件安装程序比较大,不建议安装到C盘,且盘内空间大于20G以上。
1、将下载好的安装包右键解压,解压得到一个安装文件夹。

2、打开JDK安装包文件夹

3、根据您电脑位数选择您要安装程序,双击打开(例:安装64位系统)

4、点击 下一步
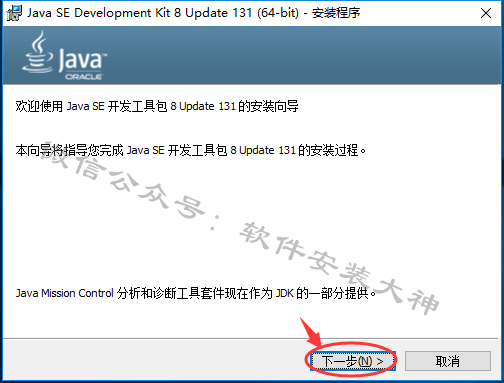
5、选择安装目录(我在E盘新建Androidstudio文件,安装到这里)点击确定
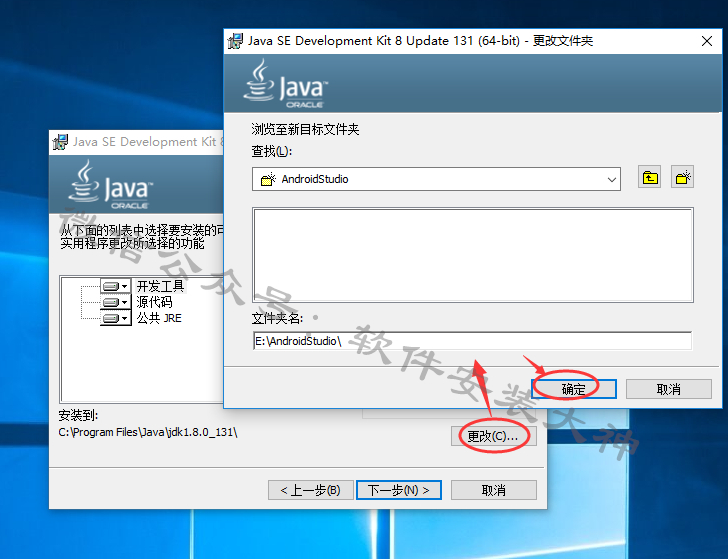
6、下一步
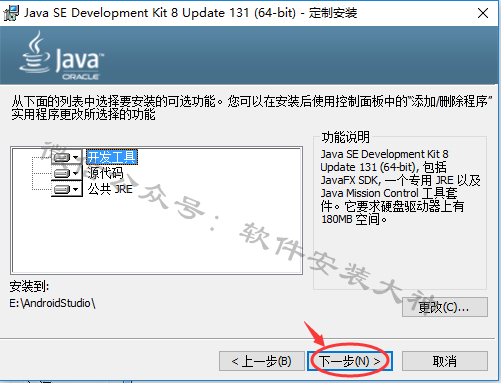
7、安装中
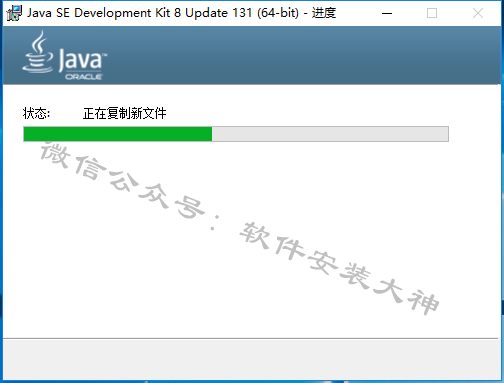
8、安装中会自动弹出安装目标文件夹,选择更改 在刚才安装的那个目录下新建一下文件夹建,注意:要用英文名称。(例:我新建立文件夹名 aianzh)选择好安装目录点击确定.

9、确认更改,点击 下一步

10、正在安装中
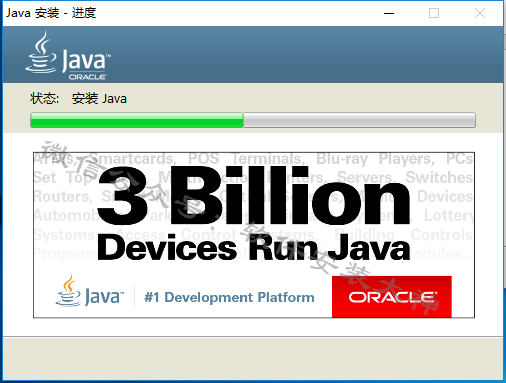
11、安装完毕,点击关闭

12、右键桌面计算机图标,选择属性
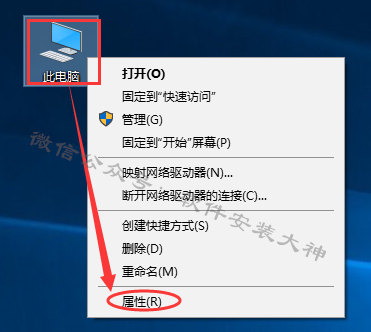
13、点击高级系统设置

14、选择 高级-环境变量
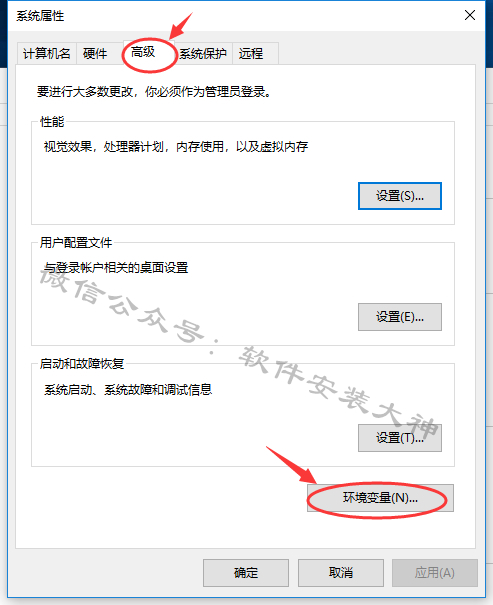
15、在系统变量下方选择新建
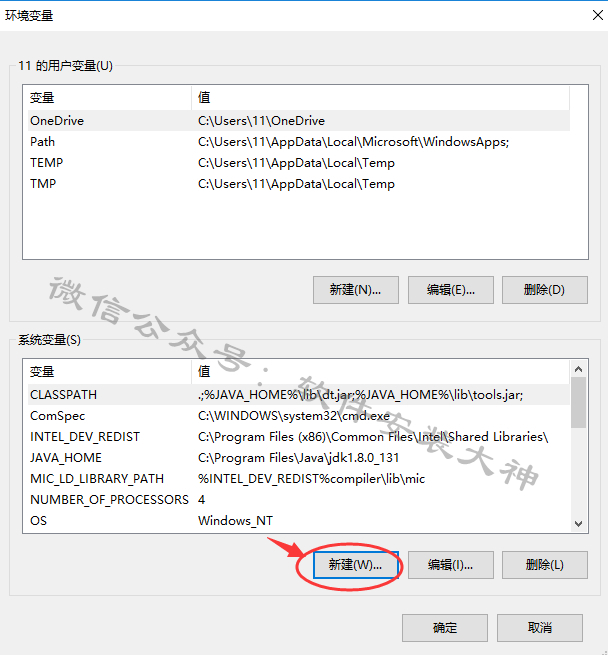
16、变量名输入 JAVA_HOME 变量值输入您刚才安装目录文件夹的目录 也可以点击浏览目录进行选择.( 例 E:\AndroidStudio\aianzh )然后点击确定.
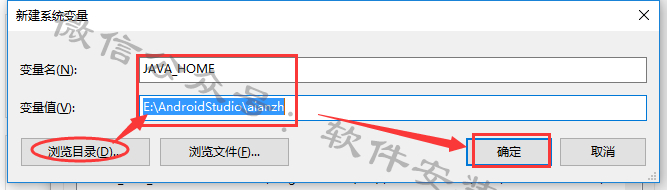
17、继续再点击新建添加
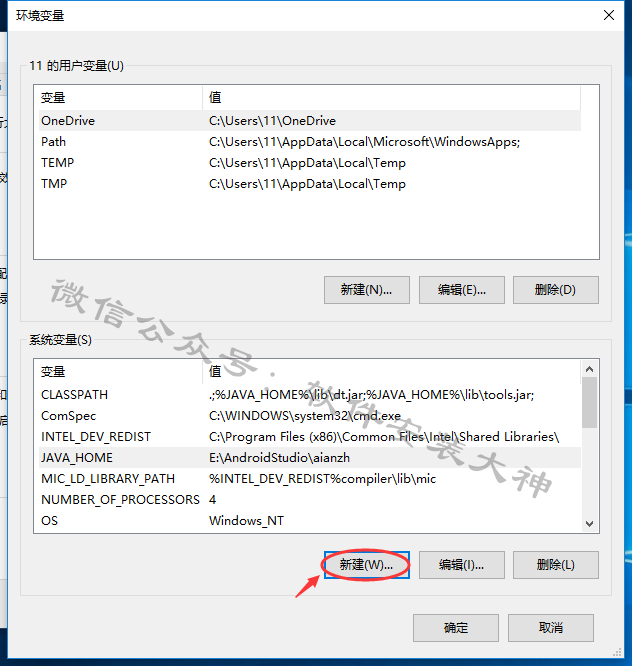
18、变量名输入 CLASSPATH 变量值输入 .;%JAVA_HOME%\lib\dt.jar;%JAVA_HOME%\lib\tools.jar 然后点击确定。

19、在系统变量里找到 Path 并选择 然后点击编辑

20、在编辑后面添加 %JAVA_HOME%\bin;%JAVA_HOME%\jre\bin;
然后点击确定。
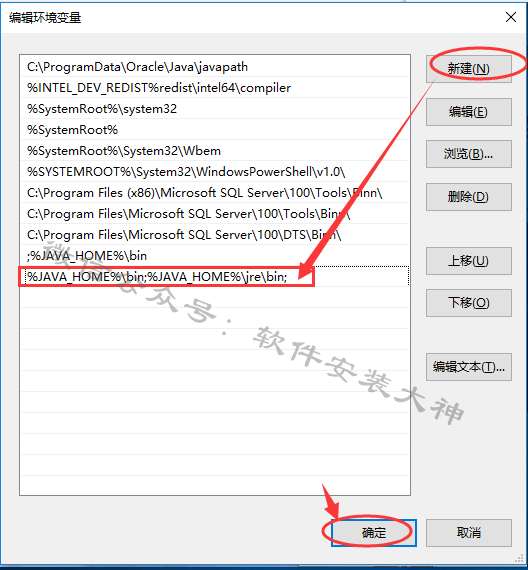
21、点击确定

22、检查一下JAVA是否安装成功。右键开始菜单,点击运行(或者快捷键WIN+R)

23、输入 cmd 然后确定
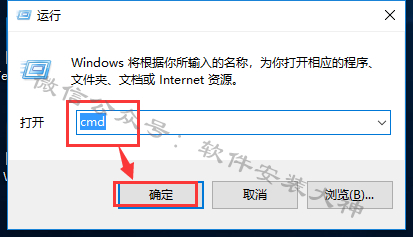
24、输入命令:java -version(java 和 -version 之间有空格)点击回车。正确命令如下
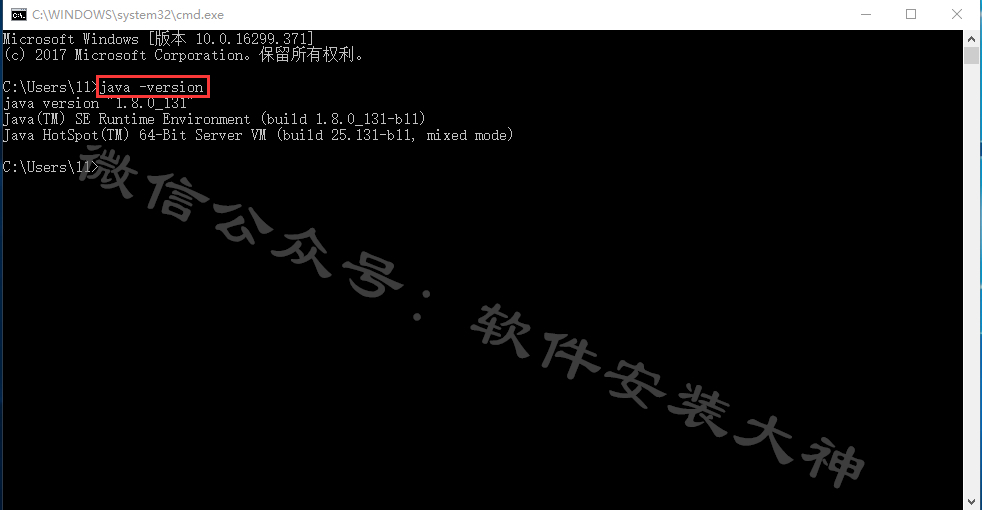
25、继续输入 java 回车 正确命令如下(若显示不正确,请重新设定变量值15-21步)检查完毕右上角关掉.

26、回到开始解压出来的文件夹。选择SDK文件打开

27、右键解压,选择解压地址(例:我在E盘新建sdk文件夹)注意:解压到英文文件夹下

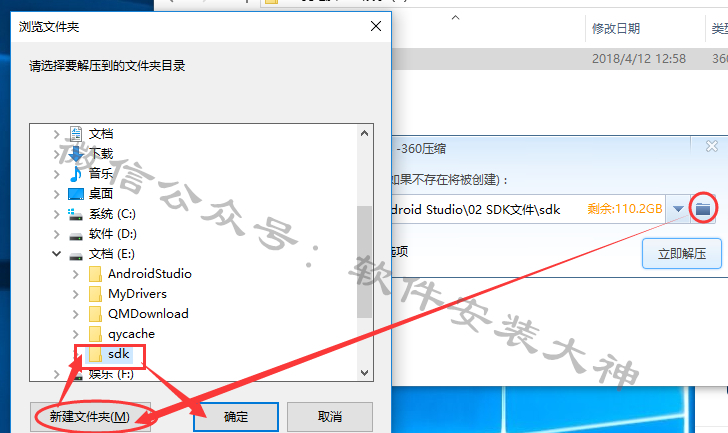
28、文件解压完成以后,继续计算机右键属性
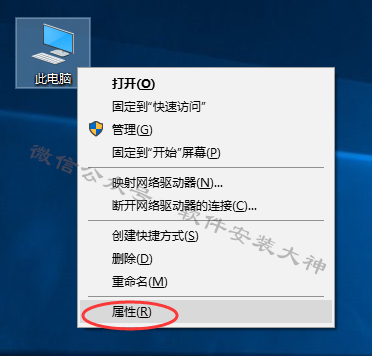
29、再选择 高级系统设置-高级-环境变量

30、在系统变量里点击新建

31、变量名输入ANDROID_SDK_HOME 变量值输入您刚才文件解压的位置目录(例 E:\sdk)点击确定。

32、最后确定
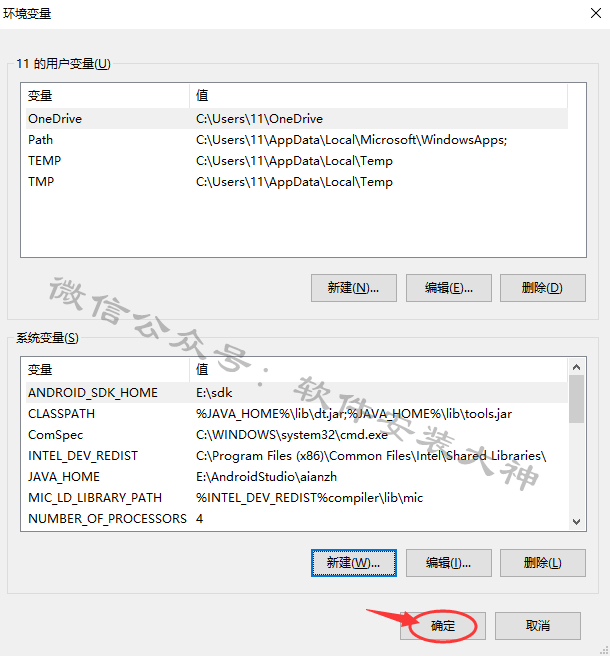
33、再回到开始解压出来的文件夹,打开 Android Studio安装包

34、双击打开android安装程序

35、点击Next
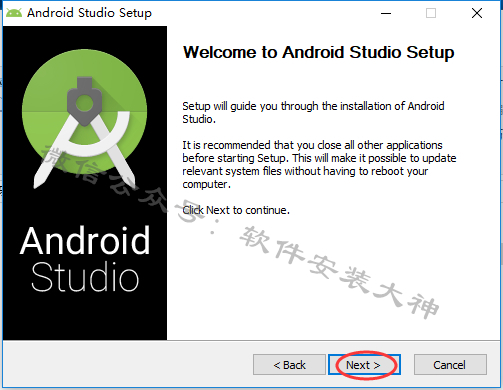
36、Android SDK 勾选去掉。然后点击Next

37、选择我同意
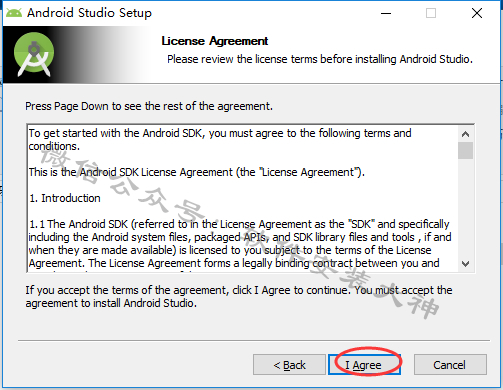
38、选择目录到02文件夹解压出来的位置(例E:\sdk)点击下一步

39、再选择安装目录(例:我们可以在E盘新建Android,等下安装完毕,软件就在此目录里)选择好以后点击下一步

40、下一步

41、点击Install

42、安装中,耐心等待,安装中如有提示点击确定。
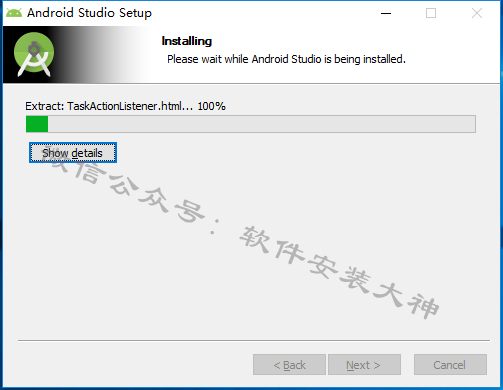
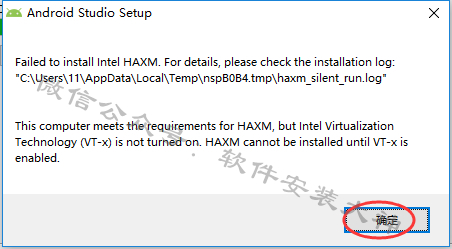
43、点击下一步
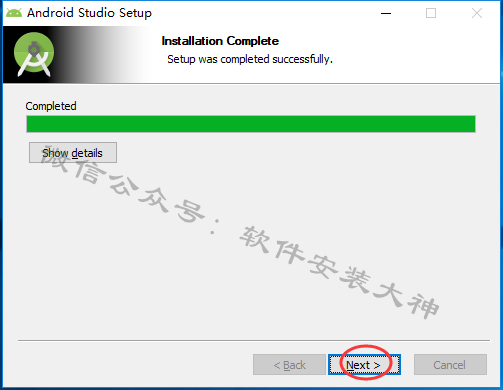
44、点击完成。

45、正在启动

46、选择 I do not 点击OK
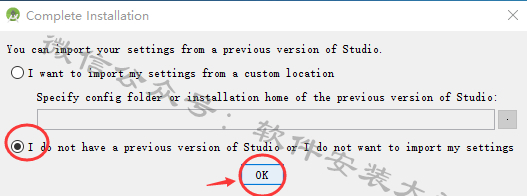
47、点击下一步

48、选择Custom 下一步
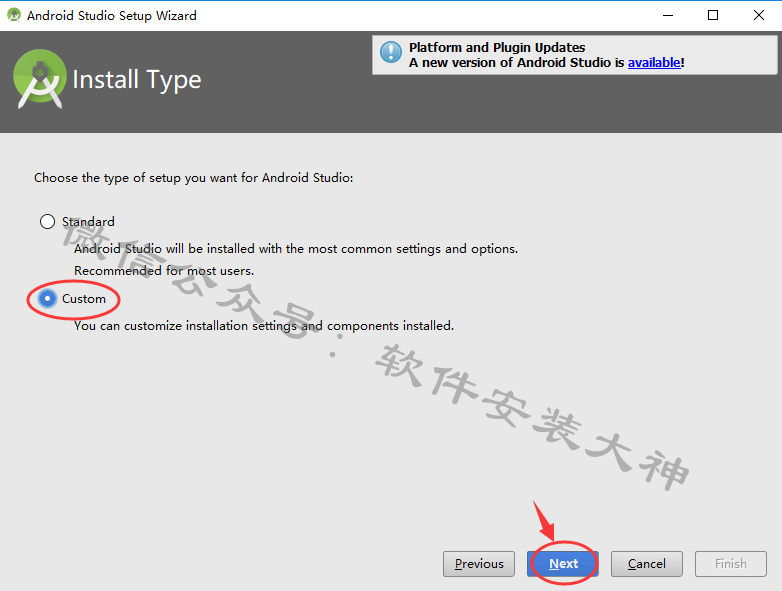
49、下一步
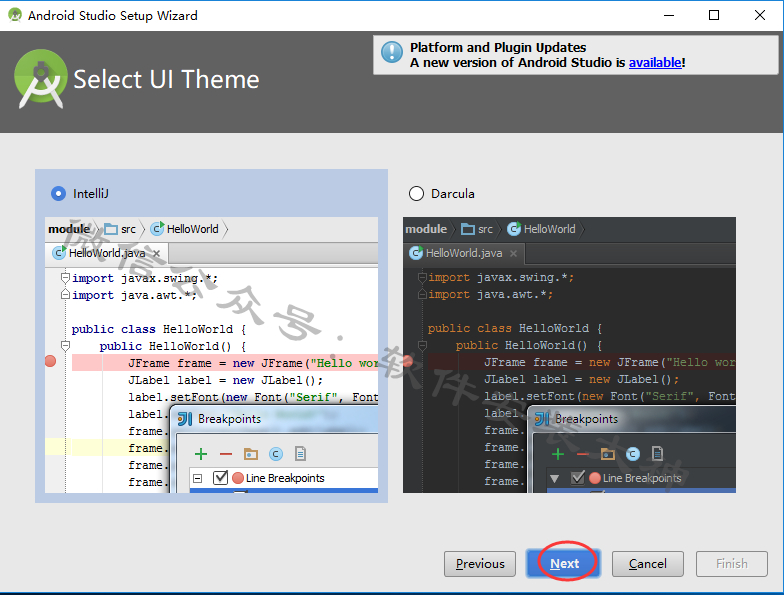
50、下一步
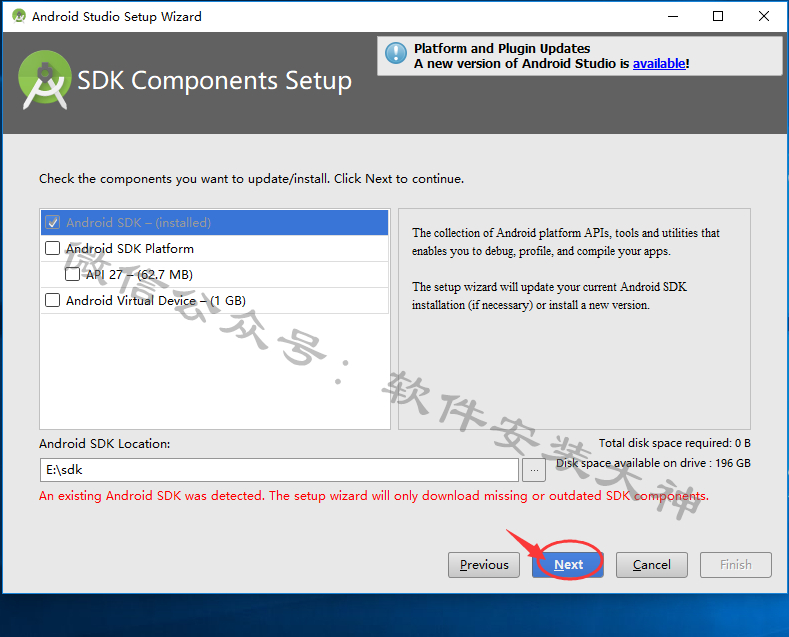
51、点击Finish
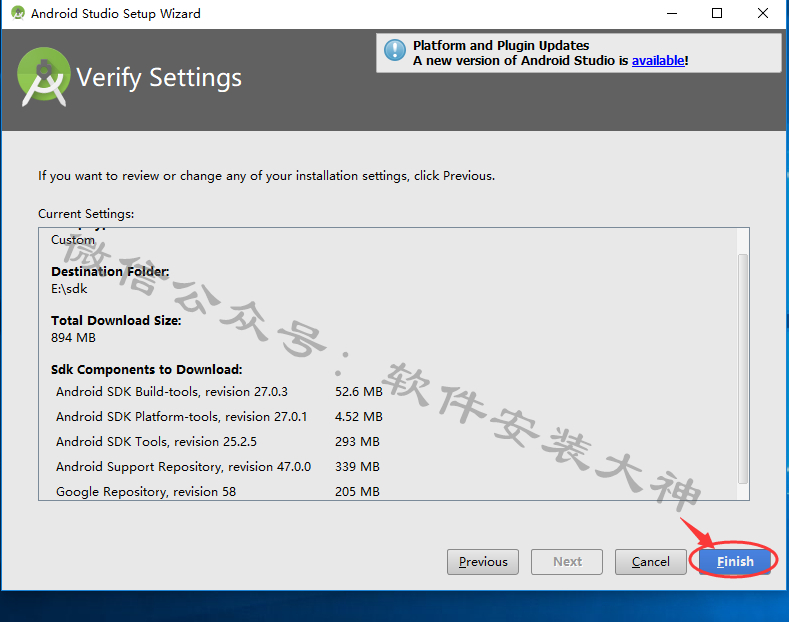
52、耐心等待一会

53、点击右上角项Platform…然后关闭这个小窗口,再点击Finish.
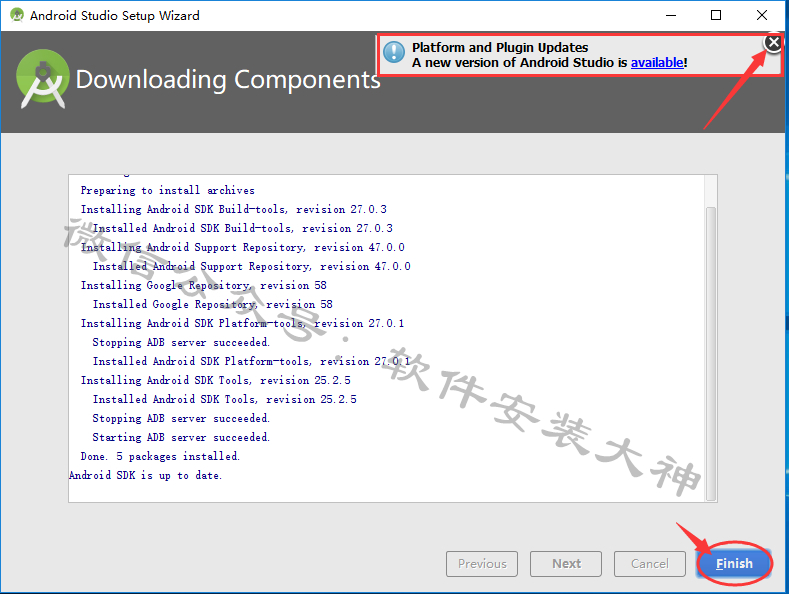
54、OK,完成安装。
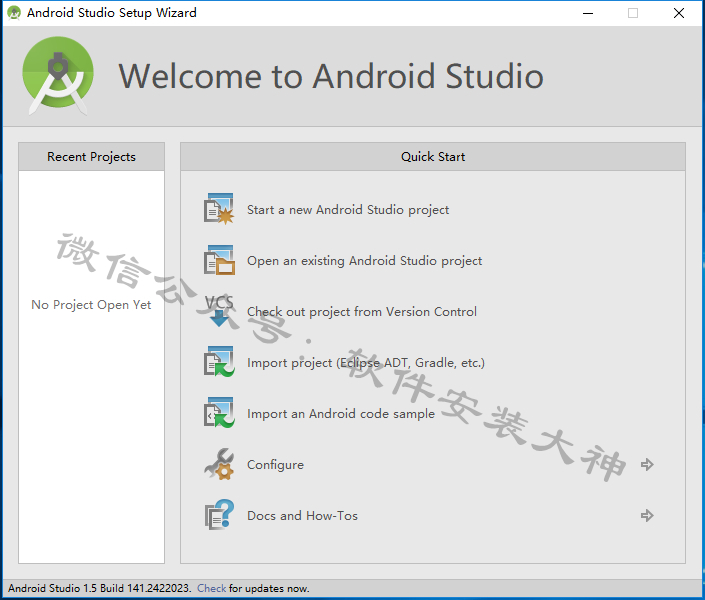
55、接下来我们对软件进行测试,回到开始解压出来的文件夹。打开测试文件

56、右键解压到E盘
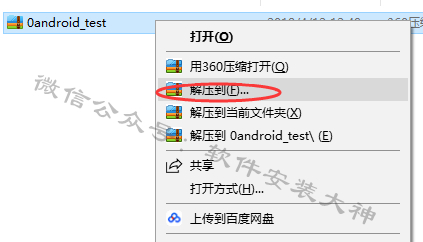
57、点击Open an …

58、选择到刚才解压出来的测试文件,点击OK

59、点击 close

60、点击Run ,选择 Run’app’

61、点击OK
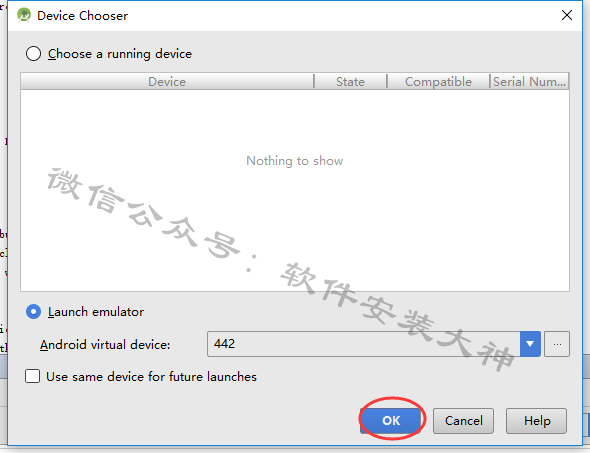
62、点击OK(可以选择不再提示)
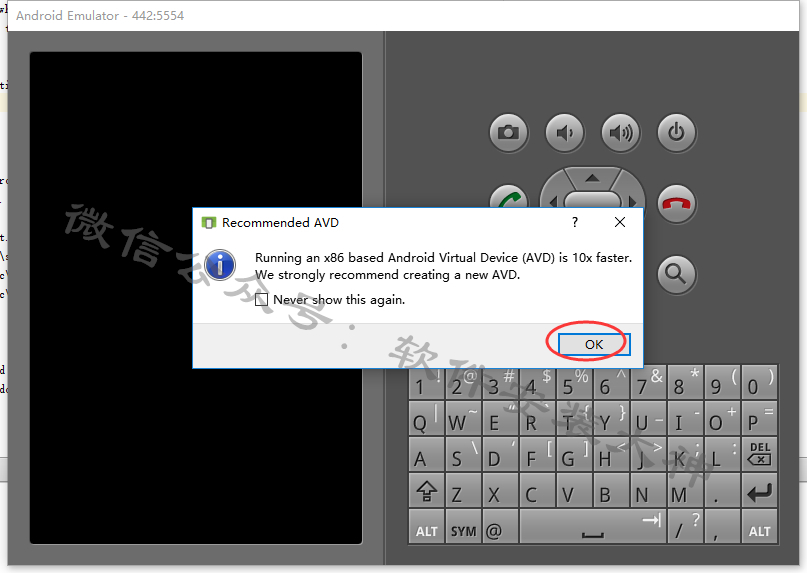
63、程序运行OK,软件安装完成。
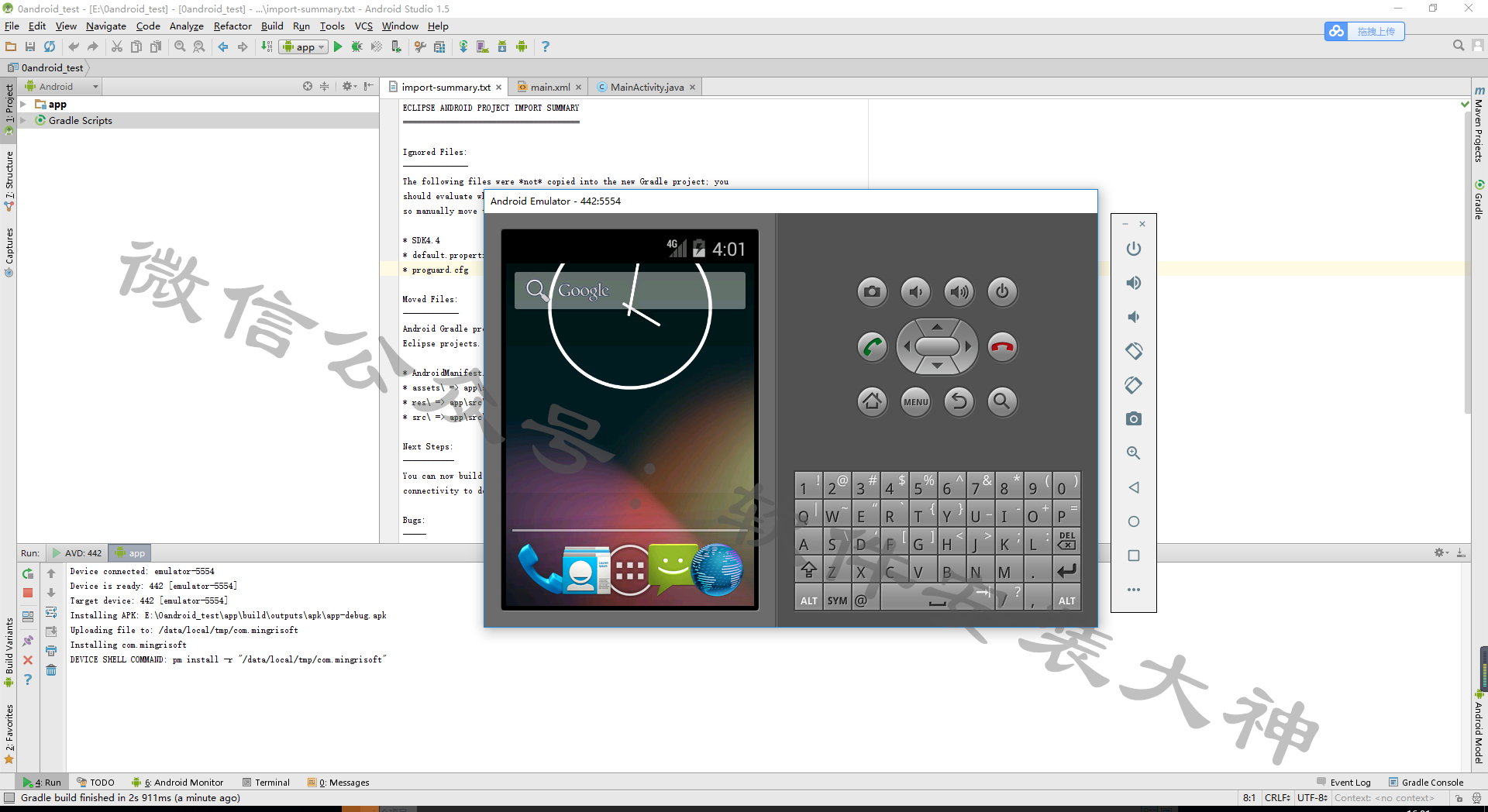
![]()
